6 Migliori modi per prendere uno screenshot scorrimento in Windows 11 o 10
Vous aurez besoin d'unscreenshot défilant sous Windowslorsque vous avez besoin de conserver des enregistrements de choses qui ne peuvent pas tenir sur une seule page et que vous souhaitez éviter d'avoir plusieurs fichiers image simplement pour suivre une seule instance.
Les sections suivantes couvrent certaines options intégrées des navigateurs Web si vous souhaitez obtenir une capture d'écran de la page complète. De plus, vous apprendrez également à connaître certains outils tiers qui peuvent vous aider à prendre une capture d'écran longuesur un PC ou un ordinateur portableen dehors des navigateurs.
Dans cet article
Parte 1. 3 modi semplici per prendere uno screenshot lungo online
Scattare screenshot di scorrimento di un browser web Windows può essere un modo efficace per catturare l'intero contenuto di una pagina Web, soprattutto quando supera le dimensioni di un singolo schermo. Le lunghe screenshot possono essere utili per documentare progetti complessi, catturare articoli lunghi o pagine di prodotto e fornire un contesto migliore mostrando come diversi elementi sono disposti e collegati tra loro. Quindi, come fare una screenshot lunga su un PC mentre utilizza Google Chrome, Mozilla Firefox e Microsoft Edge?
1. Funzionalità di screenshot lungo su Google Chrome
Acquisire una lunga screenshot di una pagina di Google Chrome è complicato e comporta un paio di passaggi. Il processo è indicato di seguito:
Passo 1. Vai al pannello di ispezione.
Il lancioGoogle ChromeSul PC e navigare alla pagina web che si desidera catturare. Sulla tastiera, premere i tasti Ctrl + Shift + I(su Windows) o i tasti cmd + opt + I(su Mac) per aprire ilControlla?Pannello.
Passo 2. Ottenere accesso al campo comando.
Premere ilCtrl + Switch + PI tasti cmd+shift+P(su Mac) per aprire il menu Comando.
Passo 3. Cattura uno screenshot lungo.
NellaComando?Scatola, tipoScreenshot?E fare clic suCapturer une capture d'écran en taille réelle à partir des résultats qui apparaissent. Utilisez la boîte qui apparaît ensuite pour enregistrer la capture d'écran panoramique sur un ordinateur portable avec le nom et l'emplacement de votre choix.
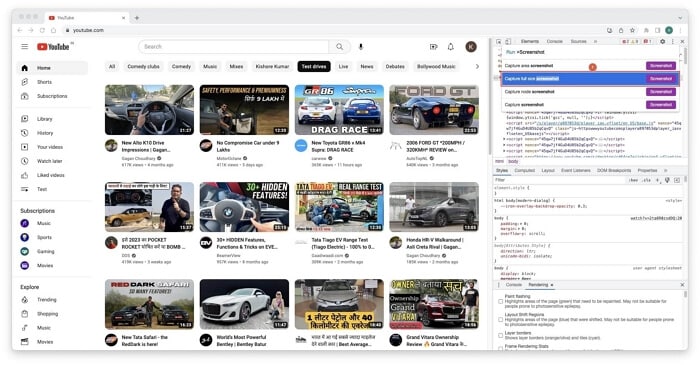
2. Fonction de capture d'écran panoramique sur Mozilla Firefox
Mozilla Firefox propose une solution relativement plus simple si vous souhaitez prendre une capture d'écran panoramique sur Windows ou Mac. Les instructions sont les suivantes :
Étape 1. Accédez à la page cible.
Il lancioMozilla Firefox sur votre PC Windows et accédez à la page Web que vous souhaitez capturer.
Étape 2. Capturez une capture d'écran panoramique.
Premere ilCtrl + Switch + PI tasti su Windows per aprire il menu Comando.
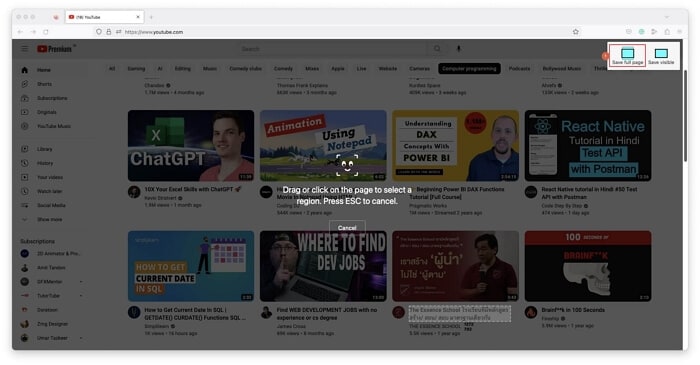
Passo 3. Salva lo screenshot.
Quando...AnteprimaAppare lo schermo, fare clicScaricareDall'area in alto a destra e utilizzare la casella che si mostra per salvareCaptura dello schermo con scorrimentoSul tuo PC.
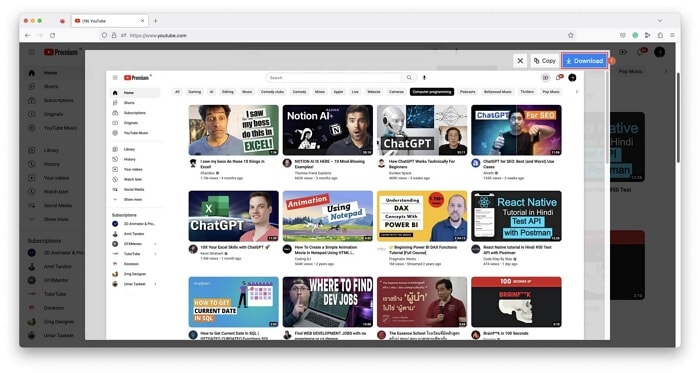
3. Web Capture funzionalità su Microsoft Edge
The process to take a scrolling screenshot on Windows with Microsoft edge is equally simple. The method is given below:
Step 1. Initiate the Web capture Panel.
Il lancioMicrosoft Edge on your Windows PC and go to the page you want to capture. Once there, press Ctrl + Shift + S on your keyboard to initiate the Web capturePannello.
Step 2. Capture a Full Page.
Click Capture full page从面板中获取整个网页的屏幕截图。
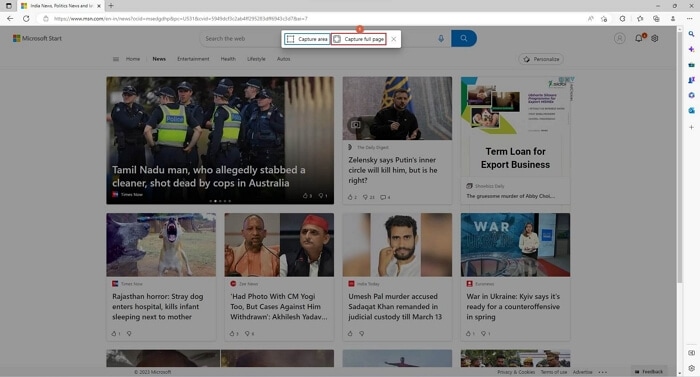
Passo 3. Salva lo screenshot.
点击保存图标,该图标位于右上角区域的选项中。可选择点击打开文件链接或者弹出框中的显示在文件夹中图标,以从默认保存位置访问文件。
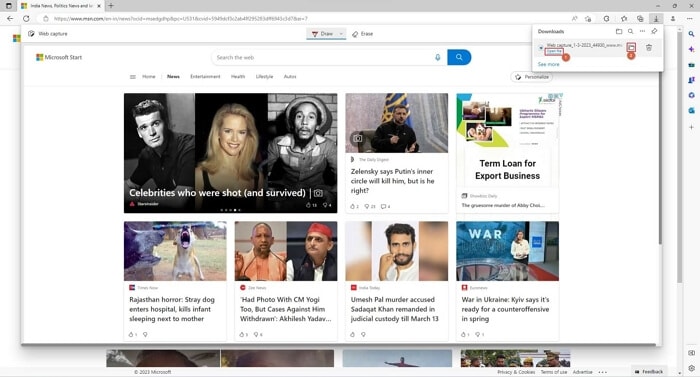
额外提示
你可以简化获取屏幕截图的过程。screenshot défilant sous Windows10 or Windows 11 par l'installation d'extensions de navigateur web telles que GoFullPage, Fireshot, etc. Bien que ces petits programmes restent confinés dans les navigateurs, ils rendent votre tâche beaucoup plus facile.
Partie 1. 3 façons de capturer n'importe quelle capture d'écran défilante sur Windows
Lors de la capture d'une capture d'écran défilante sur Windows, si vous ne souhaitez pas vous limiter aux navigateurs web et aux pages web uniquement, vous devez utiliser un outil efficace qui peut prendre de longues captures d'écran de tout ce qui se trouve sur votre écran d'ordinateur. Il peut s'agir d'une feuille de calcul, d'un long document MS Word, ou de tout autre chose d'ailleurs. Parce que trouver un outil de capture d'écran décent peut être fastidieux, voici quelques suggestions qui peuvent vous aider à réduire vos critères de recherche et à obtenir une application intelligente qui correspond le mieux à vos besoins:
1. TechSmith Snagit
Snagit est un puissant logiciel de capture d'écran et de retouche d'image développé par TechSmith. Il vous permet de capturer une longue capture d'écran sur PC, d'enregistrer des activités d'écran, et de les éditer, annoter et les partager facilement. Avec Snagit, vous pouvez prendre des captures d'écran de pages web entières, de longs documents, ou même de fenêtres défilantes.
Le processus d'utilisation de Snagit est expliqué ci-dessous:
Étape 1. Configuration de Snagit.
Installez Snagit sur votre PC Windows. Lancez le programme et cliquez pour sélectionner Imagendesde la izquierda del panel. Elija Ventana de desplazamientodesde la lista desplegable de selección.Opcionalmente, habilite o deshabilite los botones a la derecha para configurar su instancia de Snagit de manera más detallada.
Paso 2. Captura de pantalla de desplazamiento.
Abra la ventana, aplicación o página objetivo. Active el panel de Snagit(haciendo clic en su icono en la barra de tareas) y haga clic en Captura. Cuando aparece una flecha naranja, haz clic en ella y espera mientras Snagit desplaza automáticamente la pantalla y captura una captura de pantalla larga en Windows.
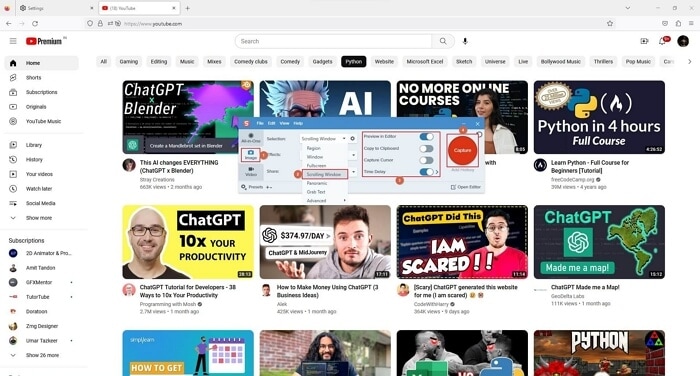
Passo 3. Salva lo screenshot.
Quando...Editor de Snagit se abre, utiliza las herramientas de la derecha para anotar la imagen (opcional), y luego ve al Archivo menú para guardar la captura de pantalla larga en PC.
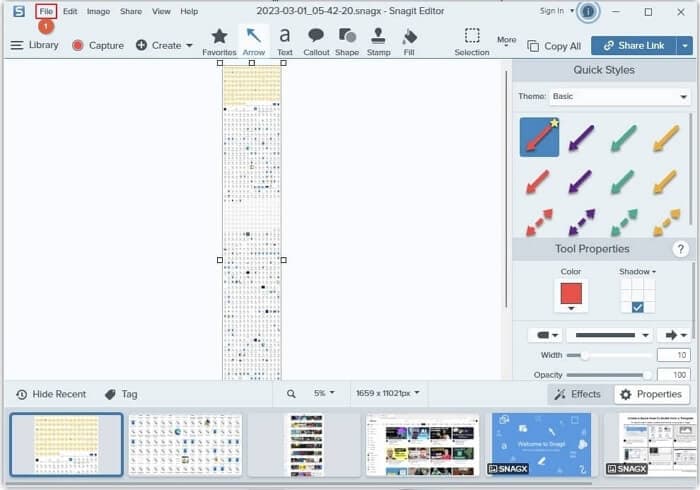
Características únicas de TechSmith SnagIt:
- Múltiples modos de captura te permiten capturar capturas de pantalla, páginas web desplazables, grabaciones de video e incluso GIFs animados.
- Las herramientas de edición de Snagit incluyen recorte de imagen, superposiciones de texto y formas, cambio de tamaño y ajustes de color.
- Una vasta gamma di modelli e elementi pre-costruiti come pulsanti, frecce e segnalazioni per rendere il processo di progettazione più semplice.
- Integrato con altre applicazioni come Microsoft Office, Google Drive e Dropbox, rendendo così facile condividere e collaborare screenshot e registrazioni.
2. ShareX...
ShareX è un software di screen catture e file condivisione gratuito e open source per Windows. Ti permette diCattura screenshot lunghi su un laptopRegistrare video e quindi condividerli facilmente attraverso varie piattaforme, come Imgur, Google Drive o server FTP. Supporta anche vari tasti di scelta e scorciatoie per semplificare il processo di acquisizione e condivisione.
Le istruzioni passo per passo sull'utilizzo di ShareX sono fornite di seguito:
Passo 1. Preparare le finestre.
Apri la finestra, l'app o la pagina web per la quale si desidera una screenshot lunga di scorrimento. Avviare ShareX.
Passo 2. Inizia a catturare lo screenshot.
On the ShareX main window, click Captura from the left, and click Scrolling capture from the submenu.
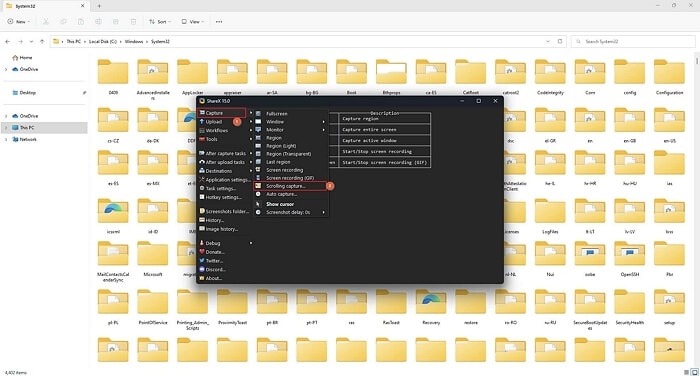
On the Captura tab of the next window, click Start scrolling capture from the lower section. Wait while ShareX automatically scrolls the window and captures a long screenshot on PC.
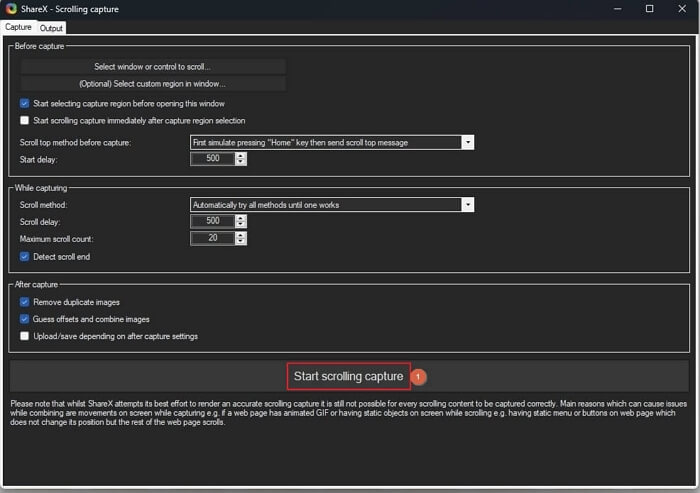
Step 3. Upload or Save the Scrolling Screenshot.
After the screen capture process is complete and you are on the 打印在ShareX的"输出"选项卡中,点击根据捕捉后的设置选择"上传/保存"可将滚动截图上传到网上或保存到本地计算机。
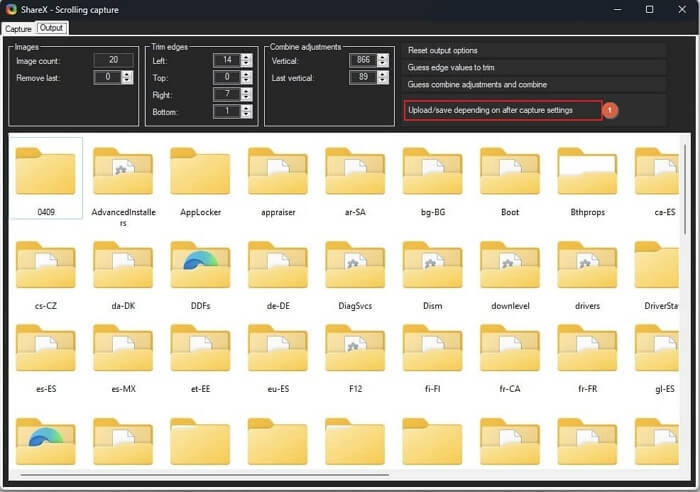
ShareX的独特功能:
- 它允许您创建自定义工作流,自动化重复任务,从而更轻松、更快地捕捉和共享截图或其他类型的内容。
- ShareX具有内置的OCR(光学字符识别)功能,可识别图像和截图中的文本。
- ShareX还允许您将截图上传到包括Imgur、Dropbox和Google Drive在内的多种服务上。您甚至可以配置ShareX将内容上传到您的FTP或SFTP服务器。
- ShareX提供了除了截图之外的几种捕捉选项。例如,您可以捕捉视频、GIF、全屏捕捉或特定窗口,并且还可以自定义捕捉设置,例如图像质量、文件格式和捕捉延迟。
3. DemoCreator
DemoCreator är en skärminspelnings- och videoredigeringsprogramvara utvecklad av Wondershare. Programmet gör det möjligt för dig att fånga din datorskärm och ljud, samt skapa professionellt utseende videor för utbildnings- eller instruktionsändamål.
Med den kan du också spela in webbkamerafilmer och lägga till anmärkningar, bildtexter och effekter i dina videor. Programvaran är utrustad med en mängd redigeringsverktyg såsom klippning och trimning, lägga till musik eller voiceovers, och justera färg och kontrast. Dessa funktioner hjälper dig att finjustera och dekorera dina produktioner. Det bästa är att du inte behöver någon djupgående träning för att använda DemoCreator eftersom dess gränssnitt är ganska intuitivt och de alternativ den har är självförklarande.
Du kan använda DemoCreator för att fånga en rullande skärm genom att spela in en video och spara den som MP4 eller GIF. Processen är given nedan:
Steg 1. Starta Skärminspelningspanelen.
Ladda ner och installera Wondershare DemoCreator på din Windows-dator. Starta programmet och på första skärmen, klicka Ny inspelning för att komma till skärminspelningspanelen.
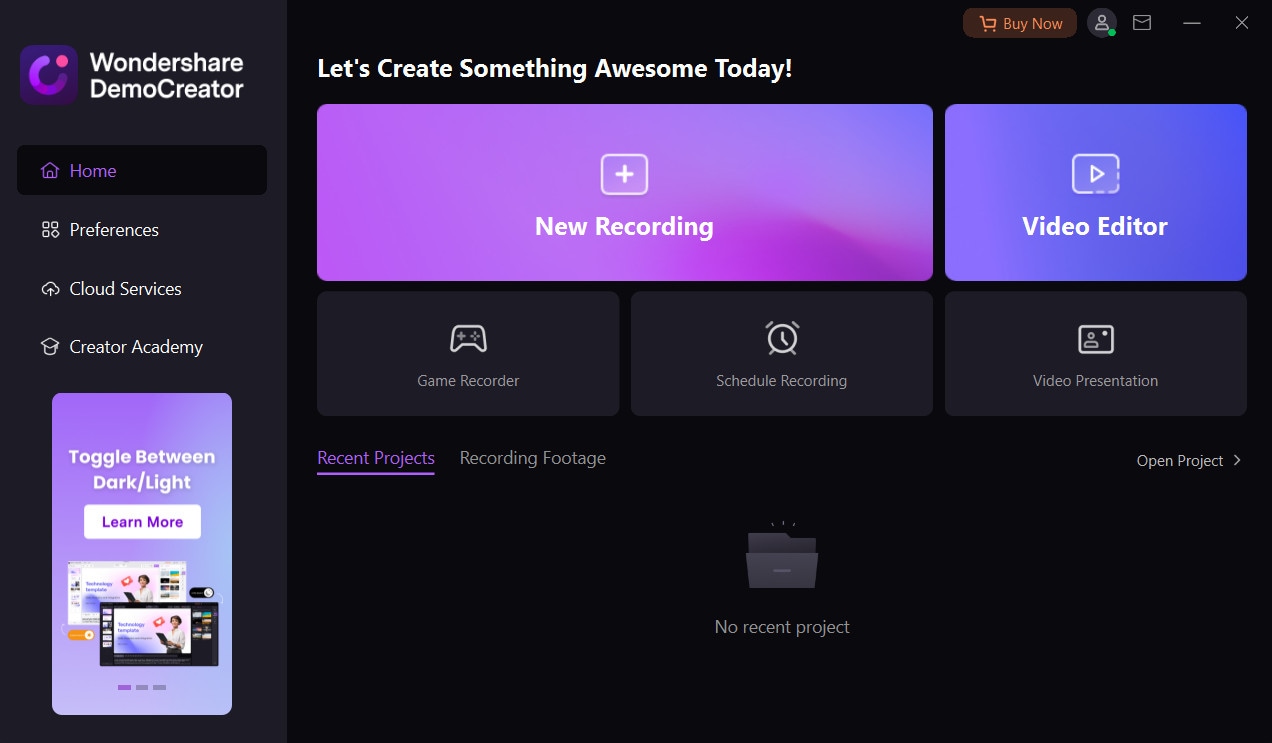
Etape 2. Définir les préférences d'enregistrement et d'édition.
Utilisez les options disponibles dans le panneau pour définir la résolution d'enregistrement, le style de capture, l'enregistrement audio et de la webcam et si DemoCreator doit ou non lancer l'éditeur vidéo une fois l'enregistrement arrêté.
Etape 3. Enregistrez l'écran de votre PC.
Ouvrez la fenêtre, l'application ou la page Web que vous souhaitez capturer longuement. Sur DemoCreator, cliquez sur REC à droite du panneau pour commencer l'enregistrement. Ensuite, faites défiler la fenêtre cible horizontalement ou verticalement si nécessaire.
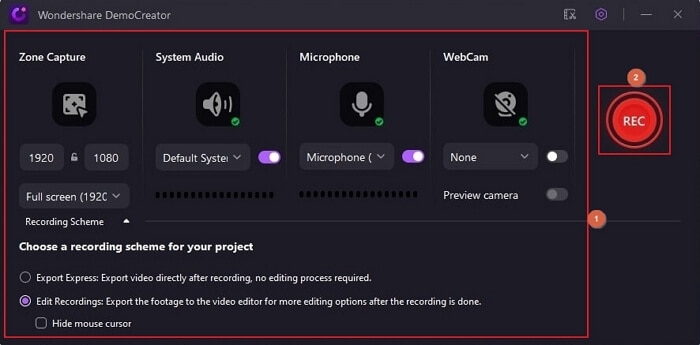
Une fois terminé, cliquez sur le Arrêt icon from the floating toolbar to stop the recording and wait while the video editor launches automatically (if you configured DemoCreator to do that).
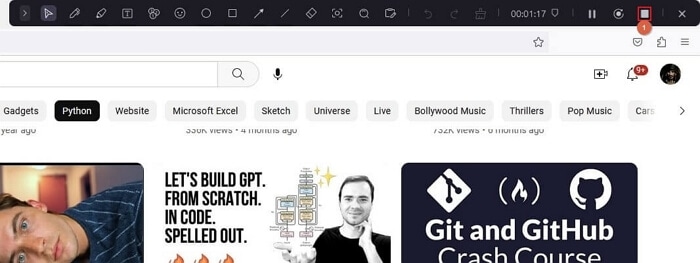
In the video editor, use the available tools to fine-edit the footage according to your preferences, and click Export from the top-right to export the output in your preferred format.
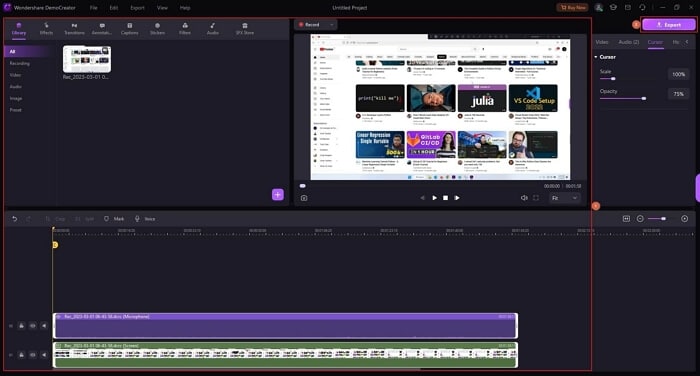
Good News Here: although you can scroll a window while recording your computer screen with DemoCreator, the scrolling screenshot in Windows and Mac versions of the app is in the development phase and will be added soon.
Conclusion
Capturing a capture d'écran panoramique sur un ordinateur portable运行Windows 10或11很简单,只要你使用任何第三方工具。如果你不想使用任何软件,你只能局限于网络浏览器,并且只有在它们具有全页截图集成功能的情况下才能使用。话虽如此,使用像ShareX、Snagit或最好的一个Wondershare DemoCreator这样高效的工具,获取网页截图是可能的。screenshot défilant sous Windowsè possibile con uno strumento efficiente come ShareX, Snagit, o il migliore, cioè,Wondershare DemoCreator.


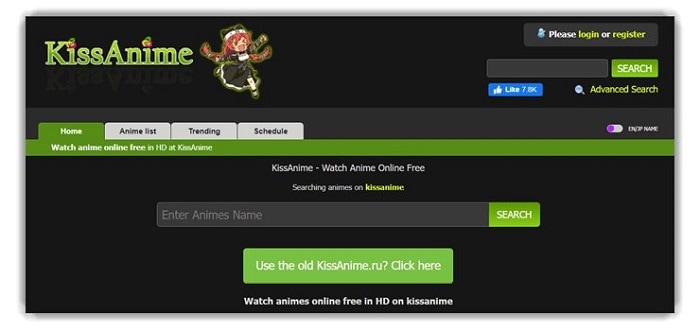
David
chief Editor
0 Commento(i)