[Guida completa] Logitech cattura non rilevare webcam
Prior to attempting any confounded fixes for your Logitech webcam troubleshooting, ensure your Logitech webcam is working appropriately. You can test it on another PC. Logitech Capture permits you to tweak webcam settings and accompanies advanced elements that are useful to individuals who are doing YouTube or making training. Out of the multitude of peripherals of a PC, perhaps, a webcam is perhaps the most underestimated yet fundamental component. In any case, now and again, it is seen that Windows can't distinguish equipment consequently bringing about the equipment not dealing with the framework. Logitech camera not working is an illustration of these sorts of issues in the framework.
Since Logitech is among the most well-known and broadly utilized brands, through this post we talk about how to determine the issue if the Logitech webcam isn't working. You really wanted it for different purposes, for example, partaking in a work-from-the-home gathering or finding a far-off dearest. There are a few reasons why your Logitech capture does not detect the webcam. Along these lines, in case you are a casualty of this issue, you are likely searching for arrangements. Fortunately, there are various arrangements you can attempt to fix issues with the underlying or an outside webcam. So basically, look at the arrangements given beneath to address the issue rapidly.
In this article
Parte 1. Cómo solucionar el problema de que Logitech Capture no detecte la cámara web
Tanto usted como todos se sentirán molestos si la cámara web no funciona en situaciones como estas. A continuación, hemos enumerado las más claras.
- Configuraciones mal configuradas de su PC
- Aplicación de dispositivo problemática
- Controlador instalado incorrectamente
- Controlador obsoleto y faltante
- Programas conflictivos
A continuación, hemos proporcionado todas las posibles soluciones que puede intentar para solucionar el problema común de laLogitech camera not working in the framework. In this way, follow them individually and the issue ought to be fixed rapidly.
Solution 1: Check the Connections Port
The main thing you ought to do when you face a Logitech webcam not working issue is to check the association port. Once in a while, the wires get tangled and debilitate the association with the webcam. Check if the wires are arranged. In case they are, check that the USB isn't free in the association port.
Solution 2: Check Whether you Detect the Webcam
Now and then, there is no mistake in the webcam or the association, the framework simply neglects to recognize a webcam. You can check if your framework can recognize a camera with the assistance of these means:

Step 1. Right-click on the Start button and select Device Manager.
Step 2. At the point when the Device Manager window shows up, click on Imaging Devices.
Step 3. In the Imaging Devices list, check if the Logitech webcam shows up.
In the event that you cannot see the Logitech, you ought to turn off the webcam, turn off the PC, plug it back in, then, at that point, start the PC, and rehash the above advances and also that the Logitech webcam shows up and it is as yet not working, you should continue on to the subsequent Steps.
Solution 3: Use another USB port or Computer
In some cases, straightforward arrangements like interfacing the webcam to another port or PC work mysteriously. In this way, in the event that your Logitech webcam isn't recognized, have a go at utilizing one more port or PC to test it.
Test the webcam on another USB port
- On the off chance that the USB port that you are utilizing to interface the webcam is USB 3.0, then, at that point, change it to USB 2.0.
Check if the 4K webcam deals with another PC
- While testing the webcam on another PC, ensure that you don't use the USB hub to plug it. If the webcam remains dysfunctional even on the other PC, it's time to replace it with another one.
Disable the Conflict Programs

Sometimes, other programs such as Skype and Discord are the reason why the Logitech webcam is not working on Windows 10. In such cases, you need to disable these conflicting applications. Follow the steps below to do it.
Step 1: Press Ctrl, Shift, and Esc keys simultaneously to launch Task Manager.
Passo 2:Una voltaGestione attivitàSi apre, trova il programma di controversia e snap su End Task.
Passo 3: Stivali?La fotocamera di nuovo e verificare nel caso in cui funzioni o no.
Soluzione 4: Controlla le impostazioni sulla privacy
In questo momento,LogitechPotrebbe non essere identificato a causa delle impostazioni di sicurezza attuali. Per farlo funzionare, volevi davvero cambiare le impostazioni. Ecco i mezzi per farlo.
Step 1: Press the Windows logo and I key at the same time and afterward pick Privacy.
Passo 2: Click on the Camera choice situated on the left sheet.

Step 3: Turn on the switch to permit applications to get to the camera on your gadget.
Step 4: Go through the rundown of applications and afterward switch the flip on for the application for which you need the webcam to work.
Solution 5: Uninstall/Re-install Logitech Webcam Driver
To make your webcam work flawlessly once more, you can have a go at uninstalling the driver for your Logitech webcam and afterward reinstalling something very similar. Here, we share the speedy strides to play out this undertaking.
Step 1: On your keyboard, hit the Windows and R keys simultaneously to open
Passo 2:the Run box.Type "devmgmt.msc"

Step 3into the input field and click "OK."Once the Device Manager is open, locate
Step 4: Right-click on the Logitech webcam.
Step 5: Select "Uninstall gadget" from the menu.
Step 6: Now, mark the container saying "Erase the driver application for this gadget." After that, click on "Uninstall."
Step 7: Once the driver uninstallation is finished, restart the PC so Windows can reinstall Logitech webcam driver on your PC.
For more information about Logitech webcam supports, please check Guide to Record Video with Logitech Webcam
Part 2. Logitech Alternative to Record Videos
There are different explanations for the failure of the Logitech webcam. Some of them are ill-advised security settings, struggle programs, flawed drivers, and so forth Aside from defective drivers, you can resolve every one of these issues without any problem. Yet, with regard to settling driver issues, we prescribe you utilize the Wondershare DemoCreator.
Wondershare DemoCreator is one of the most amazing free cam screen recorders for Windows 11, 10, and 8 as well as on Mac systems. It gives a scope of elements to the sound, screen, and webcam recording. This Logitech Alternative additionally gives the video-altering choice to pass on the substance of webcam accounts convincingly. It accompanies a full altering suite, so you can utilize different expert instruments to alter your webcam accounts. Here are all steps you should know about this software as a Logitech screen recorder.
 Download Sicuro
Download Sicuro Download Sicuro
Download SicuroSteps to Record with DemoCreator
Passo 1. Installare e avviare DemoCreator
Il primo passo per2 it > recordingLa presentazione èScaricare ilE installare il software dopo il quale è necessario impostare il software DemoCreator. Dopo aver installato le impostazioni di DemoCreator, è necessario impostare: lo schermo, l'audio e la fotocamera in modo da poter modificare le opzioni per la registrazione.
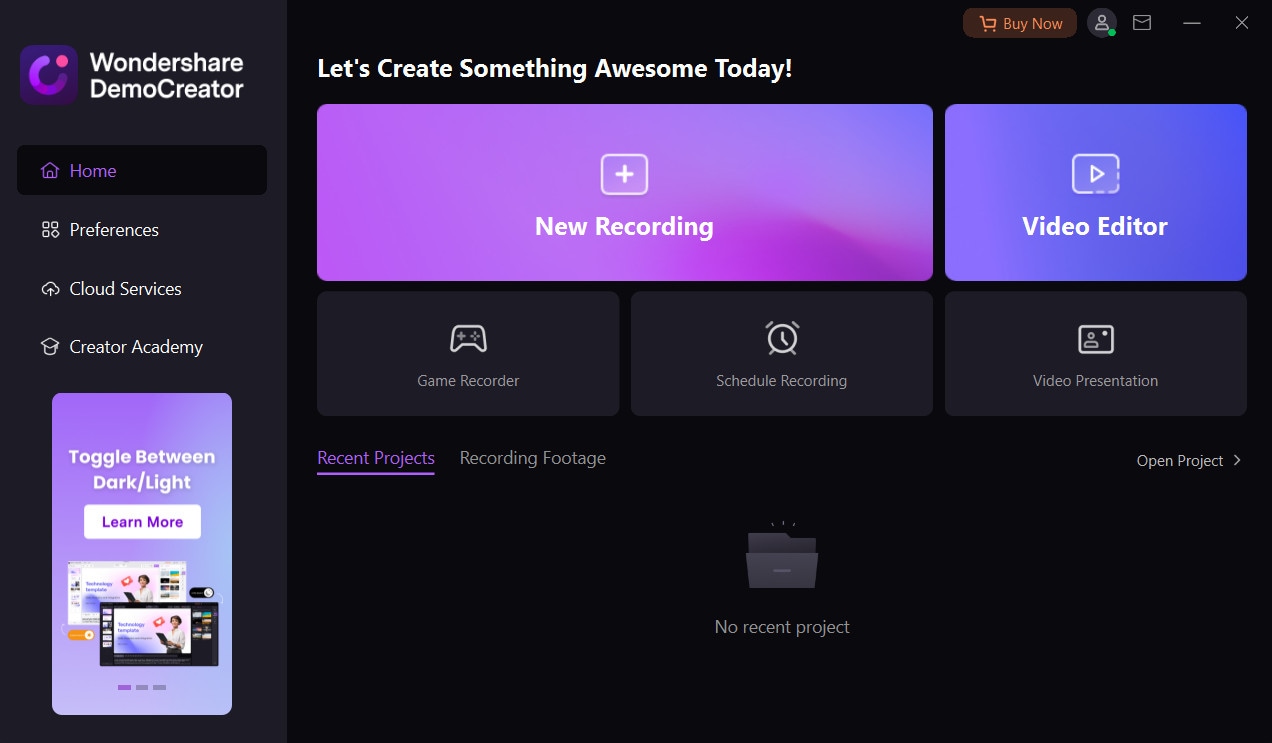
Passo 2. Impostazioni di registrazione personalizzate
Clicca suIl...Opzione di registrazioneDall'interfaccia principale, e poi vedrai alcune impostazioni. È consentito personalizzare l'area di registrazione, il microfono e le impostazioni della fotocamera prima di iniziare.
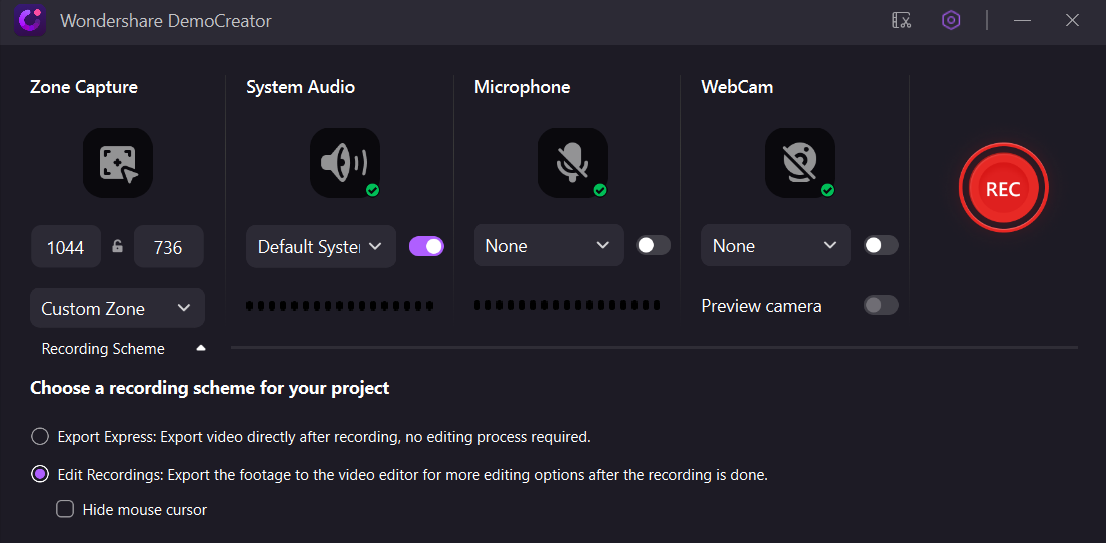
Passo 3. Inizia la registrazione dello schermo
Colpisci ilPulsante di registrazioneE iniziareRegistrare lo schermo del computer. Puoi usare gli strumenti di disegno dello schermo e i riflettori durante il processo per esprimere meglio le tue idee.

 Download Sicuro
Download Sicuro Download Sicuro
Download SicuroConclusioni:
Siamo fiduciosi di seguire a tentare le strategie di cui sopra che siete a questo punto non incasinati con la webcam Logitech non identificato su Windows 10. Beneficiare il più possibile dalla tua webcam e avere un incontro soddisfacente utilizzandola. La risposta a questa richiesta dipende totalmente dal fattore che ha causato il problema di Logitech non funzionante. Tuttavia, regolarmente, è il driver webcam obsoleto e rotto che causa il problema. Pertanto, si consiglia di mantenere il driver Logitech aggiornato e suono come la migliore tecnica per risolvere il problema della webcam non funzionante.


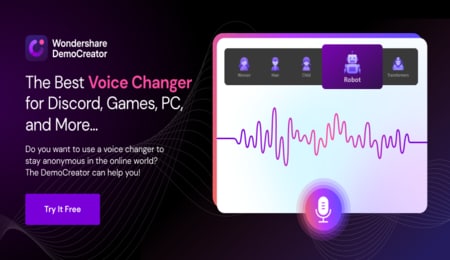
David
chief Editor
0 Commento(i)