Metodi semplici per registrare il gioco su Xbox Series X
Mentre stai segnando gol ripetuti contro la squadra nel gioco della serie NBA, è ovvio che vorrai mostrarlo ai tuoi amici giocatori. Potrebbe anche essere il caso in cui devi mostrare al tuo pubblico le abilità che possiedi nel colpire i nemici usando un cecchino in COD: Warzone. Il modo più semplice è registrare il gameplay e condividerlo con tutti gli amici. Per tutti i giocatori che utilizzano le console Xbox Series X e Series S, ti forniremo una soluzione molto semplice e facile per farlo.
Nei recenti aggiornamenti delle sue console, Microsoft ha aggiunto alcune semplici opzioni di registrazione e speriamo che tu riesca a ottenere le risposte giuste alla tua domanda su come registrare su Xbox Series X senza alcuna problemi dopo aver letto questa gameplay. Discuteremo due metodi che puoi seguire per registrare il gameplay nella sua migliore qualità.
Come registrare giochi su Xbox Series X
Metodo 1: cattura lo schermo utilizzando il controller
Le persone che utilizzano le console top di gamma come Xbox Series X non avranno bisogno di alcun plug-in aggiuntivo o app di terze parti per acquisire lo schermo. Qui, in questo metodo, discuteremo un processo dettagliato passo dopo passo per registrare il tuo gameplay utilizzando il controller fornito.
1. Una volta avviata la console, dovrai ottenere il controller e premere il pulsante Condividi. Ti darà una miriade di opzioni tra cui scegliere e otterrai la seguente interfaccia.
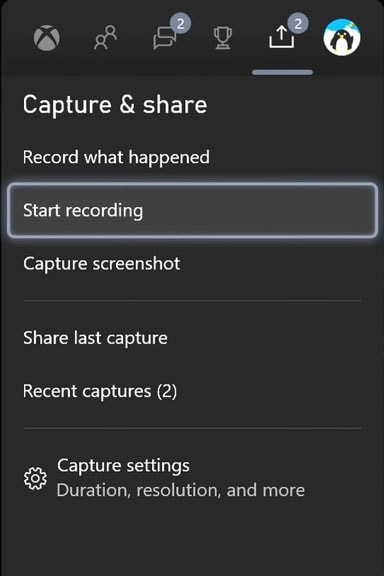
2. Ci sono anche alcuni problemi segnalati da un certo numero di utenti che hanno messo in evidenza le limitazioni che ne derivano durante la registrazione con risoluzione 4K. Ci sono alcuni rapporti in cui gli utenti hanno affermato di non essere stati in grado di registrare il contenuto 4K. Tuttavia, tutte le affermazioni sono vere in una certa misura. È possibile risolvere il problema della limitazione della registrazione collegando un'unità di archiviazione esterna. Ti darà la possibilità di registrare filmati 4K senza interruzioni fino a 1 ora.
3. Andando avanti, dovrai trovare il menu Impostazioni. Nel menu Impostazioni, dovrai accedere alle Preferenze. Qui otterrai un totale di 5 opzioni. Cliccare su Cattura & Scheda Condividi.
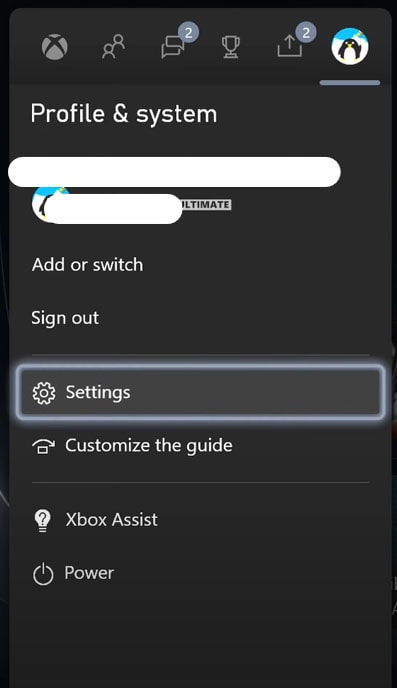
A parte questo, dovrai andare alla scheda Generale e configurare le impostazioni in base alle tue esigenze. Ad esempio, la scheda Account ti fornirà le sezioni relative ad account/fatturazione, allineando gli account dei social media, l'accesso e le impostazioni del passcode e alcuni controlli parentali.
4. Una volta premuto il pulsante Cattura & Scheda Condividi, l'interfaccia ti chiederà di verificare l'identità inserendo il passcode. Dopo aver inserito la password a 6 cifre, verrai accolto con alcune opzioni in più che ti permetteranno di comprendere meglio l'interfaccia.
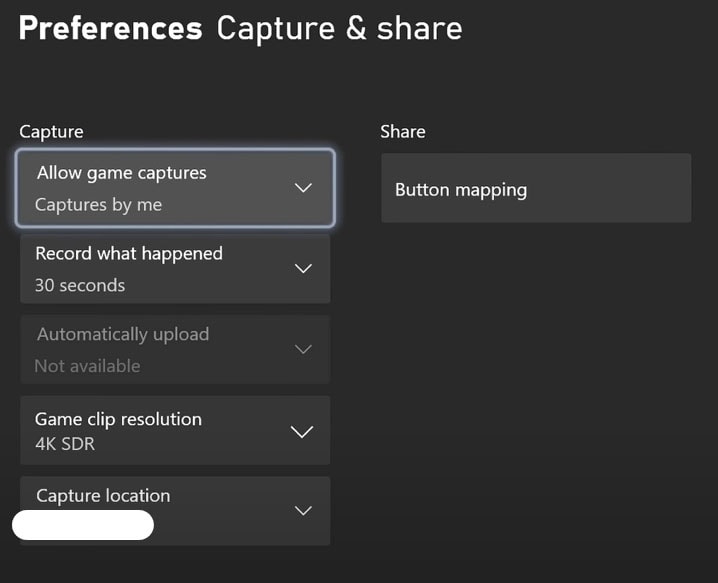
5. Nella scheda Posizione di acquisizione, dovrai impostare la memoria sul disco rigido. Per impostazione predefinita, sarà impostato su Interno. Per assicurarti che rilevi il disco rigido, ci sono alcune modifiche che devi apportare. Rendere l'unità esterna come memoria predefinita ti consentirà di registrare il gameplay su Xbox Series X fino a 1 ora. Dovrai andare alle Impostazioni di sistema e cliccare sulla scheda Archiviazione.
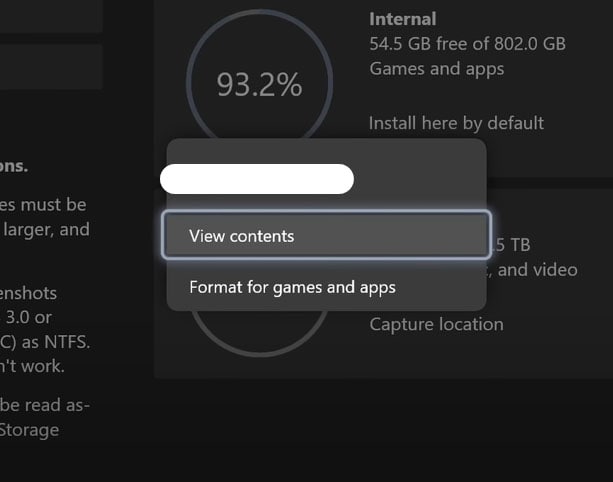
Qui otterrai sia l'unità interna che quella esterna. Cliccare sulla scheda dell'unità per impostarla come posizione predefinita. Ti darà la possibilità di formattarlo per le app e i giochi e anche per vedere il contenuto che si trova su questo disco rigido. Tutto quello che devi fare è selezionare la seconda opzione per impostarla come predefinita.
6. Dovrai raggiungere nuovamente il menu Preferenze, dove dovrai selezionare nuovamente il disco rigido. Ti verrà chiesto di confermare la modifica.
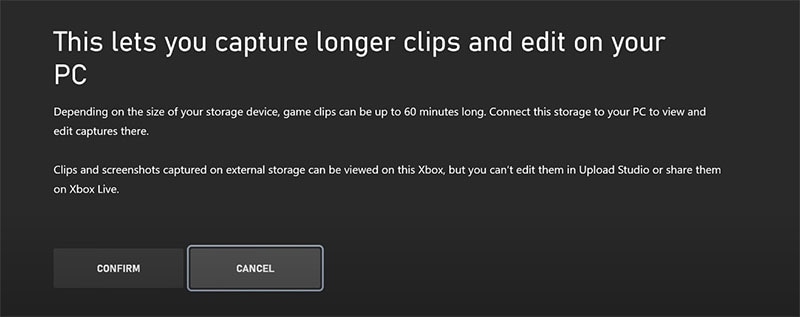
7. Ora, una volta terminato tutto, dovrai avviare il gioco che stai per registrare. Premi il pulsante Cattura sul controller e vai all'icona Condividi nella nuova finestra di dialogo. Qui, clicca sul pulsante Avvia registrazione.
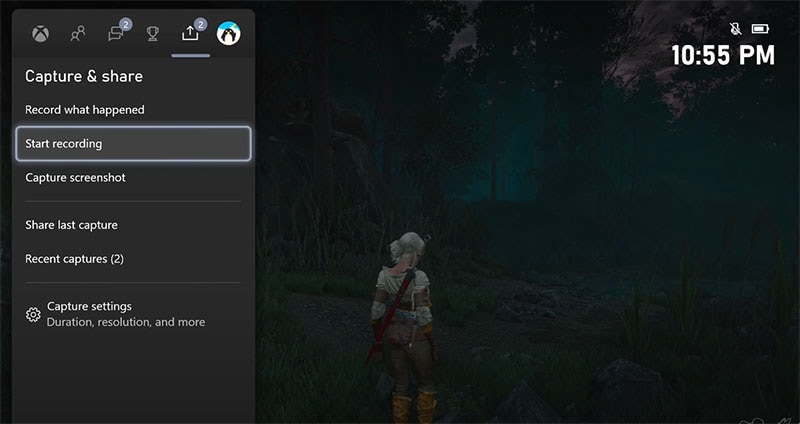
8. Per interrompere l'acquisizione del gioco Xbox Series X, dovrai avviare il centro di controllo e premere il pulsante "x" sul controller.
Nota: c'è una cosa che devi tenere a mente è che se cambi gioco mentre la registrazione è in corso, questa si interromperà.
Metodo 2: cattura tramite il tuo smartphone
Il metodo sopra richiederà il controller per catturare il gameplay e andare avanti da quello; se vuoi avere un'altra opzione per ogni evenienza, puoi usare il tuo smartphone per farlo.
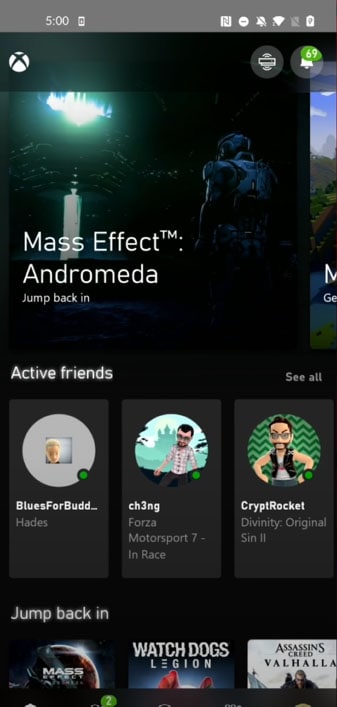
- Sul dispositivo mobile, dovrai accedere all'App Store e cercare l'app Xbox. Installa l'app e avviala. Dovrai accedere all'account con lo stesso account che stai utilizzando sulla console Xbox.
- L'app ti accoglierà con una dashboard molto intuitiva e avrai pieno accesso a tutte le registrazioni e gli screenshot che hai sulla console.
- In alto, proprio accanto al centro notifiche, troverai un'icona di connessione che ti permetterà di collegare lo smartphone alla console. Ti darà qualcosa come la seguente interfaccia.
Come visualizzare e condividere video su Xbox Series X
Ora, quando hai finito con le impostazioni di registrazione che dovevi conoscere, è il momento di passare ai passaggi che dovrai seguire per visualizzare le registrazioni e le acquisizioni.
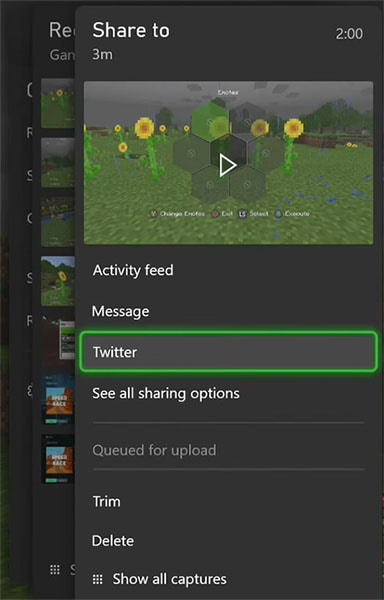
1. Avvia il centro di controllo sulla console e vai alla scheda Condividi presente nella barra in alto. Sarà la stessa scheda in cui hai trovato la scheda Avvia registrazione.
2. Nella sezione Registrazione, avrai le opzioni per visualizzare il contenuto. Qui troverai la scheda Acquisizioni recenti. Cliccaci sopra e troverai tutte le clip che hai registrato fino ad ora.
3. Clicca sul video che desideri condividere e ti darà una serie di opzioni su cui puoi condividere. Puoi scegliere l'opzione preferita e seguire le istruzioni sullo schermo per condividere correttamente il clip.
4. Puoi anche condividere il contenuto con diverse app se hai collegato la console allo smartphone utilizzando l'app Xbox. Ti darà anche la possibilità di modificare il video che hai appena registrato.
Suggerimento extra: miglior registratore di giochi per acquisire video di gioco
Alcuni giocatori adorano catturare i momenti salienti del loro gioco e di solito è necessario uno schermo videoregistratore. Consiglierei Wondershare DemoCreator, un semplice registratore dello schermo del computer e un editor video. Questo registratore intuitivo rileverà automaticamente i giochi in esecuzione sul tuo PC o Mac e ti consentirà di impostare l'area di registrazione e la frequenza dei fotogrammi video. Inoltre, puoi utilizzare la webcam per aggiungere la tua faccia al video per spiegare chiaramente la tua esperienza agli altri.

 Download Sicuro
Download Sicuro Download Sicuro
Download SicuroCi auguriamo che il nostro approccio dettagliato alla creazione di una guida sull'acquisizione dello schermo Xbox sia in grado di aiutarti con la domanda "puoi registrare il gameplay su Xbox Series X?" I passaggi che abbiamo menzionato sono semplici e diretti. Fino al ritorno di un paio di console Xbox, Microsoft non forniva alcuna funzionalità di acquisizione.
L'impostazione predefinita, tuttavia, continuerà a supportare solo 30 secondi di metraggio alla volta se lo stai salvando nella memoria interna. Puoi collegare l'unità esterna e ti consentirà di registrare fino a un'ora di gioco 4K 60FPS.


Alma Elliott
staff Editor
0 Commento(i)