Guida Utente
Come usare Wondershare DemoCreator? Impara la guida qui sotto
Guida Utente
-
Per iniziare - Mac
-
Registrazione video - Mac
-
Registrazione audio - Mac
-
Editing video - Mac
-
Editing audio - Mac
-
Effetti DemoCreator - Mac
-
Esporta e condividi - Mac
-
Scorciatoie da tastiera - Mac
FAQ
Come Creare un Video di Presentazione
In questa guida imparerai a usare DemoCreator 6 per creare video di presentazione. DemoCreator 6 ha una funzione di registrazione stabile e vari effetti video virtuali, provalo!
- Step 1: Impostazioni di Webcam, Microfono e Volume
- Step 2: Cambia lo Sfondo Virtuale
- Step 3: Importa le Clip
Step 1: Impostazioni di Webcam, Microfono e Volume
Nota: In primo luogo, assicurati che la telecamera, il microfono e l'audio siano configurati con le autorizzazioni appropriate.
Step 1: Quando un altro software per l'effetto lente utilizza la webcam o la fotocamera esterna, è possibile selezionare una fotocamera dalle impostazioni di configurazione dell'icona "Webcam (Fotocamera Esterna)".
Note: La funzione di camera virtuale ti offrirà diversi risultati inaspettati.
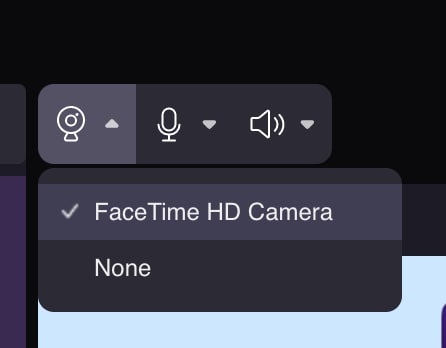
Step 2: Se desideri utilizzare gli effetti disponibili nella videocamera FaceTime HD durante la preparazione della presentazione o del video esplicativo, dovresti provare ad avviare la videocamera FaceTime HD e fare clic sull'effetto obiettivo che preferisci.
Suggerimento: Verifica che l'effetto scelto sia stato applicato con precisione alle fotografie scattate.
Step 3: Quindi, scegli "FaceTime HD Camera" tra le opzioni visualizzate quando fai clic sull'icona della webcam. Scoprirai che l'immagine del tuo personaggio è già stata modificata per rispecchiare quella mostrata dalla Snap Camera.
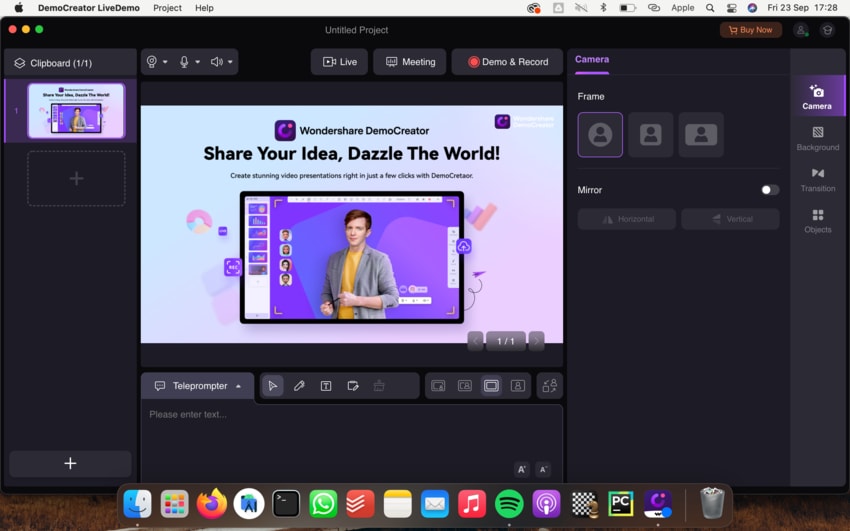
Step 2: Cambia lo Sfondo Virtuale
Inoltre, la modalità Demo di DemoCreator include vari effetti sonori, effetti di transizione e oggetti.
Importante da Ricordare: Quando produci video, sarà più facile ottenere l'effetto desiderato se esplori le possibilità degli effetti in "Sfondo", "Suono", "Transizione" e "Oggetto".
Step 1: Scarica quindi gli effetti e contrassegnali come Preferiti.
Step 2: Scegli uno sfondo virtuale di cui ti piace il look e fai clic per utilizzarlo per il filmato che stai presentando.
Step 3: Importa le Clip
Step 1: Importa risorse multimediali aggiuntive, come la tua presentazione di PowerPoint, le foto e i videoclip.

Step 2: Scoprirai un elenco di questi nella "Clipboard". Hai la possibilità di riorganizzare l'ordine delle clip trascinandole e rilasciandole con il mouse.
Step 3: Una volta terminata l'importazione dei file di PowerPoint, verrà visualizzata una casella in cui si chiede di scegliere quali clip importare, se ce ne sono.
Nota: Inoltre, è sempre possibile eliminare o caricare una clip facendo clic con il tasto destro del mouse.
