Guida Utente
Come usare Wondershare DemoCreator? Impara la guida qui sotto
Guida Utente
-
Per iniziare - Mac
-
Registrazione video - Mac
-
Registrazione audio - Mac
-
Editing video - Mac
-
Editing audio - Mac
-
Effetti DemoCreator - Mac
-
Esporta e condividi - Mac
-
Scorciatoie da tastiera - Mac
FAQ
Editing Video Base
Dopo che i file sono stati importati, puoi iniziare a modificarli. La seguente è una lista di alcuni dei benefici che ti saranno disponibili:
1. Aggiungi File Multimediali alla Sequenza Temporale
2. Riduci le Clip Video
3. Ritaglia le Clip Video
4. Dividi i Video
5. Ritaglia le Clip Video
6. Ridimensiona i Video
7. Ruota le Clip Video
8. Cambia la Velocità Video
9. Elimina File Multimediali
10. Risoluzione di Riproduzione
11. Cattura Schermo
12. Registratore Vocale
13. Aggiungi Marcatore
14. Composizione
15. Registra Scorciatoie
16. Attivazione/Disattivazione Uscita Traccia e Blocco Traccia
17. Elaborazione di Gruppo e Raggruppare le Clip
18. Fermo Immagine
19. Esporta
1. Aggiungi File Multimediali alla Sequenza Temporale
Puoi usare un paio di approcci diversi quando aggiungi i file multimediali alla tua sequenza temporale. Se fai doppio click sul file, sarai in grado di vederne l'anteprima.
Approccio 1: Semplicemente muovi i file dalla Libreria Multimediale sulla sequenza temporale o sulla Finestra di Anteprima usando il metodo di trascinamento e rilascio.
Approccio 2: Per aggiungere un file multimediale alla sequenza temporale, fai click destro sul file e seleziona "Aggiungi sulla Sequenza Temporale sulla Testina di riproduzione."

2. Riduci le Clip Video
Passi: Per ridurre il tuo video, prima selezionalo dalla barra degli strumenti, poi muovi il mouse sul bordo del video, e poi trascinalo avanti o indietro.

3. Ritaglia le Clip Video
Usando l'opzione Ritaglio, puoi ridurre la dimensione del tuo video. Assicurati che il tasto Ritaglia sia selezionato.
Passi: Puoi modificare la sezione della ripresa che desideri tagliare giù nella finestra a comparsa che compare quando clicchi il tasto ritaglio. Poi, usa il tasto OK per completare la transazione.

4. Dividi i Video
Il tuo video può essere diviso in parti individuali, e ognuna di queste clip può essere poi modificata indipendentemente. Come farlo:
Passo 1: Posiziona la Testina di riproduzione sulla porzione della clip che vuoi dividere.
Passo 2: Puoi dividere una clip selezionandola, facendo click destro su di essa, e selezionando l'opzione Dividi dal menu che compare, o puoi fare click sul quarto simbolo sulla barra degli strumenti o sulla testina di riproduzione.

5. Ritaglia le Clip Video
Passo 1: Seleziona "Ritaglia" dal menu contestuale che compare quando fai click destro sulla clip che desideri ritagliare.

Passi Opzionali
Passo 2: Posiziona la testina di riproduzione un po' prima della porzione della clip che desideri ritagliare, poi dividi la clip in due. Questo ti permetterà di ritagliare il segmento.
Passo 3: Muovi la testina sulla conclusione del segmento che vuoi ritagliare, poi dividi nuovamente la traccia. Dopo aver diviso la clip due volte a metà, avrai tre clip separate a tua disposizione.
Passo 4: Puoi trascinare la clip centrale su un nuovo posto o fare click destro su di essa e selezionare l'oggetto del menu Ritaglia.
Nota: il cursore dello zoom ti permette di vedere la tua cronologia in vari modi.

6. Ridimensiona i Video
Passi: Semplicemente clicca la clip, lascia premuto il tasto del mouse, e trascina la cornice viola attorno alla schermata di anteprima per modificare la dimensione del video. Alternativamente, puoi andare sul pannello impostazioni e regolare la % di Scala.

7. Ruota le Clip Video
Passo 1: Seleziona la clip video che vuoi ruotare sulla tua sequenza temporale, poi fai le regolazioni necessarie ai parametri di Rotazioni nella casella delle proprietà.

Passo 2: Hai l'opzione aggiuntiva sulla Schermata di Anteprima di ruotare la clip usando la maniglia centrale.
8. Cambia la Velocità Video
Passi: Per accelerare o decelerare la riproduzione dei file multimediali, seleziona la clip video nella sequenza temporale, poi modifica le impostazioni di velocità nella sezione proprietà per ottenere l'effetto desiderato.

9. Elimina File Multimediali
Passi: Puoi eliminare una clip dalla tua sequenza temporale selezionando la clip della quale desideri sbarazzarti e poi premendo il tasto Cancella sulla tua tastiera. In alternativa, puoi fare click destro sulla clip, poi selezionare l'opzione Elimina.

10. Risoluzione di Riproduzione
Passi: Quando fai click destro su un video dentro la finestra di riproduzione, otterrai un menu a tendina dove puoi selezionare la risoluzione di riproduzione.
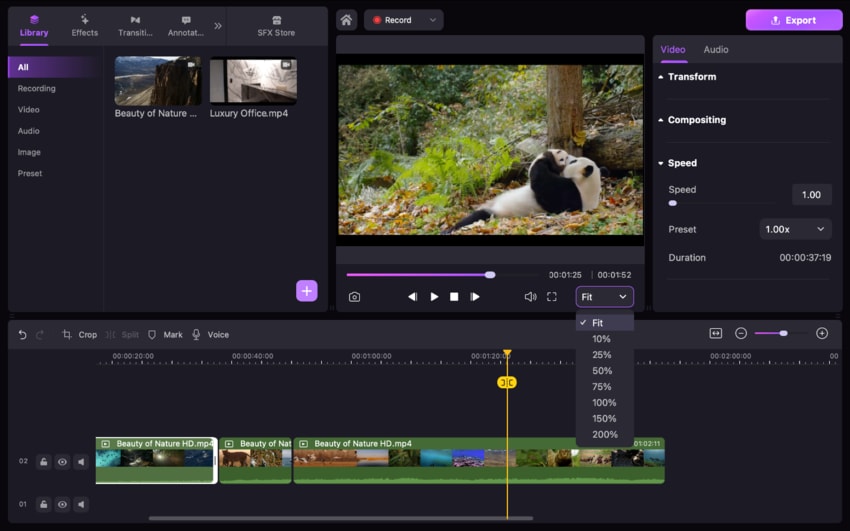
11. Cattura Schermo
Per catturare una cattura ferma di una sequenza video, clicca l'icona Cattura schermo sotto alla Finestra di Anteprima. Scoprirai un collegamento all'immagine nella seguente posizione: C:/Utenti/admin/Documenti/DemoCreator.

12. Registratore Vocale
Passi: Fai una registrazione di te che parli usando VoiceOver. Questo è un metodo eccellente per fornire più informazioni ai visitatori. Semplicemente clicca il tasto etichettato con Voice Over che è situato nella barra strumenti. Puoi anche riprodurre il tuo video mentre stai registrando questa traccia audio allo stesso tempo.
Nota: Assicurati che la tua attrezzatura di registrazione audio (in questo caso, un microfono) sia correttamente collegata al tuo computer prima di iniziare.

13. Aggiungi Marcatore
Passo 1: Una casella di spunta ti permette di segnare i momenti fondamentali in un video. Seleziona l'icona marcatore nella barra strumenti per aggiungere un nuovo marcatore alla sequenza temporale.

Passo 2: Puoi aggiungere un marcatore facendo click destro al video e selezionando l'opzione dal menu contestuale.

14. Composizione
Passi: Puoi accedere a vari effetti, incluso Scurisci e Evita Colore, quando usi la modalità Fusione. Puoi anche modificare l'opacità di un'immagine che sta venendo sovrapposta. Per utilizzare questa funzione, vai sull'Area Proprietà e clicca sul tasto Composizione.
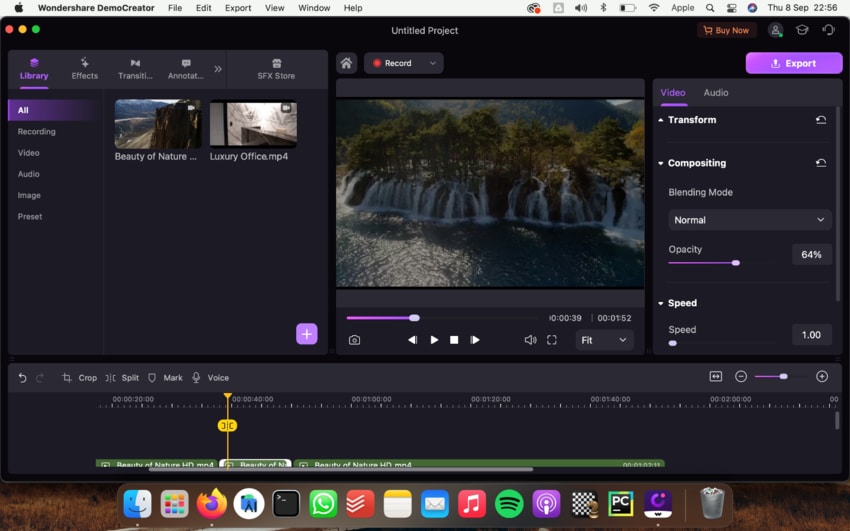
15. Registra Scorciatoie
Quando stai registrando un video e stai usando un numero di scorciatoie diverse, è cruciale assicurare che il pubblico sia a conoscenza di quale scorciatoia sta venendo usata in qualsiasi momento.
Passi: Per abilitare i Consigli Scorciatoie, vai nell'area superiore destra delle proprietà e clicca sul pannello etichettato "Consigli Scorciatoie." Puoi personalizzare le impostazioni di dimensione, filtro, posizione, stile, colore e opacità delle tue scorciatoie.
Nota: Vedrai le scorciatoie solo nei film che esporti; non verranno mostrate nelle registrazioni che crei quando le fai.
16. Attivazione/Disattivazione Uscita Traccia e Blocco Traccia
Passo 1: Puoi decidere se una traccia verrà inclusa o no nel video esportato usando il tasto etichettato "uscita traccia," che può essere attivato e disattivato.

Passo 2: Puoi determinare se una traccia può essere modificata o no attivando e disattivando il blocco traccia usando l'interruttore.

17. Elaborazione di Gruppo e Raggruppare le Clip
Puoi facilmente applicare una serie di trasformazioni, effetti, e conversioni di formato a un numero di clip più grande tutte assieme con l'aiuto dei gruppi di clip e editing di gruppo.
Puoi fare quante selezioni di clip vuoi e poi usare un click per aggiungere una transizione, scala, rotazione, fusione, o qualsiasi altro effetto disponibile.

18. Fermo Immagine
Puoi usare un fermo immagine per accentuare un'immagine specifica o un'operazione nel tuo video.
Passi: Crea un fermo immagine lungo 2 secondi facendo click destro su una traccia video e selezionando l'opzione Fermo Immagine.

19. Esporta
Quando fai modifiche al tuo video, puoi esportarlo come file MP4, WMV, AVI, MOV, GIF, o MP3.
Passo 1: Avrai l'opzione di dare un nome al tuo film e selezionare un posto dove salvare il file in uscita prima di esportarlo.
Passo 2: In questa casella di Esportazione, avrai anche l'abilità di cambiare la risoluzione del tuo video, oltre alla sua frequenza fotogrammi, frequenza in bit, e altre opzioni.
Passo 3: Clicca il tasto Esporta dopo che hai finito di configurare tutto.
