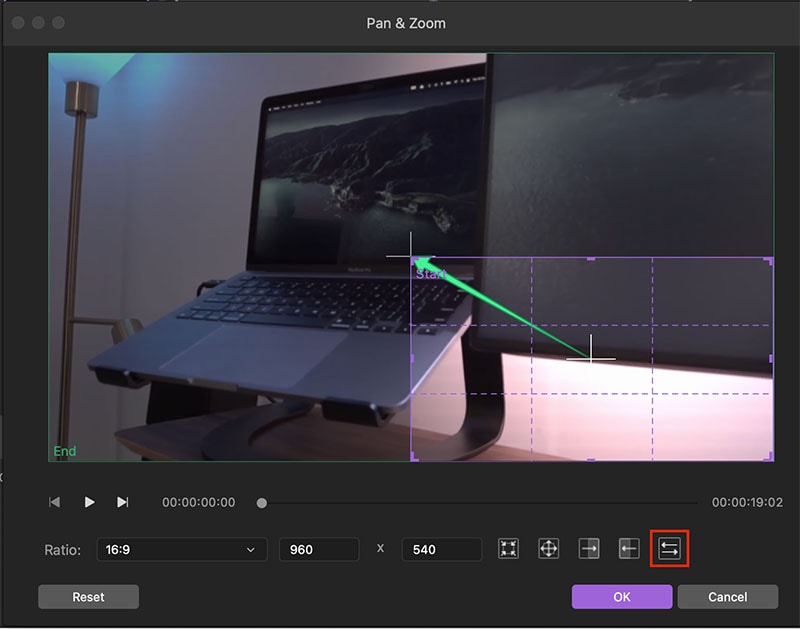Guida Utente
Come usare Wondershare DemoCreator? Impara la guida qui sotto
Guida Utente
-
Per iniziare - Mac
-
Registrazione video - Mac
-
Registrazione audio - Mac
-
Editing video - Mac
-
Editing audio - Mac
-
Effetti DemoCreator - Mac
-
Esporta e condividi - Mac
-
Scorciatoie da tastiera - Mac
FAQ
Zoom & Panoramica
Lo zoom si riferisce alla telecamera che si avvicina all'oggetto in fase di registrazione o si allontana con un obiettivo zoom. Al contrario, una panoramica indica un movimento orizzontale, e cioè quando la fotocamera si sposta a destra a sinistra e viceversa tra i soggetti. In questa sezione imparerai come utilizzare Zoom e Panoramica.
Vai agli effetti nel riquadro di sinistra e trascina l'effetto Panoramica e Zoom sulla clip. Una volta applicato l'effetto, viene visualizzata una freccia verde sulla timeline.
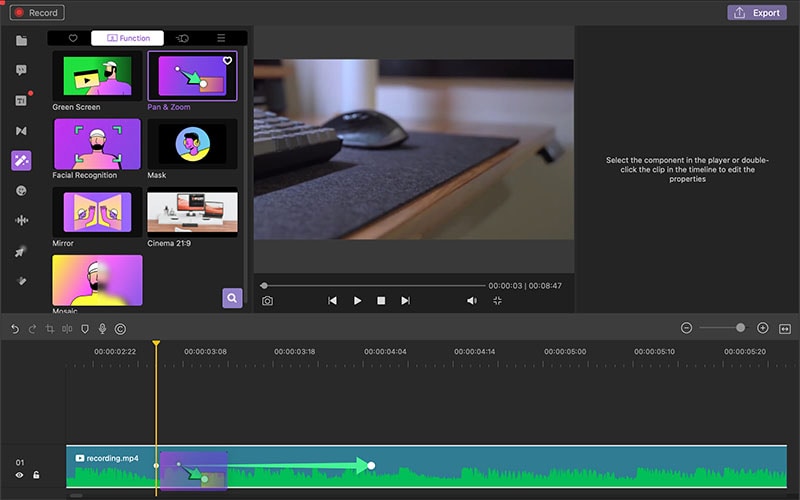
Cambia posizione:
Puoi modificare gli effetti di panoramica e zoom nella clip, fai clic sulla freccia verde e trascinala.
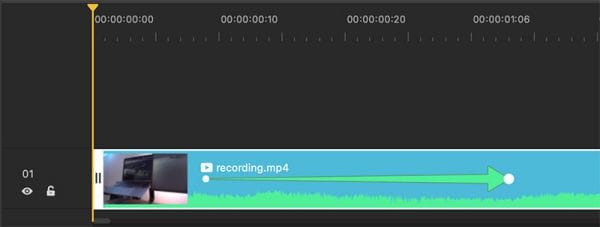
Modifica durata:
Puoi anche regolare la durata o la lunghezza dell'effetto Panoramica e Zoom, fare clic e trascinare una delle estremità della freccia.
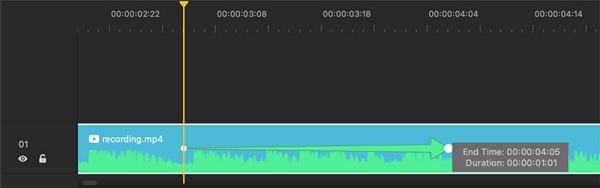
Modifica la Panoramica e lo Zoom:
Puoi modificare l'effetto Panoramica e Zoom facendo doppio clic sulla freccia verde sulla timeline. Apparirà una nuova finestra con due fotogrammi sul filmato: una cornice viola contrassegnata come Inizio e una cornice verde contrassegnata come Fine.
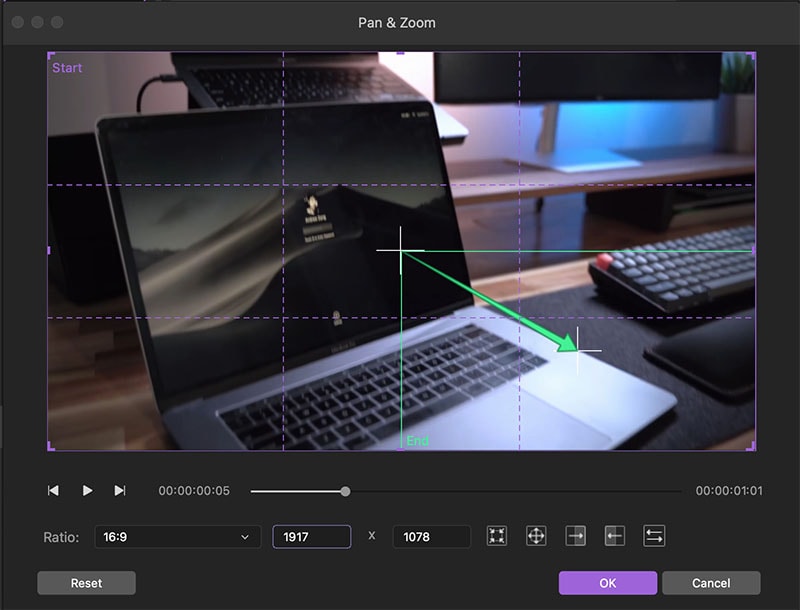
Troverai cinque percorsi preimpostati sotto la finestra di modifica dell'anteprima:
- Modalità Zoom In:
Ingrandisci dalla cornice viola più grande alla cornice verde più piccola. È possibile trascinare e modificare l'area che si desidera ingrandire. La freccia verde mostra la direzione del primo piano e può essere utilizzata per la messa a fuoco di volti o oggetti.
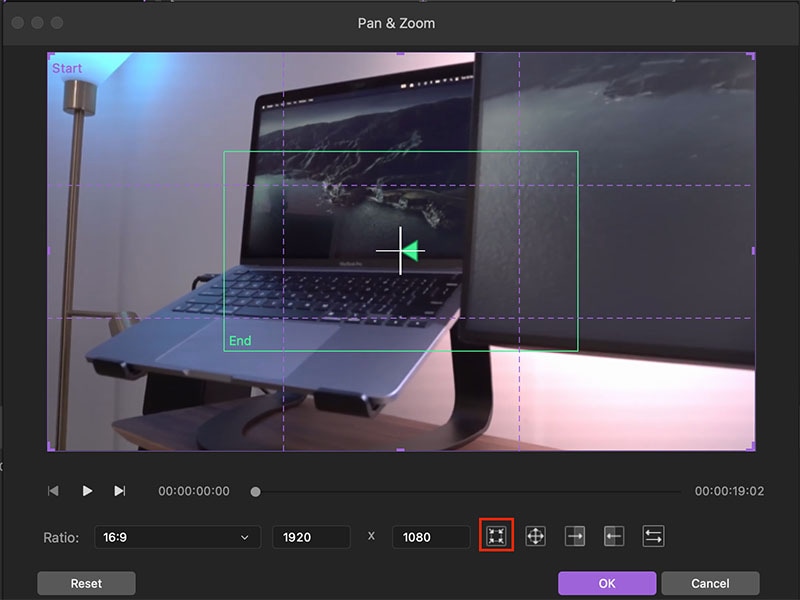
- Modalità Zoom Out:
Dalla cornice viola più piccola, fai zoom out fino alla cornice verde più grande. Puoi trascinare e modificare l'area che desideri ridurre. La freccia verde indica la direzione dello zoom. Puoi applicare questo effetto per rivelare una scena più grande o l'intera immagine.
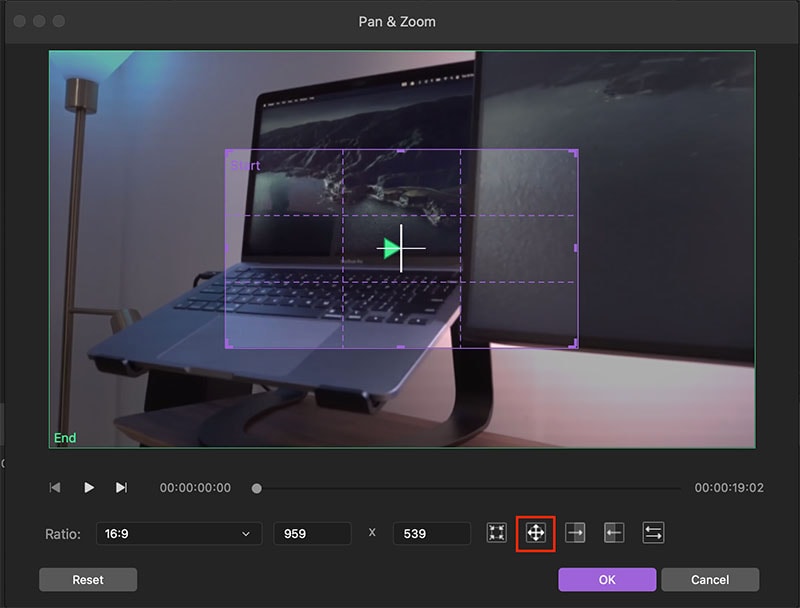
- Modalità di Panoramica verso Destra:
Con la modalità Panoramica a destra, la telecamera si sposta orizzontalmente da sinistra a destra. Trascina e modifica l'area di cui desideri eseguire la panoramica. La freccia verde mostra la direzione della panoramica. Può essere fatto per seguire un oggetto o spostarsi tra i personaggi.
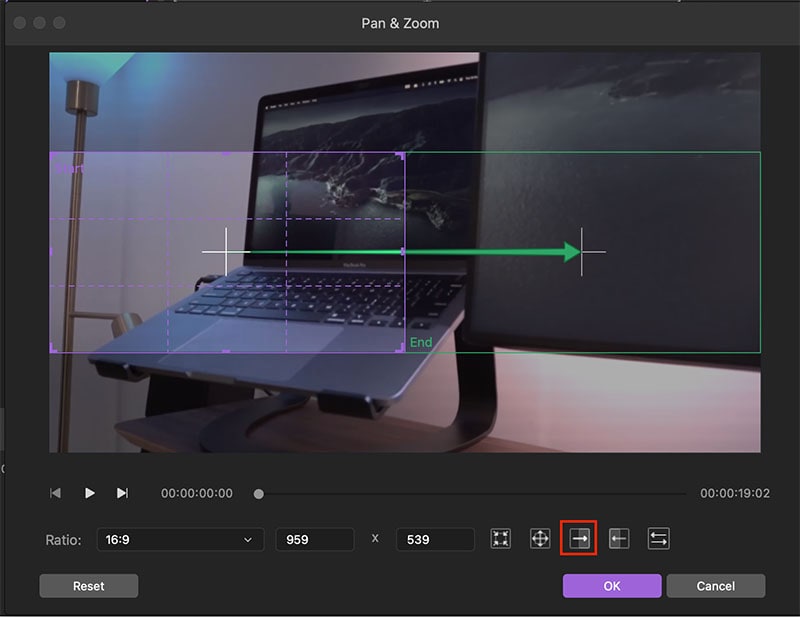
- Modalità di Panoramica verso Sinistra:
Con la modalità Panoramica a Sinistra la telecamera si sposta da destra a sinistra. Se vuoi cambiare l'area della panoramica puoi trascinare usando il mouse.
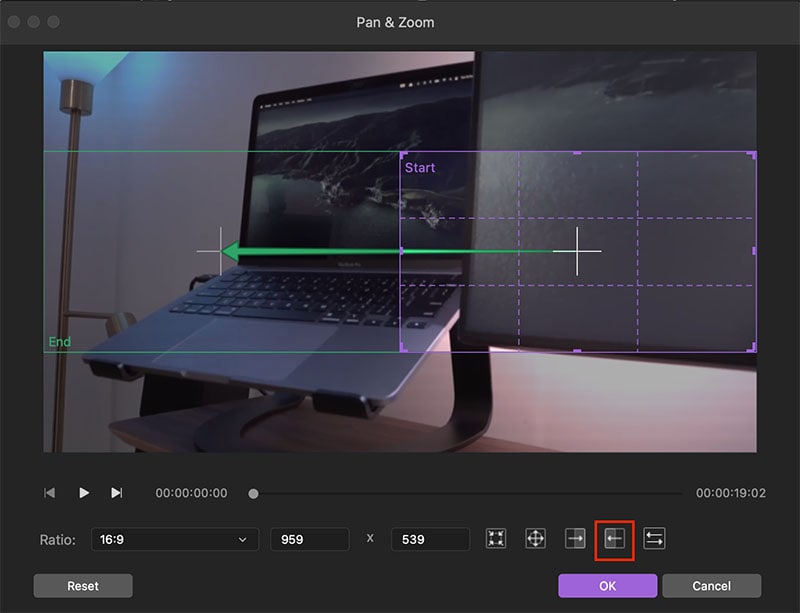
- Scambia le aree di inizio e fine:
L'ultima opzione di Zoom e Panoramica è lo scambio, che consente di scambiare l'area iniziale e finale della clip.