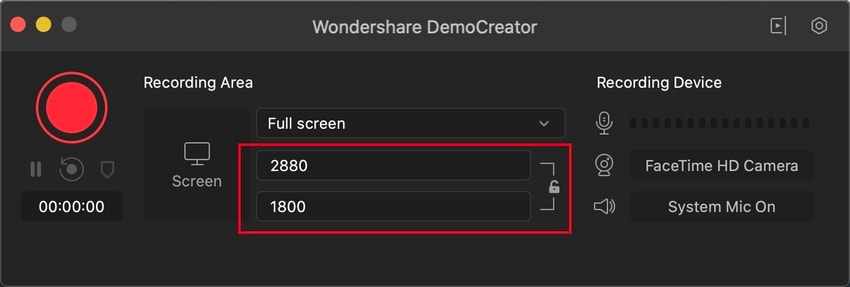Guida Utente
Come usare Wondershare DemoCreator? Impara la guida qui sotto
Guida Utente
-
Per iniziare - Mac
-
Registrazione video - Mac
-
Registrazione audio - Mac
-
Editing video - Mac
-
Editing audio - Mac
-
Effetti DemoCreator - Mac
-
Esporta e condividi - Mac
-
Scorciatoie da tastiera - Mac
FAQ
Cattura Schermo DemoCreator
Apri DemoCreator e seleziona Cattura, quindi puoi impostare i parametri di registrazione (dimensione della regione di registrazione, impostazioni audio, webcam, ecc.).

Impostazioni
In questa finestra puoi personalizzare le impostazioni di registrazione. Ad esempio, puoi scegliere la parte da registrare e la frequenza dei fotogrammi. Puoi anche impostare i tasti di scelta rapida tramite questa finestra.
1. Configurazione dello Schermo
Nella scheda Schermo, puoi:
- Scegliere se registrare lo schermo intero, una parte specifica dello schermo o una finestra di destinazione specifica
- Indica se registrerai un gioco
- Scegli la frequenza dei fotogrammi (da 15 a 120 fps)
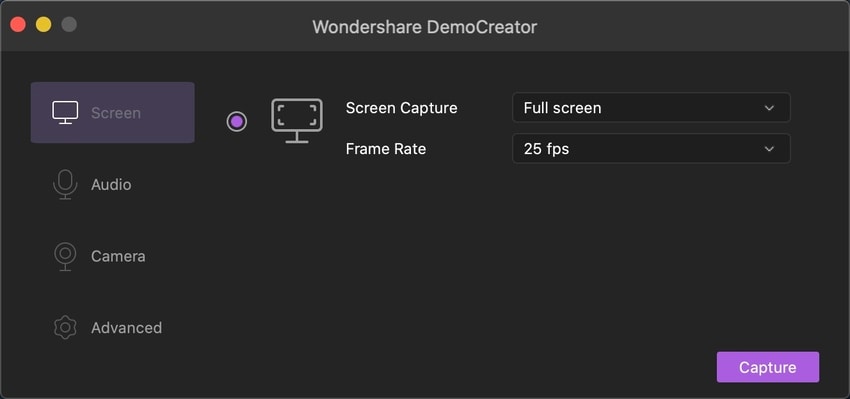
2. Configurazione Audio
Puoi scegliere se registrare o meno l'audio sia dal computer sia dal microfono. Entrambi verranno registrati per impostazione predefinita, ma puoi modificarli selezionando Non Catturare accanto a entrambi.
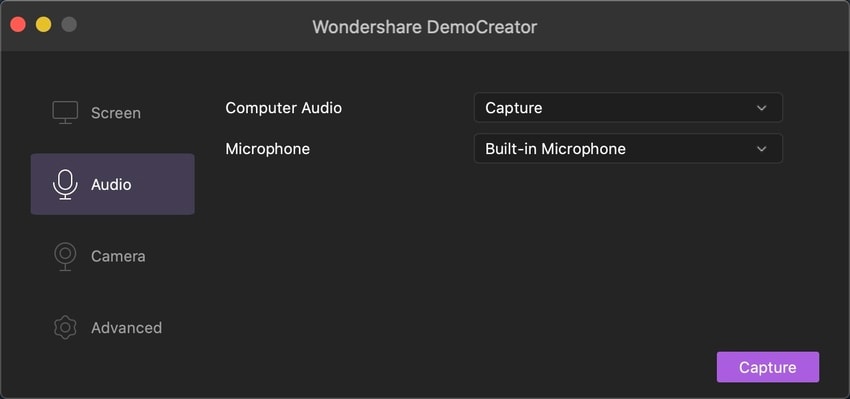
3. Configurazione Fotocamera
Puoi registrare da una webcam oltre a registrare lo schermo. Nella scheda Fotocamera puoi:
- Scegliere la tua fotocamera
- Scegliere la risoluzione che desideri registrare
- Scegliere un frame rate per la registrazione della videocamera

4. Configurazione Avanzata
Nella scheda Avanzato puoi:
- Scegliere dove salvare i tuoi file
- Scegliere un codificatore diverso: AVC o FastJPG
- Impostare i tasti di scelta rapida
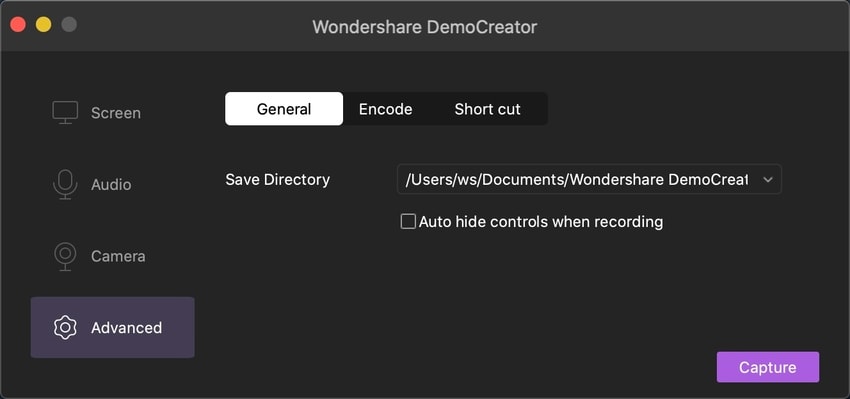
Per Registrare lo Schermo
Fai clic sul tasto Avvia Acquisizione o premi F10 sulla tastiera per iniziare la registrazione. Se desideri interrompere la registrazione, premi di nuovo F10.
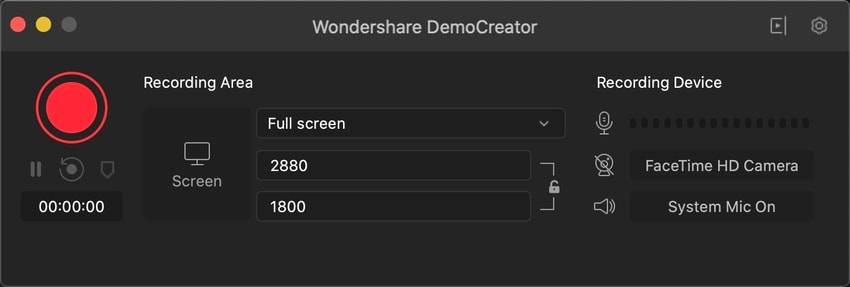
Dopo aver fatto clic sul tasto Avvia Acquisizione o aver premuto F10, DemoCreator effettuerà un conto alla rovescia di 3 secondi prima di iniziare a registrare lo schermo.
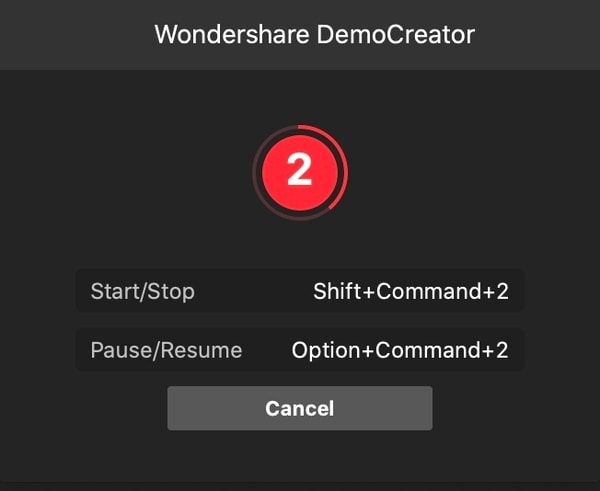
Per mettere in pausa la registrazione, fai clic sul tasto Pausa Acquisizione o premi F9. Puoi riprendere la registrazione premendo di nuovo F9.
La registrazione verrà salvata nella posizione specificata e aperta nell'interfaccia dell'editor.
Per modificare l'Area di Registrazione
Per impostazione predefinita, DemoCreator registrerà lo schermo intero. Per personalizzare l'area di registrazione, trascina il bordo per regolare le dimensioni della regione e fai clic+trascina il cerchio rosso per riposizionare la regione di registrazione. Sarai in grado di apportare regolazioni precise alle dimensioni della tua area utilizzando la lente d'ingrandimento. Puoi tornare alla registrazione a schermo intero premendo Maiusc+F.

Puoi anche modificare le dimensioni dell'area di registrazione tramite la finestra Registratore.