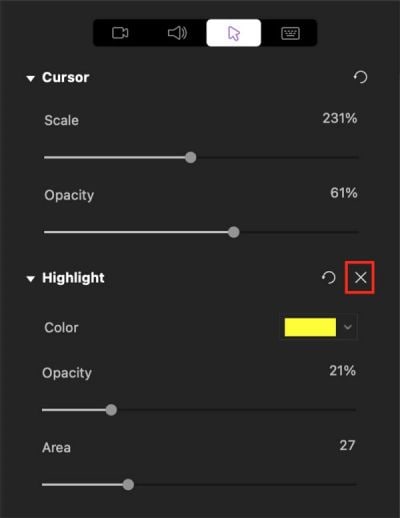Guida Utente
Come usare Wondershare DemoCreator? Impara la guida qui sotto
Guida Utente
-
Per iniziare - Mac
-
Registrazione video - Mac
-
Registrazione audio - Mac
-
Editing video - Mac
-
Editing audio - Mac
-
Effetti DemoCreator - Mac
-
Esporta e condividi - Mac
-
Scorciatoie da tastiera - Mac
FAQ
Effetti del Cursore
Puoi evidenziare il cursore del mouse o applicare molti effetti del cursore che fanno lo evidenziano utilizzando gli effetti cursore su DemoCreator. I dati del cursore vengono combinati e salvati in formato file .mp4 nello strumento. È possibile utilizzare l'evidenziazione, l'ingrandimento, gli anelli di clic e gli effetti del cursore sonoro. Il cursore può essere utile per i tutorial, così da permettere ai visualizzatori di seguire o per aiutare in una riunione quando si cerca di spiegare un concetto.
Aggiungere Effetti del Cursore
Puoi trovare gli effetti Cursore all'estremità inferiore della barra degli strumenti DemoCreator. Sono disponibili cinque diversi effetti cursore che è possibile aggiungere, evidenziare, evidenziare, ingrandire, fare clic su anelli e fare clic su suono.
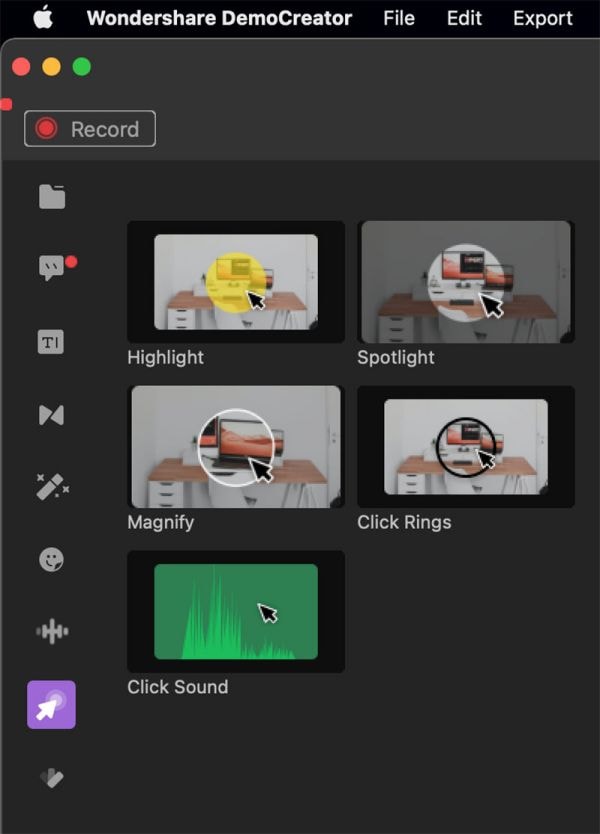
Seleziona l'effetto cursore che desideri aggiungere e trascinalo sulla clip nella timeline.
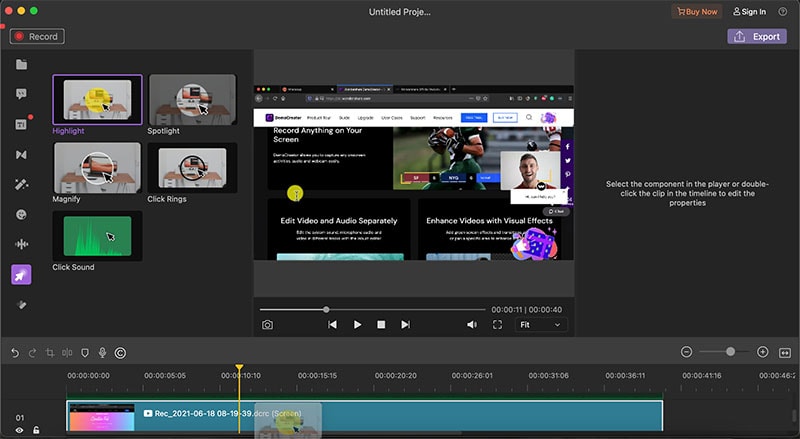
Impostare il Cursore
Una volta aggiunto l'effetto cursore sulla clip, le sue impostazioni appariranno nella finestra delle proprietà. È possibile regolare le impostazioni del cursore nella scheda Cursore, ingrandendolo o rimpicciolendolo. Puoi anche cambiare il colore del cursore, la sua opacità e la sua area.
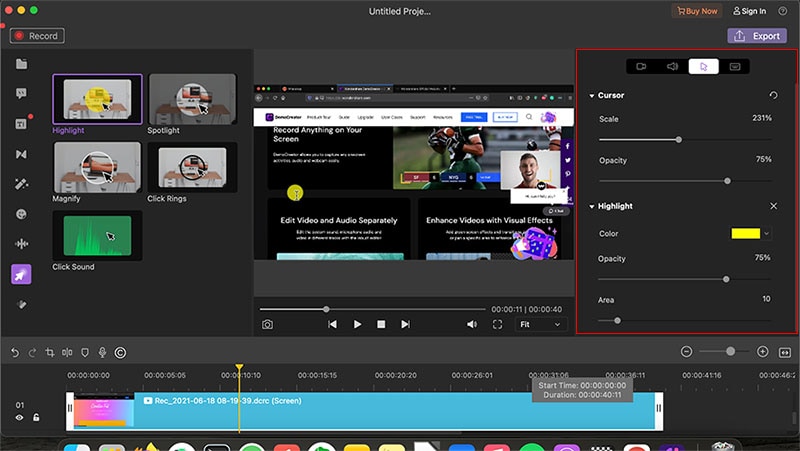
Nascondi Cursore
Puoi nascondere il cursore riducendo la sua opacità a zero.
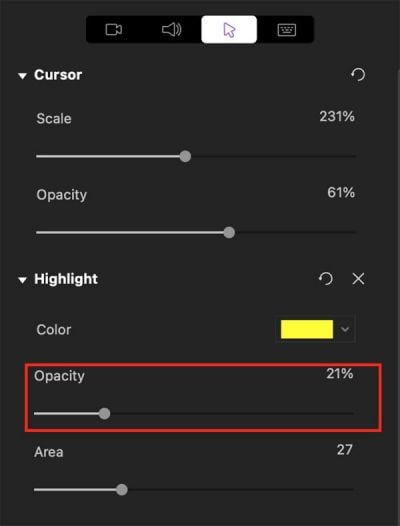
Elimina gli Effetti del Cursore
Puoi eliminare completamente il cursore dalla clip premendo la "X" accanto all'effetto cursore nelle proprietà del cursore.