Come registrare lo schermo su Windows 11 con Xbox Game Bar
Puoi registrare il gameplay per diversi motivi. Se vuoi catturare le tue tattiche o strategie mentre stai giocando al tuo gioco preferito, ciò causerà i tuoi vantaggi per molte ragioni.
Gli altri giocatori inizieranno ad ammirarti, seguiranno tutte le tue tecniche e soprattutto daranno la loro migliore attrazione a quelle tattiche o strategie che condivideresti per mostrare loro come superare un determinato livello. D'altra parte, puoi anche iniziare la tua carriera su YouTube con lo stesso piano sopra descritto nelle tue mani.
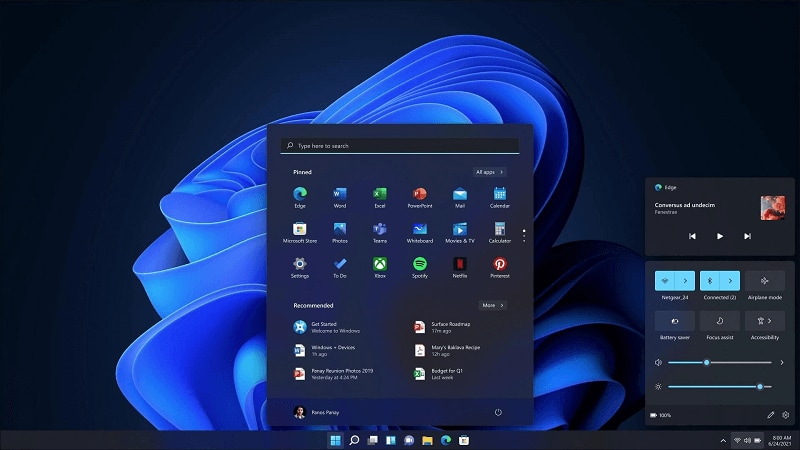
Ci sono centinaia di giocatori che guadagnano milioni da YouTube solo perché condividono i loro gameplay mentre ci stanno giocando. Puoi anche seguire questo. La registrazione o lo streaming dei tuoi gameplay ti aiuterà in questo. Hai solo bisogno di strumenti di streaming o registrazione e sei pronto per partire.
Se sei un utente di Windows 10 o 11 e desideri registrare il gameplay per il tuo canale YouTube o per qualsiasi sito di social media, puoi semplicemente utilizzare l'applicazione Microsoft Xbox Game Bar nel sistema operativo Windows.
Windows 10 e Windows 11 si sono entrambi rivelati utili per i gamer poiché entrambi i sistemi operativi contengono tutte le funzionalità di cui un gioco ha bisogno per giocare o registrarlo.
In questo articolo, ti spiegheremo come registrare i tuoi gameplay con Xbox Game Bar di Microsoft su Windows 11 o 10. Ti spiegheremo anche come impostare una barra di gioco in modo che produca i migliori risultati per te. Nelle ultime sezioni dell'articolo, ti indicheremo anche la migliore alternativa alla barra di gioco di Xbox.
Parte1. Presentazione di Xbox Game Bar
Come descritto sopra, sia Windows 10 che Windows 11 si sono rivelati utili per i giochi grazie al supporto di Microsoft per le funzionalità di gioco in entrambe le versioni del sistema operativo.
Windows 10 ha una pagina di impostazione separata per le funzionalità di gioco, mentre Windows 11 include molte più funzionalità rispetto a Windows 10 fornito. Ma la cosa è la stessa in entrambi è il supporto dell'applicazione Xbox per entrambe le versioni di Windows.
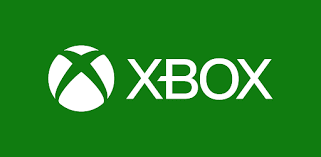
Se stai utilizzando Windows 10, devi ottenere questa applicazione gratuitamente da Microsoft Store mentre gli utenti di Windows 11 ottengono questa applicazione integrata nel loro Windows. La barra di gioco Xbox è lo strumento di registrazione dello schermo e acquisizione di screenshot più noto, sviluppato appositamente per la registrazione del gioco.
Non solo la registrazione del gioco, ma puoi anche trasmettere in streaming dal vivo con la barra di gioco di Windows.
L'applicazione include dozzine di funzioni di registrazione del gioco che ti permetteranno di registrare il tuo gameplay nel modo più efficiente. Non solo le impostazioni di registrazione dello schermo, ma puoi anche regolare le impostazioni audio nella barra di gioco di Xbox.
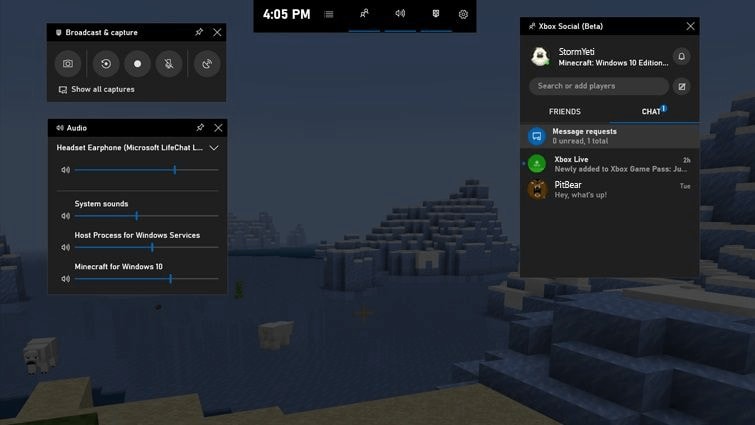
C'è così tanta facilità per gli utenti che utilizzano la barra di gioco Xbox per registrare il loro gameplay. Come gli utenti possono iniziare a registrare, trasmettere in streaming e interromperli con i tasti di scelta rapida che imposterebbero. Non solo avviano o arrestano la registrazione, ma possono anche regolare le impostazioni con più tasti di scelta rapida della barra di gioco Xbox.
Con la barra di gioco Xbox, puoi tenere traccia delle prestazioni di CPU e GPU in una breve finestra quadrata che puoi anche aggiungere come widget nella finestra principale. La barra di gioco Xbox su Windows 10 e 11 ti consente di aggiungere voci fuori campo alle tue registrazioni, inoltre puoi anche creare clip dalle tue registrazioni di grandi dimensioni.
Parte2. Come impostare le opzioni di acquisizione in Xbox Game Bar
In questa e in altre sezioni, ti spiegheremo come impostare la barra di gioco Xbox su Windows 10 o 11 in modo che funzioni nel modo desiderato. Prima di passare alle impostazioni della barra di gioco Xbox, dovresti regolare alcune impostazioni di acquisizione del tuo sistema operativo Windows. Segui i passaggi seguenti così come sono.
In primo luogo, devi aprire la finestra delle impostazioni del desktop di Windows come di seguito. Puoi scriverlo sulla barra di ricerca oppure puoi semplicemente premere contemporaneamente i tasti Windows + I .
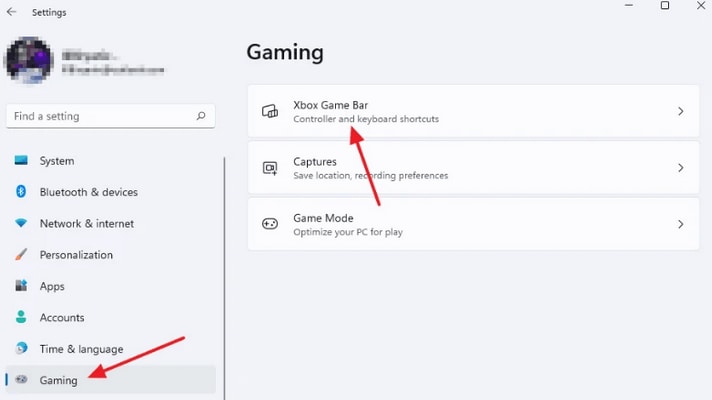
Dopo aver aperto la finestra delle impostazioni, dal pannello verticale più a sinistra. Clicca sull'opzione giochi. Apparirà una finestra di gioco. Questa è la stessa finestra di cui abbiamo parlato nelle impostazioni di introduzione sopra che Microsoft ha reso efficiente il gioco di Windows e ha fornito un'intera finestra di impostazione del gioco in modo che gli utenti possano giocare facilmente.
Quando si aprirà la finestra di gioco, clicca su acquisisce. Questa finestra di acquisizione ti offre tutte le opzioni per modificare le registrazioni di gioco. Ti fornisce anche un'opzione da cui puoi accedere direttamente alla cartella in cui sono archiviate e ordinate le tue registrazioni di gioco.
A tal fine, clicca sul pulsante Apri cartella .
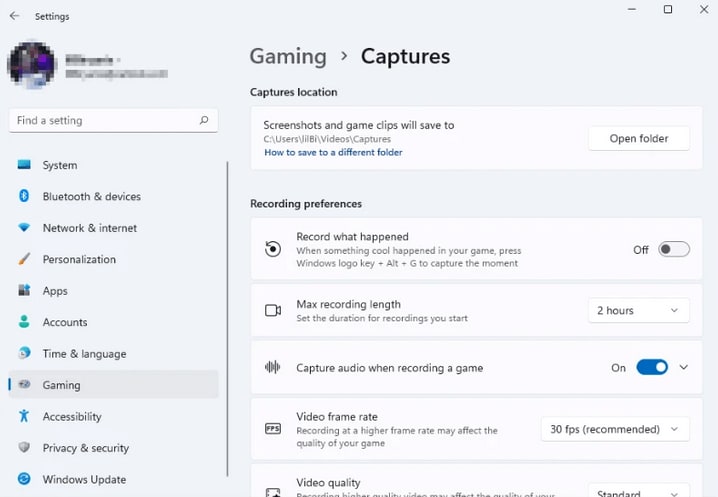
Puoi anche impostare la durata di tempo massima in cui desideri registrare il tuo gameplay. La cosa migliore che puoi fare da qui è aprire l'opzione registra cosa è successo e poi quando arriverà il momento migliore nel gioco puoi catturarlo premendo tasto logo Windows + Alt + Tasti G.
Questa pagina ti offre anche la possibilità di acquisire l'audio durante la registrazione del gameplay. Puoi anche impostare la frequenza fotogrammi del video e la qualità del video. È possibile impostare queste impostazioni in base alle proprie esigenze. Non dimenticare di modificare queste preferenze prima della registrazione.
Se hai eseguito le impostazioni, puoi accedere alla sezione seguente.
Inizia a registrare lo schermo utilizzando Xbox Game Bar
Dopo le impostazioni di acquisizione di cui sopra, apri il gioco che desideri registrare, quindi premi il logo Windows + il tasto g per aprire l'applicazione Xbox Game Bar. Quando l'applicazione si apre, collocherà tutti i suoi widget nella finestra di gioco. Ogni widget ha le sue funzionalità di cui avresti bisogno durante la registrazione del gameplay. Come di seguito riportato.
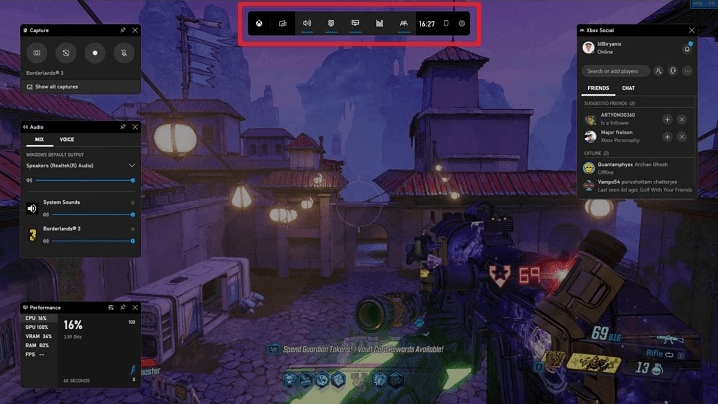
Il widget per te è in alto al centro della finestra. Si chiama barra di gioco, da qui puoi selezionare quale widget starebbe sulla finestra e cosa no. Se desideri più impostazioni, puoi cliccare sull'icona ingranaggio per visualizzare tali impostazioni.
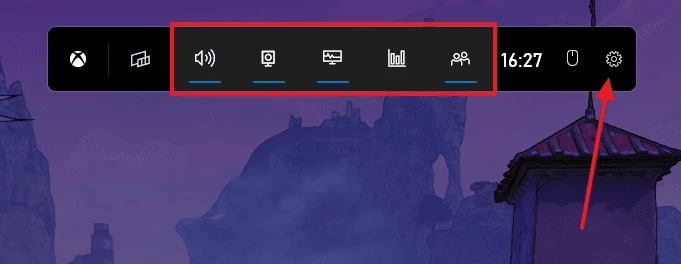
Per avviare la registrazione, puoi cliccare sull'opzione avvia registrazione dal widget che si trova nell'angolo in alto a sinistra dello schermo. Puoi anche premere i tasti logo Windows + Alt + R per avviare la registrazione. Dalla stessa finestra del widget, puoi disattivare l'audio, fare uno screenshot. Queste opzioni sono mostrate anche di seguito.
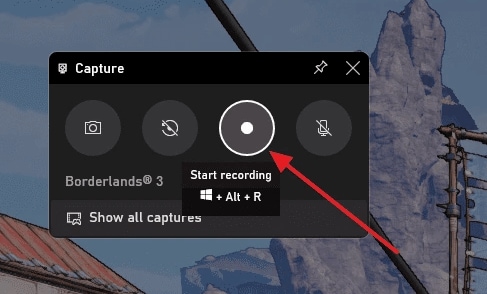
Quando inizierai la registrazione, sullo schermo apparirà un'altra finestra widget. Questa funzionalità del widget è che ti mostrerà il timer che mostra per quanto tempo puoi registrare il gameplay e rimarrà lì fino all'interruzione della registrazione.
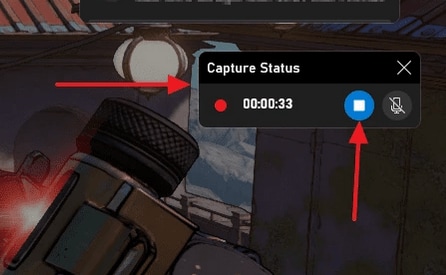
Puoi interrompere la registrazione cliccando sul pulsante blu.
Una volta interrotta la registrazione, vedrai un avviso che ti informa che il clip di gioco è stato registrato. Puoi vedere quelle acquisizioni nelle cartelle video e poi andare alla cartella acquisisci .
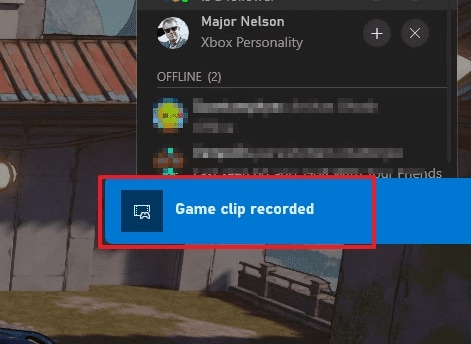
Modifica degli ingressi audio nella barra di gioco Xbox
La barra di gioco Xbox ti consente anche di aggiungere la tua voce ai clip di gioco o alla registrazione. Puoi anche fare commenti durante la registrazione del gioco. Puoi farlo semplicemente cliccando sull'icona ingranaggio che ti mostrerà le impostazioni audio della barra di gioco Xbox. Clicca sulla stessa icona a forma di ingranaggio che ti è stata mostrata nella sezione precedente.
Dopo aver fatto clic sull'opzione delle impostazioni (icona a forma di ingranaggio), clicca sull'opzione acquisizione dalla finestra delle impostazioni.
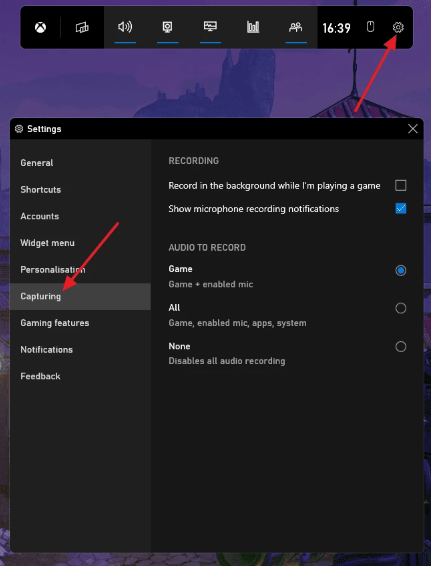
Nella finestra sopra, sotto l'intestazione dell'audio da registrare, hai tre opzioni audio. Seleziona quello che desideri e vai avanti per avviare la registrazione.
Avvio di Xbox Game Bar utilizzando una scorciatoia da tastiera o un controller
Per impostazione predefinita, puoi visualizzare la finestra della barra di gioco premendo il logo Windows + g, ma se anche il controller o la console Xbox sono collegati al PC, non puoi aprire il gioco bar con la consolle. Se vuoi che puoi aprire la barra di gioco dalla tua console, devi configurarla dalle impostazioni del desktop di Windows.
Apri le finestre delle impostazioni effettuando una ricerca sulla barra di ricerca. Quindi clicca sull'opzione giochi allo stesso modo. Ora seleziona la barra di gioco Xbox.
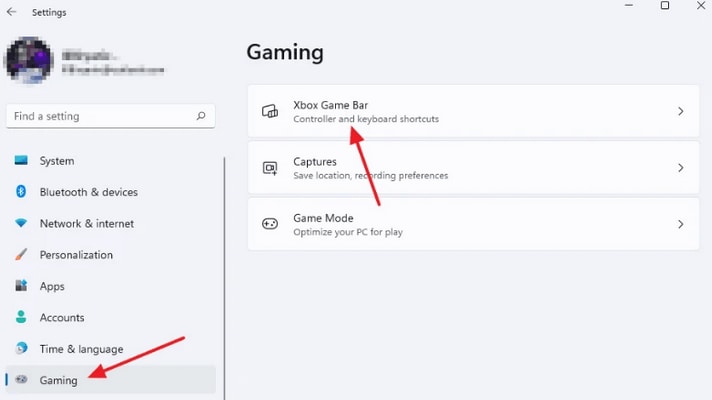
Quindi puoi attivare Xbox Game Bar utilizzando il pulsante su un controller.
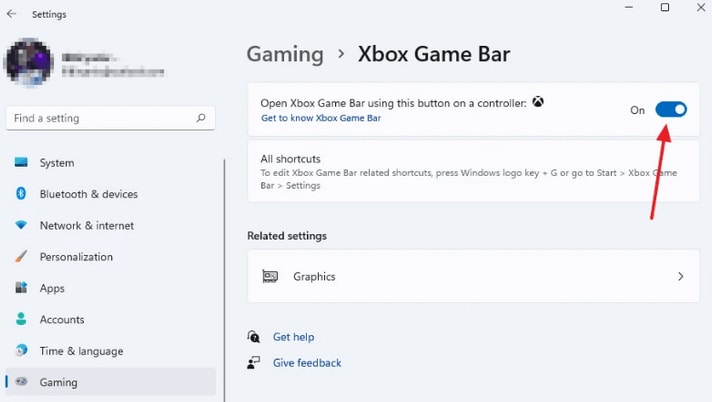
Seleziona Apri l'opzione mostrata qui per fare in modo che la tua console Xbox apra la barra di gioco.
Parte3. Alternativa alla barra di gioco Xbox - DemoCreator
Se non vuoi registrare il gameplay con una barra di gioco Xbox a causa della mancanza di alcune funzionalità, puoi scegliere la migliore alternativa sviluppata da Wondershare chiamata DemoCreator. DemoCreator è il miglior e famoso software per la registrazione dello schermo e l'editor video che è facilmente disponibile su Internet ed è utilizzato da molti giocatori ed esperti.
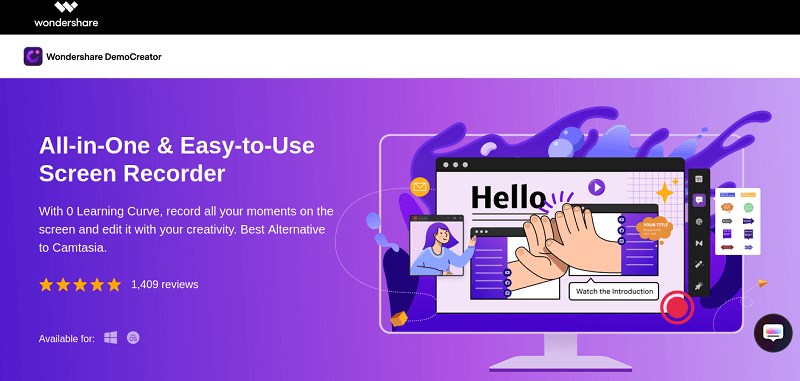
 Download Sicuro
Download Sicuro Download Sicuro
Download SicuroDemoCreator offre entrambe le opzioni di registrazione dello schermo e modifica di clip o video. E per entrambe le sue opzioni, ha introdotto centinaia di funzionalità che possono essere utilizzate. DemoCreator ha più di cinquecento risorse di editing video in più, ha una modalità di registrazione del gioco separata nelle sue opzioni di registrazione dello schermo.
Di seguito sono riportati alcuni modi per registrare lo schermo e modificare la registrazione da DemoCreator.
Come registrare lo schermo con audio e webcam
DemoCreator ti offre un'opzione in cui puoi registrare il tuo gameplay con i tuoi commenti e il video della tua webcam.
- Scarica e installa DemoCreator e avvia la finestra. All'inizio, ti chiederà se desideri registrare lo schermo o modificare i tuoi video. Cerca il Record.
- Apparirà una piccola finestra simile a un widget. Da qui, non disattivare lo schermo e l'opzione audio se desideri registrarli anche con una webcam. Per abilitare la webcam e registrarla, abilita l'opzione webcam denominata Webcam Full HD dalla stessa finestra.
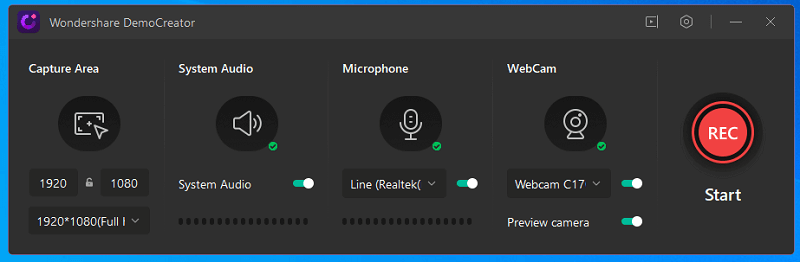
- Successivamente, clicca sul pulsante rosso per avviare la registrazione. Per interrompere la registrazione, clicca sullo stesso pulsante rosso.
Come tagliare video
Dopo aver interrotto la registrazione, il tuo video apparirà nella finestra dell'editor video di DemoCreator. Dove puoi modificarlo o esportarlo semplicemente. Se vuoi modificare un altro video, devi importarlo nell'applicazione.
- Puoi importare i tuoi file multimediali cliccando sull'opzione file nel pannello sopra o dal pannello più a sinistra, puoi selezionare l'opzione file da importare.
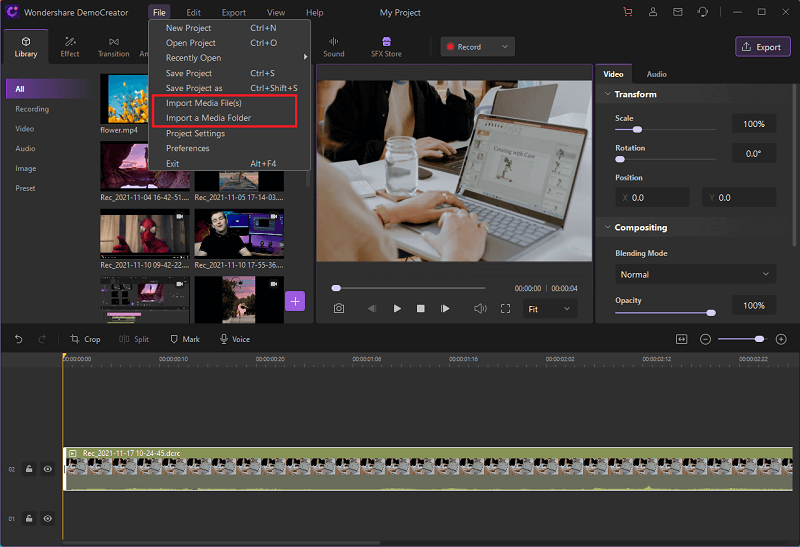
- Dopo l'importazione, il tuo video apparirà nel pannello del progetto. Da lì puoi trascinarlo nella finestra della timeline che si trova sotto e ha una struttura simile a una scala.
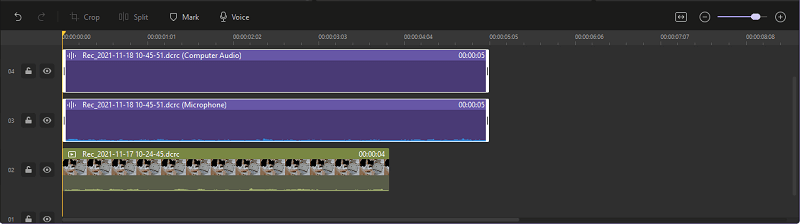
- Clicca con il pulsante destro del mouse sul video che desideri tagliare sulla timeline, quindi seleziona taglia dall'opzione. Per tagliare una sezione di un video, posiziona la testina di riproduzione sulla sezione del video da dove o fino a quando desideri tagliare, quindi fai nuovamente clic con il pulsante destro del mouse e quindi clicca su taglia.
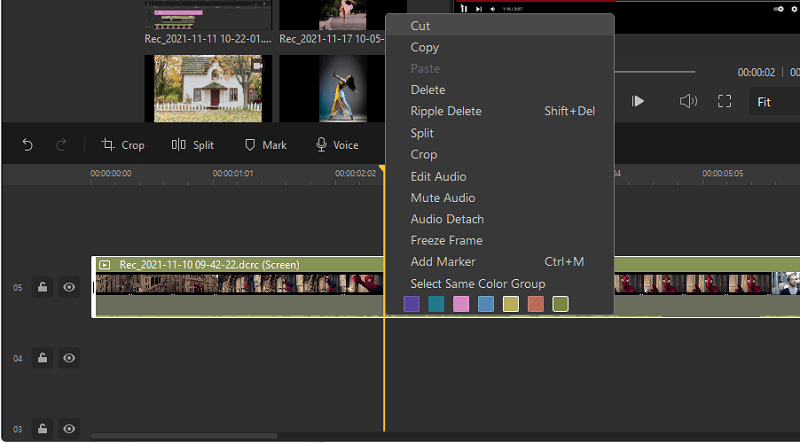
Come aggiungere transizione video, didascalia, annotazione, effetto testo
Dopo aver aggiunto i tuoi video alla sequenza temporale. Dall'angolo più a sinistra, clicca sull'opzione transizione. Apparirà una finestra con più effetti di transizione che puoi selezionare e trascinarli sulla timeline nella sezione video dove vuoi che siano.
Non solo la transizione, ma puoi anche aggiungere didascalie, annotazioni, effetti di testo con lo stesso metodo dopo aver cliccato sulle opzioni disponibili nell'angolo sinistro. Queste opzioni sono simili a queste.
Dopo aver fatto clic su queste opzioni, verrà visualizzata la finestra con più annotazioni, didascalie o testi che puoi trascinare sulla timeline.
Come esportare con diversi formati
Dopo aver completato la modifica, puoi esportare il file in diversi formati. Puoi anche caricarli su YouTube. Per esportare.
- Clicca sul pulsante di esportazione disponibile nell'angolo in alto a destra dello schermo.
- Dopodiché, vedrai una finestra con due opzioni di condivisione su YouTube o di salvataggio del tuo video sul tuo computer. Seleziona in base al tuo piano. Puoi anche impostare le risoluzioni in cui vuoi salvare o esportare o impostare il formato in cui vuoi salvare il video.
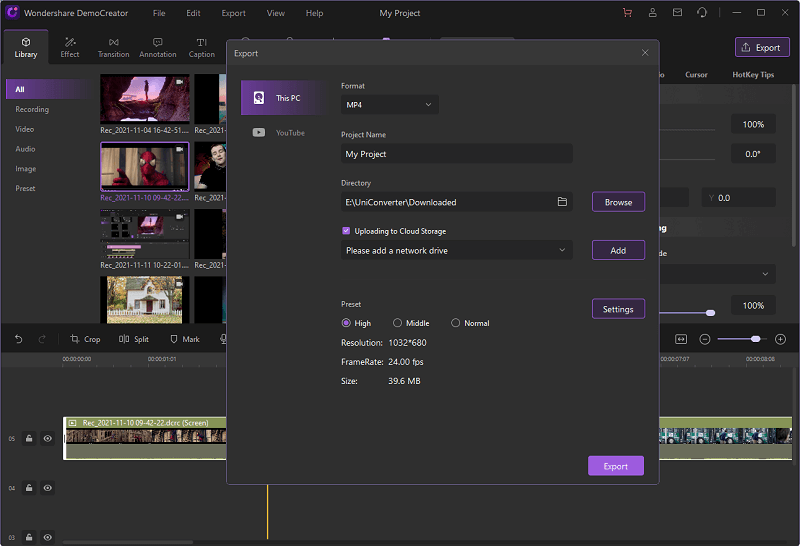
Conclusioni:
Sta a te scegliere tra la barra di gioco Xbox o DemoCreator per registrare i tuoi gameplay. Ma scegli sempre DemoCreator se vuoi anche modificare i tuoi video.

Il miglior registratore dello schermo & Editor video
 Download sicuro
Download sicuro Download sicuro
Download sicuro

Alma Elliott
staff Editor
0 Commento(i)