I Migliori Registratori Gratuiti per le Riunioni di Zoom
Sebbene Zoom, la notissima applicazione per videoconferenze, offra un'utile opzione per registrare le riunioni, questa può essere utilizzata solamente previo permesso dell'organizzatore della riunione in questione. Qualora l'organizzatore abbia disabilitato l'opzione nelle impostazioni della riunione, il pulsante di registrazione non sarà visualizzabile da nessuno dei partecipanti.
L'alternativa ideale per far fronte a questa problematica e bypassare la necessità di permesso consiste nell'uso di un software di acquisizione. In questo articolo vi proporremo i migliori registratori gratuiti per acquisire riunioni di Zoom su computer, smartphone e tablet, anche senza permessi.
- Prima Parte: I 7 Software Gratuiti Migliori per Registrare Riunioni di Zoom su Computer
- Seconda Parte: Le 3 App Gratuite Migliori per Registrare Riunioni di Zoom su Telefoni iOS e Android
Utilizzate Google Meet invece di Zoom per le vostre videoconferenze? Nessun problema, perché con i registratori che vi presenteremo potrete salvare anche le riunioni effettuate su Google Meet. Continuate a leggere per saperne di più.
Prima Parte: I Software Gratuiti Migliori per Registrare Riunioni di Zoom su Computer
Considerando l'eccezionale quantità di opzioni presenti sul mercato, trovare un buon registratore di schermo per computer Windows e Mac non è affatto un'impresa ardua. Come se non bastasse, la gran parte dei registratori è semplicissima da usare e non richiede alcuna esperienza per acquisire riunioni di Zoom. Ma bando alle ciance e cominciamo subito a scoprire quali sono i migliori programmi di registrazione per salvare videoconferenze di Zoom su Windows o Mac.
1. DemoCreator - Registratore di Schermo
 Download Sicuro
Download Sicuro Download Sicuro
Download SicuroLa frequenza dei fotogrammi regolabile, il supporto per un'ampia gamma di formati di file e l'accesso a una ricca suite per il montaggio sono solo alcune delle caratteristiche che rendono DemoCreator uno dei migliori registratori di schermo attualmente sul mercato.
Non sorprende che registrare riunioni di Zoom con DemoCreator sia semplice come bere un bicchier d'acqua, a prescindere dall'esperienza di registrazione di cui si dispone. Una volta avviato il software è sufficiente scegliere se acquisire lo schermo intero o una finestra specifica, scegliendo se integrare anche la webcam per un'eccezionale registrazione simultanea.
Oltre a ciò, DemoCreator supporta la specifica della frequenza dei fotogrammi, della dimensione del file di output e persino del formato per l'esportazione. Non vi basta? Il software comprende numerose funzionalità di modifica e montaggio, che consentono di aggiungere effetti, annotazioni, transizioni e altro alle riunioni di Zoom. Sebbene DemoCreator possa essere utilizzato gratuitamente, per poter godere appieno di tutte le funzioni offerte è necessario effettuare l'upgrade alla versione a pagamento. In ultimo, se siete alla ricerca di ispirazione, non esitate a dare un'occhiata alla Comunità Video di Wondershare. Non ve ne pentirete.
2. Barra dei Giochi di Windows 10
I possessori di computer Windows hanno il privilegio di non dover installare applicazioni di terze parti per registrare riunioni di Zoom, perché Windows 10 mette a disposizione una funzionalità integrata proprio per questo scopo! Sebbene, come suggerisca il nome stesso, la Barra dei Giochi sia pensata soprattutto per la registrazione di gameplay, è una soluzione più che valida per acquisire qualsiasi tipo di contenuto.
Per accedere alla Barra dei Giochi di Windows 10 bisogna premere contemporaneamente il tasto Windows e il tasto G sulla tastiera, quindi cliccare sul pulsante Registra.

Dopo aver avviato la registrazione, aprite la finestra con la riunione di Zoom. La Barra dei Giochi di Windows 10 registrerà tutto quanto verrà mostrato sullo schermo durante la riunione.
Se volete registrare anche l'audio, non dovete fare altro che abilitare l'acquisizione dei contenuti sonori. Al termine della riunione, cliccate sul pulsante Termina Registrazione e aprite la cartella contenente il video della riunione appena acquisita.
3. QuickTime Player
Compatibilità: Mac
Registrare riunioni di Zoom su un computer Mac è estremamente semplice. Basta aprire l'app QuickTime Player, aspettare che si sia caricata completamente, cliccare sul menu File e selezionare l'opzione Nuova Registrazione dello Schermo.
Configurate le impostazioni del programma abilitando il microfono, selezionando la qualità di acquisizione e specificando la cartella in cui salvare il file di output. Fatto tutto, cliccate sul pulsante Registra per avviare la registrazione dello schermo e proseguite normalmente con la riunione di Zoom.
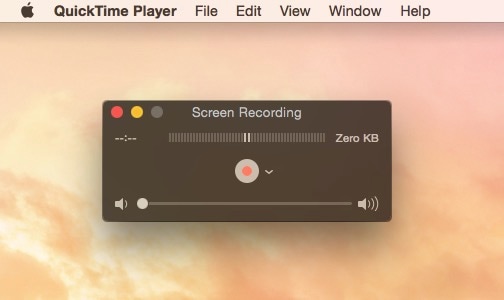
Al termine della riunione, cliccate sul pulsante Termina Registrazione dalla barra dei controlli di QuickTime e visualizzate un'anteprima del video acquisito. Tenete a mente che le opzioni di registrazione offerte da QuickTime Player sono piuttosto limitate in quanto non consentono di specificare l'area di registrazione oppure la frequenza dei fotogrammi del video da acquisire. Che peccato.
Per maggiori informazioni su come registrare lo schermo e l'audio con QuickTime, cliccate qui.
4. VLC
Compatibilità: Windows, Mac
VLC è senza ombra di dubbio uno dei migliori lettori multimediali mai creati, perché permette di riprodurre qualsiasi file audio e video, a prescindere dal formato o dal codificatore. Non tutti lo sanno, ma questo lettore open-source è dotato di strumenti di acquisizione. L'unica pecca è data dal loro richiedere una certa dimestichezza tecnica per essere usati.

Avviate VLC, quindi aprire il menu Media e cliccate su Apri Periferica di Acquisizione. Selezionate Desktop dal menu a discesa relativo alla Modalità di Acquisizione, quindi impostate la frequenza dei fotogrammi desiderata inserendo un valore nella casella Velocità Fotogrammi Desiderata per l'Acquisizione.
Fatto tutto, cliccate sulla freccia posta accanto al pulsante Riproduci, nella parte bassa della finestra, e selezionate l'opzione Converti. Apertasi la finestra di conversione, modificate il formato di output del video dal menu Profilo, oppure selezionate la cartella locale in cui salvare il file. In ultimo, cliccate sul pulsante Avvia per cominciare la registrazione dello schermo. Terminata la riunione di Zoom, cliccate sul pulsante Ferma per porre fine anche all'acquisizione.
5. OBS
Compatibilità: Mac, Linux, Windows
Registrare una riunione di Zoom con OBS è veramente semplicissimo. La configurazione del registratore richiede pochissimi click. Per prima cosa, interagite con il menu Fonti subito dopo aver aperto OBS, quindi cliccate sul pulsante + e scegliete l'opzione Acquisisci Finestra.
Si aprirà la schermata Crea/Seleziona Fonte. Date un nome alla fonte e cliccate sul pulsante OK. Una volta comparsa la finestra delle Proprietà, cliccate sul menu Finestra, selezionate Zoom dall'elenco di quelle disponibili e cliccate su OK per confermare la selezione.

OBS permette di scegliere se registrare l'audio di sistema, quello del microfono, oppure tutti e due contemporaneamente. Una volta configurate le impostazioni per la registrazione dell'audio, cliccate sul pulsante Avvia Registrazione nella scheda dei controlli e procedete con la vostra riunione di Zoom. Al termine della sessione di registrazione, cliccate su File > Mostra Registrazioni per trovare il video acquisito.
6. ShareX
Compatibilità: Windows
ShareX è un software per l'acquisizione dello schermo e la condivisione dei file, che permette anche di registrare senza fatica le riunioni di Zoom. Tutto ciò che bisogna fare è selezionare uno dei metodi di acquisizione messi a disposizione, configurare le impostazioni video e audio e cliccare sul pulsante Registra. ShareX consente anche di specificare l'area di registrazione, e mette a disposizione una notevole gamma di opzioni utilizzabili al termine dell'acquisizione.

Questo registratore dello schermo permette di accedere a un versatile set di strumenti di annotazione utilizzabili durante le riunioni di Zoom per mettere in evidenza i momenti salienti. Una volta completata la sessione di registrazione, i contenuti possono essere caricati direttamente su YouTube, Dropbox, Google Drive e diverse altre piattaforme di pubblicazione.
Non vi basta? ShareX supporta l'invio dei video registrati tramite email. Peccato che l'interfaccia del software sia poco adatta agli utenti inesperti. Di conseguenza, registrare con successo una riunione di Zoom potrebbe richiedere del tempo.
7. Screencast-o-Matic
Compatibilità: Mac, Windows
Se state cercando un software di registrazione da utilizzare con una certa frequenza per acquisire riunioni su Zoom, vi consigliamo di prendere in considerazione Screencast-o-Matic. Quest'applicazione multi-piattaforma consente di registrare lo schermo del computer e la webcam simultaneamente, con supporto per l'acquisizione dell'audio di sistema e di quello da microfono.
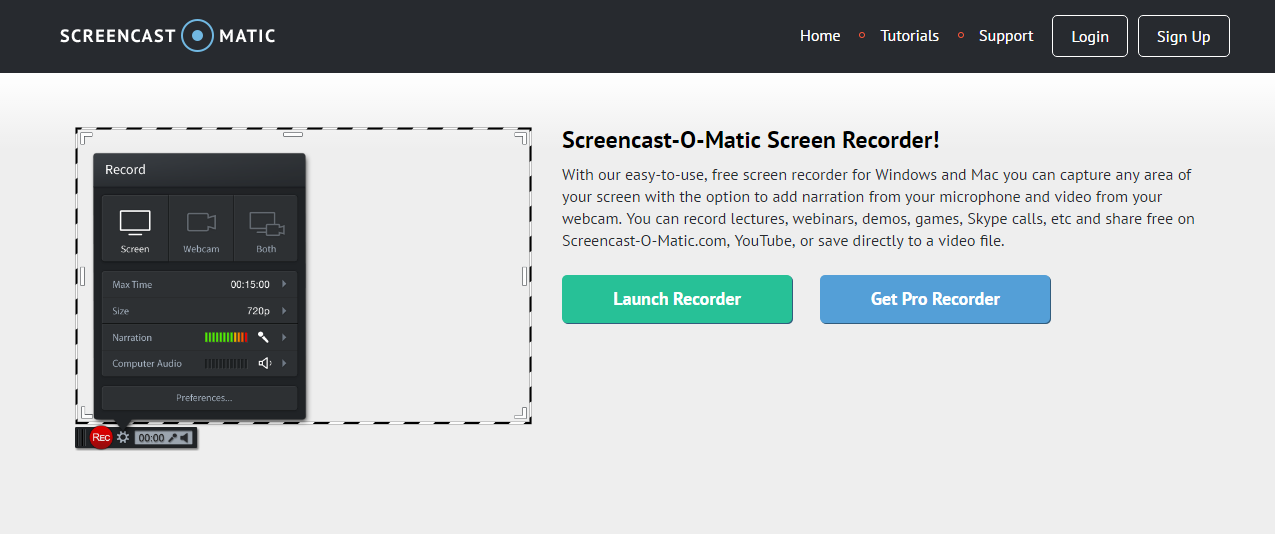
Screencast-o-Matic permette di specificare l'area di acquisizione, ma consente anche di catturare direttamente lo schermo intero. Oltre a ciò, è possibile attingere alla vasta raccolta di contenuti musicali offerta da Screencast-o-Matic per integrare musica e suoni nelle proprie registrazioni.
Avete bisogno di un registratore dotato di strumenti di montaggio? Date un'occhiata al nostro elenco dei migliori registratori di schermo con editor integrato.
L'ottimo Screencast-o-Matic permette anche di rimuovere la parte iniziale e quella finale dei video, così da disfarsi celermente delle parti innecessarie e procedere immediatamente con la condivisione dei video. Purtroppo è necessario effettuare l'upgrade alla versione Deluxe del software per poter caricare i video su YouTube, usare gli strumenti di annotazione, accedere alla funzione per i sottotitoli automatici e creare l'effetto picture-in-picture.
Seconda Parte: Le Migliori App Gratuite per Registrare Riunioni di Zoom su Telefoni iOS e Android
Registrare riunioni di Zoom localmente con un dispositivo mobile è possibile e semplice, perché l'applicazione di Zoom permette di archiviare le registrazioni sul cloud. Tuttavia, quest'opzione è inclusa solamente nella versione a pagamento dell'applicazione. Di conseguenza, gli utenti che non hanno acquistato l'app dovranno fare affidamento su un registratore di schermo per effettuare l'acquisizione.
Se il vostro smartphone monta un sistema iOS 12 o Android 11, sappiate che potete fare uso di strumenti di registrazione integrati. Acquisire riunioni di Zoom con il telefono è possibile anche con versioni precedenti di iOS e Android, ma richiede l'uso di apposite applicazioni di terze parti. Fortunatamente, esistono tantissimi registratori di schermo completamente gratuiti. Continuate a leggere per scoprire le soluzioni migliori per registrare riunioni di Zoom gratuitamente su telefoni iOS e Android.
1. Registratore iOS Integrato
iPhone e iPad vantano la presenza di un registratore integrato che permette di acquisire l'attività che si svolge sullo schermo del dispositivo. Al fine di registrare una riunione di Zoom su iPhone e iPad, dunque, è sufficiente avviare la riunione, aprire il Centro di Controllo del telefono, individuare il pulsante Registrazione dello Schermo e premerci su per qualche secondo. Che la registrazione abbia inizio!

Nel caso in cui non riusciate a trovare l'opzione Registrazione dello Schermo nel Centro di Controllo del vostro dispositivo, aprite il menu delle Impostazioni per abilitarla. Dopo aver avviato la sessione di registrazione, dovreste visualizzare una barra di controllo comprendente comandi per mettere in pausa, riprendere a registrare e arrestare. Prima di iniziare ad acquisire una nuova riunione di Zoom assicuratevi di avere abbastanza spazio di archiviazione sul telefono. In caso contrario, potreste incorrere in complicazioni.
Il vostro telefono monta una versione di sistema precedente a iOS 12? Date un'occhiata al nostro elenco dei migliori registratori di schermo per iOS.
2. Mobizen Screen Recorder
Compatibilità: Android
Se siete alla ricerca di un'applicazione capace di registrare lo schermo con risoluzione da 1080p e frequenza dei fotogrammi di 60 fps, non esitate a puntare tutto su Mobizen Screen Recorder. Registrare riunioni di Zoom con quest'app è semplicissimo. Basta lanciarla, avviare la riunione e premere sull'icona flottante di Mobizen per avviare l'app. Successivamente, è sufficiente toccare il pulsante di registrazione per cominciare ad acquisire la riunione in corso. Al termine, premete sul pulsante Stop per completare la sessione di registrazione. E questo è tutto.

Mobizen Screen Recorder permette di archiviare i filmati acquisiti su schede SD esterne, così da non doversi preoccupare dello spazio di archiviazione interno al telefono. Unica pecca: le pubblicità. Per disfarsene e utilizzare tutte le funzioni di Mobizen è necessario acquistare la versione completa dell'app.
3. AZ Screen Recorder
Compatibilità: Android
AZ Screen Recorder è uno dei registratori di schermo per dispositivi mobili più semplice da usare, ma anche più potente. La completa assenza di limiti per quanto concerne la durata delle registrazioni rende AZ Screen Recorder una soluzione fenomenale per l'acquisizione di riunioni di Zoom e non solo.

Come se non bastasse, l'applicazione permette di registrare l'audio interno ed esterno, nonché di catturare lo schermo contemporaneamente al flusso proveniente dalla fotocamera frontale del dispositivo. AZ Screen Recorder opera alla perfezione anche con le applicazioni più pesanti. Ne consegue che è improbabile che si blocchi durante una riunione di Zoom.
Terminare una registrazione con AZ Screen Recorder è semplice e divertente. Pensate che basta scuotere il dispositivo per arrestare immediatamente la procedura in corso. Non vi basta? Ebbene, quest'applicazione offre anche degli strumenti di montaggio di livello base, ideali per perfezionare i contenuti prima di condividerli con amici, familiari e colleghi.
Domande Frequenti Sulla Registrazione delle Riunioni di Zoom
1. È Possibile Registrare le Riunioni di Zoom?
L'organizzatore della riunione di Zoom può registrarla in qualsiasi caso, direttamente dall'applicazione. Quanto ai partecipanti, questi possono effettuare la registrazione solamente se l'organizzatore concede loro il permesso di farlo.
Per concedere il permesso di registrare, l'organizzatore deve aprire il menu delle "Impostazioni" e, da lì, abilitare le opzioni "Registrazione Cloud" e "Registrazione Locale". Gli utenti che utilizzano Zoom sul computer possono registrare le riunioni cliccando sul pulsante "Registra" posto nella parte bassa dello schermo. Quelli che utilizzano Zoom su un dispositivo mobile, invece, possono farlo cliccando sul pulsante con i tre puntini e poi su "Registra sul Cloud". Per maggiori informazioni su come registrare le riunioni di Zoom, cliccate qui.
2. Come Faccio a Registrare una Riunione di Zoom Senza Permesso?
Sebbene Zoom comprenda una funzione integrata per la registrazione, non è possibile utilizzarla senza il permesso dell'organizzatore della riunione. Fortunatamente è possibile bypassare questo ostacolo. Per farlo è sufficiente avvalersi di strumenti di terze parti. Esistono tantissimi registratori di schermo gratuiti e a pagamento, disponibili per Linux, Mac e Windows. I più noti e usati sono Camtasia, Bandicam e DemoCreator. Sono altresì presenti applicazioni per registrare le riunioni su dispositivi iOS (oltre allo strumento integrato c'è Record it!, per esempio) e Android (AZ, DU, Mobizen, ecc.). È sufficiente installare l'applicazione desiderata e procedere con la registrazione.
3. È Possibile Registrare le Riunioni di Zoom Gratis?
L'applicazione di Zoom mette a disposizione ben due modalità per registrare le riunioni: Registrazione Locale e Registrazione Cloud. Registrazione Locale può essere usata sia dagli utenti abbonati che da quelli che usano la versione gratuita dell'app.
Registrazione Locale permette ai partecipanti di registrare le riunioni di Zoom e salvarle sul computer. Tuttavia, è una funzione utilizzabile solo da chi usa Zoom su desktop. Chi usa Zoom su dispositivo mobile può effettuare la registrazione soltanto con la funzione Registrazione Cloud, che permette di acquisire video, audio e commenti testuali della riunione di Zoom. I file registrati con questa funzione possono essere scaricati sul computer o visualizzati tramite un browser. Solamente un organizzatore con abbonamento a Zoom può abilitare la registrazione cloud su dispositivi mobili.
Conclusioni
Eccoci giunti al termine. Poter registrare le riunioni di Zoom anche senza il permesso dell'organizzatore può essere utile in molte circostanze differenti. Per fortuna esistono tantissimi registratori di schermo per computer Windows e Mac, nonché per telefoni iOS e Android. Alcuni di questi strumenti sono finanche gratuiti, con la conseguenza che non serve spendere assolutamente nulla per registrare le riunioni di Zoom. Allora, quale sceglierete tra i registratori gratuiti che vi abbiamo proposto? Lasciate un commento per farcelo sapere.
Nel caso in cui non vogliate installare un'altra applicazione esclusivamente per registrare lo schermo, tenete a mente che DemoCreator di Wondershare permette non solo di modificare i video, ma anche di acquisire lo schermo! Grazie per aver letto e buona registrazione!


Alma Elliott
staff Editor
0 Commento(i)