Le Migliori Impostazioni per Registrare Video e Audio con OBS
Molto spesso mi viene chiesto quali siano le migliori impostazioni di OBS per registrare video. Se siete finiti qui, probabilmente ve lo state domandando anche voi. Bando alle ciance, dunque, e andiamo subito al sodo.
Le impostazioni menzionate in questo articolo non sono altro che consigli personali. Tenete a mente che la configurazione ideale può variare anche di molto da persona a persona, specialmente in base al computer in uso e alla connessione a Internet. Di conseguenza, è probabile che sia necessario apportare modifiche alle impostazioni suggerite al fine di trovare quelle più adatte alle proprie esigenze.
- Le Migliori Impostazioni di OBS per Registrare Video
- Le Migliori Impostazioni Audio per Registrare con OBS
- Le Migliori Impostazioni Video per Registrare con OBS
- Impostazioni Avanzate di OBS
- La Migliore Alternativa a OBS
Le Migliori Impostazioni di OBS per Registrare Video
La prima cosa da fare per configurare le impostazioni di registrazione di OBS è cliccare su Impostazioni > Output e selezionare "Avanzata" come Modalità di Output.
Fatto ciò, aprite la scheda di registrazione per accedere alle relative opzioni. Assicuratevi che "Tipo" sia impostato su Standard e specificate il percorso di registrazione, ossia la cartella in cui volete archiviare i video acquisiti. Il mio consiglio è quello di creare una nuova cartella da dedicare a questo scopo, quindi utilizzare l'utilità di esplorazione per selezionare la cartella appena creata.
Selezionate MP4 come formato per le registrazioni e impostate il valore 1 per la traccia audio.
Se il vostro computer dispone di una scheda grafica superiore allo standard x264 nelle impostazioni di OBS, non esitate a selezionarla.
Selezionate CBR e impostate la frequenza dei bit su 40000. In caso di computer con specifiche di basso livello, potete optare per una frequenza tra i 15000 e i 25000. Al contrario, se il dispositivo lo permette, potete impostare una frequenza superiore ai 40000.
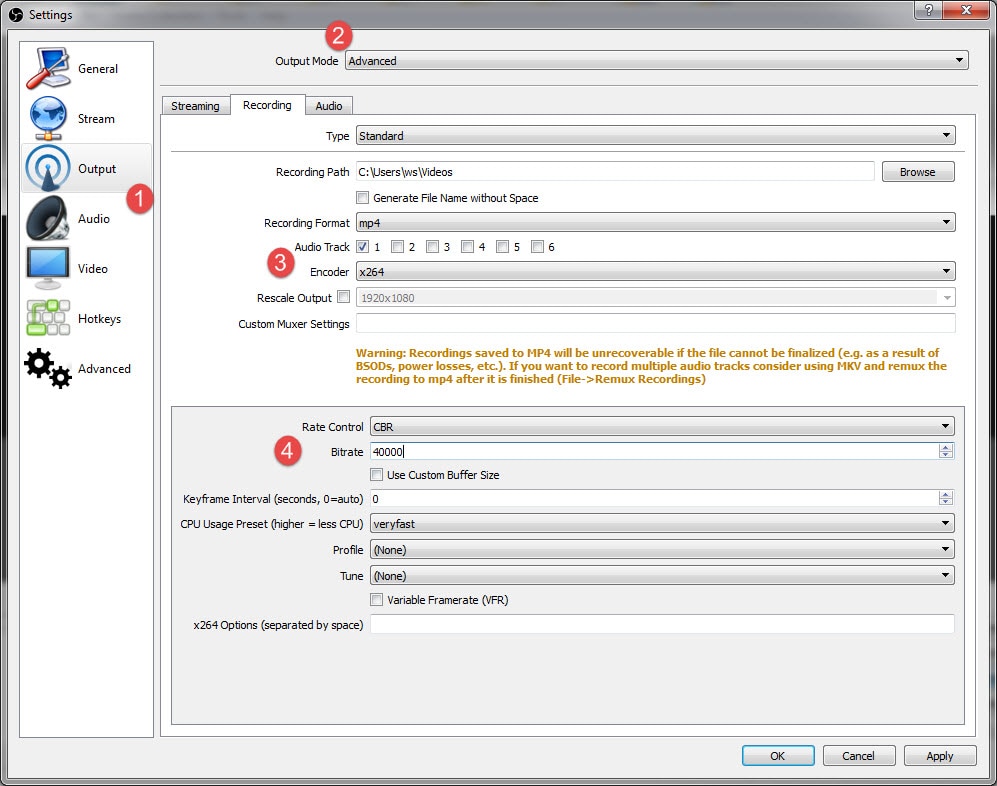
L'ultima impostazione da modificare è quella relativa alla Codifica a Due Passaggi. Impostate la GPU su 0 e i Fotogrammi B su 2.
Le Migliori Impostazioni Audio per Registrare con OBS
Il primo parametro audio da modificare è incluso nel menu Output. Cliccate sulla scheda audio e impostate la frequenza per la traccia 1 su 320. Se fate uso di più di una traccia, ripetete la configurazione anche per le altre. In questo modo riuscirete a ottenere una qualità sonora ottimale. Tuttavia, è possibile che sia necessario apportare modifiche per adeguare la configurazione al computer in uso.
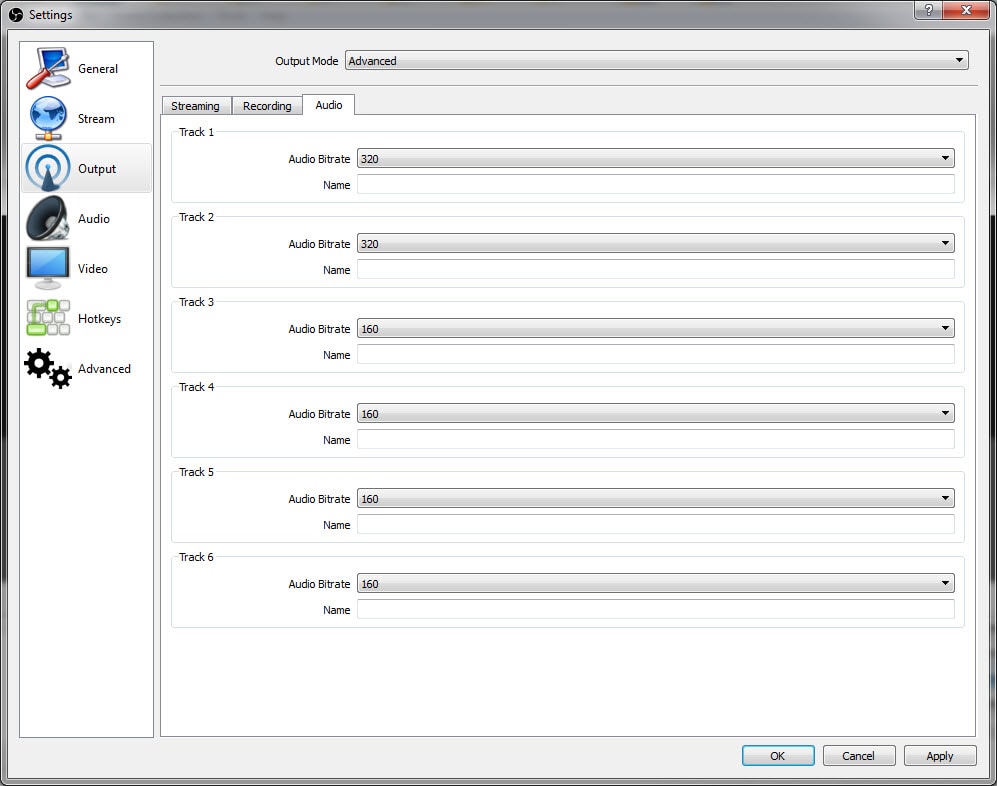
Aprite il menu Audio dall'elenco di opzioni sulla sinistra, quindi impostate la frequenza di campionamento in modo tale che sia la stessa del microfono.
Se fate uso di un secondo dispositivo desktop, non mancate di spuntare l'apposita opzione. In caso contrario, lasciate quest'impostazione disabilitata.
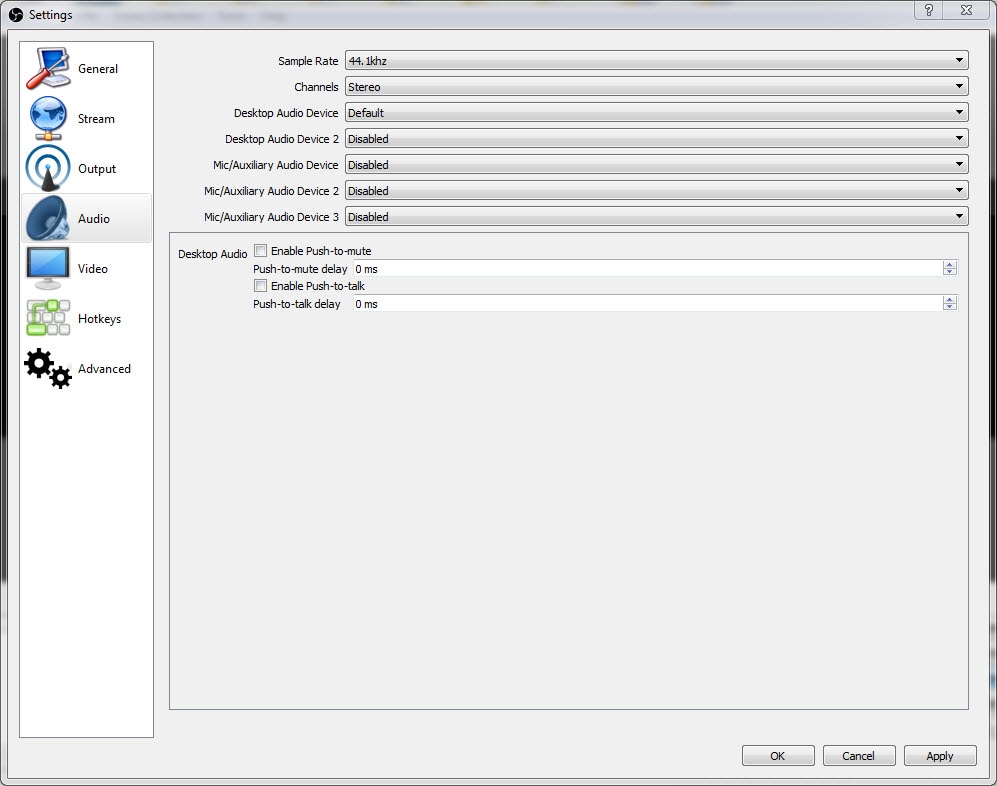
Selezionate il microfono da utilizzare per la registrazione. Non toccate le altre opzioni.
Le Migliori Impostazioni Video per Registrare con OBS
Cliccate sulla scheda Video dalla barra dei menu sulla sinistra.
Se intendete registrare a 1080p, lasciate la risoluzione base così com'è. Se invece la qualità della registrazione è più bassa, impostate la risoluzione su 1280 x 720. Modificate il campo della risoluzione di output di conseguenza.
È importante che la risoluzione sia configurata in concordanza con la qualità del video. È possibile che sia necessario testare diverse impostazioni prima di trovare la risoluzione ideale.
Selezionate 32 campioni per il filtro downscale.
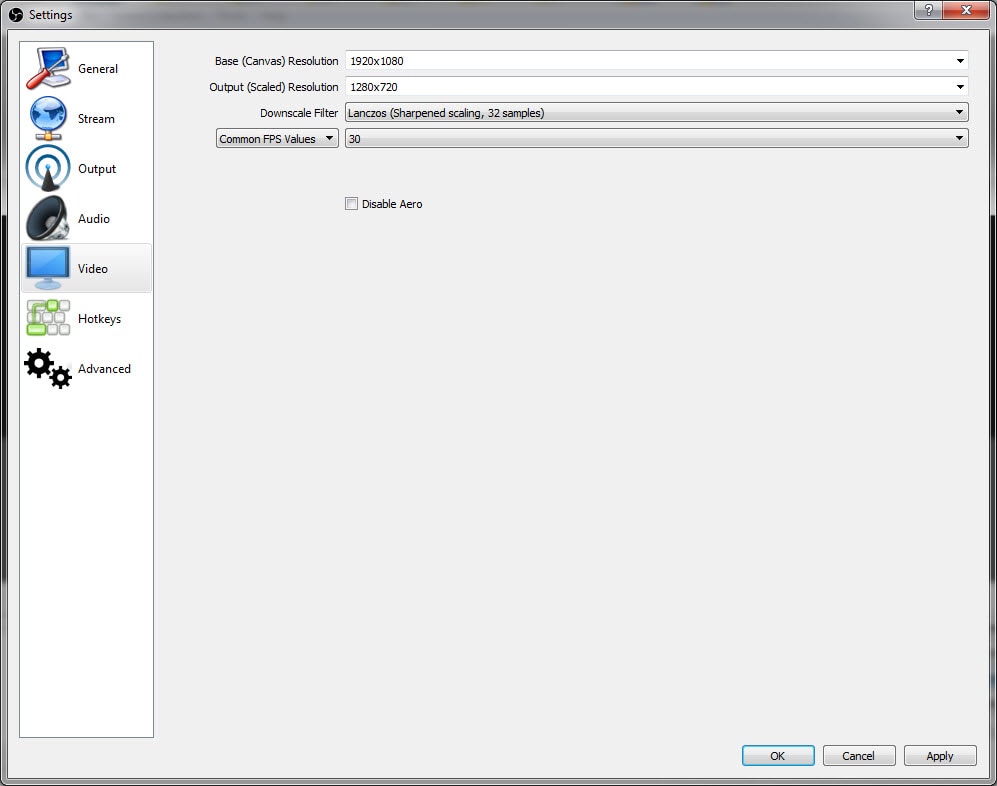
Sebbene YouTube possa gestire fino a 60 FPS, va bene anche lasciare le impostazioni di OBS su 30 FPS. Scegliete in base alle vostre esigenze. Cliccate su Applica per salvare le impostazioni video.
Impostazioni Avanzate di OBS
L'ultimo menu con cui interagire è quello chiamato "Avanzate". Apritelo.
Impostate la priorità di elaborazione su "sopra la norma" e selezionate Direct 3D 11 per il rendering.
Il formato di codifica ideale è NV12, con spazio di colore YUV impostato su 709, e intervallo di colore YUV su COMPLETO. Queste impostazioni permettono di ottenere un rendimento cromatico ottimale.
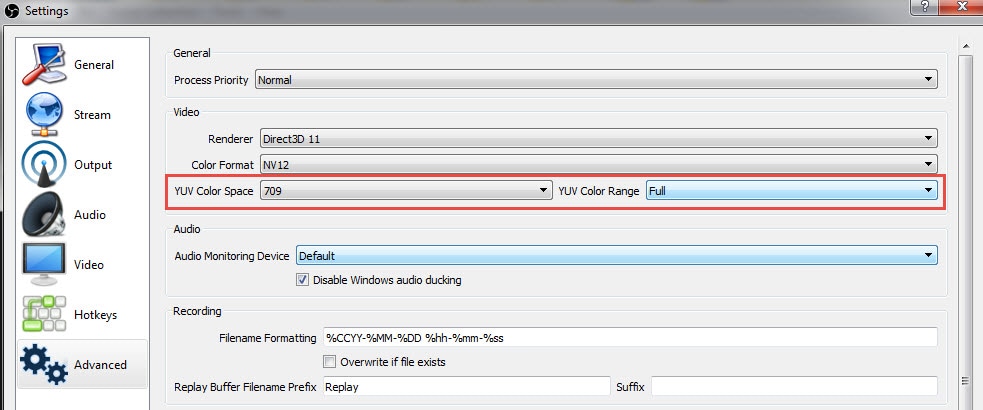
Cliccate su OK per salvare le modifiche e iniziare a registrare.
La Migliore Alternativa a OBS: Wondershare DemoCreator
Per quanto OBS sia senza ombra di dubbio uno dei migliori software gratuiti per la registrazione dei contenuti, non manca di pecche. La principale è da ricercarsi nella difficoltà di utilizzo a opera di utenti alle prime armi. Ragion per cui così tante persone hanno bisogno di aiuto con la configurazione delle impostazioni di registrazione.
Se OBS non fa al caso vostro, vi consigliamo spassionatamente di provare un altro registratore. L'alternativa ideale è costituita da Wondershare DemoCreator, un software efficace e, soprattutto, semplicissimo da configurare, a differenza di OBS.
 Download Sicuro
Download Sicuro Download Sicuro
Download SicuroUna delle caratteristiche migliori di DemoCreator è sicuramente la sua capacità di registrare due flussi diversi contemporaneamente. Lo schermo e la webcam, per esempio. Si tratta di una funzione particolarmente utile per chi si occupa di condividere trasmissioni con chat, tutorial, gameplay e altri video che prevedono la comparsa del riquadro con il volto del creatore. Come se non bastasse, DemoCreator supporta la registrazione a 120 FPS, ideale per videogiochi dai ritmi serrati.
Come Registrare con Wondershare DemoCreator:
Primo Passaggio: Operazioni Preliminari
Dopo aver avviato DemoCreator, cliccate sull'opzione "Registra Schermo" per cominciare.

Secondo Passaggio: Impostazione
Scegliete se registrare lo schermo intero o in parte, oppure ancora una finestra specifica, quindi impostare la frequenza dei fotogrammi desiderata (30 FPS, per esempio).

Terzo Passaggio: Registrazione
Per avviare la registrazione, non bisogna fare altro che cliccare sul cerchio rosso.

Quarto Passaggio: Modifica
Al termine della registrazione, il video verrà aperto all'interno dell'editor di DemoCreator e potrà essere modificato liberamente.

Utilizzando gli strumenti integrati nell'editor di DemoCreator è possibile aggiungere transizioni, filtri e sovrapposizioni ai video acquisiti. Oltre a ciò, il software permette di dividere, tagliare e ruotare i contenuti, nonché esprimere la propria creatività applicando gli effetti video e audio offerti. Che aspettate? Scaricate la versione di prova di Wondershare DemoCreator e testate immediatamente il potenziale di questo software fenomenale! Grazie per aver letto e buona registrazione.


Alma Elliott
staff Editor
0 Commento(i)