Gli 8 Registratori di Schermo Migliori per Chromebook
A lungo, la funzione per la registrazione dello schermo è stata una sorta di Sacro Graal per i Chromebook. Orde di utenti volevano poterne usufruire ma non potevano, perché i Chromebook non supportano il plug-in Java necessario all’uso dei più noti strumenti di registrazione dello schermo disponibili sul mercato. Col tempo, però, le cose sono cambiate. Oggi come oggi, infatti, esistono tantissime soluzioni per registrare lo schermo su Chromebook.
Queste soluzioni sono perlopiù rappresentate da piattaforme specificamente progettare per consentire la realizzazione di screencast usando dispositivi Chromebook. Siete curiosi? Allora questo articolo fa proprio al caso vostro, essendo il suo tema centrale proprio la registrazione dello schermo, a pagamento e gratuita, su Chromebook.
A seguire vi parleremo di ben otto estensioni Chrome per la registrazione dello schermo, tutte perfette per eseguire questa utilissima funzione su Chromebook. Vedremo insieme le funzioni principali, i pro e i contro di ogni opzione. Buona lettura!
[匹配渠道块数据有误demoair-install-button.html]
Gli 8 Registratori di Schermo Migliori per Chromebook
1. Screencastify per Chrome
Screencastify è un semplice servizio di acquisizione dello schermo per Chrome, che mette a disposizione pratici strumenti per registrare, modificare, annotare, archiviare e condividere i contenuti acquisiti. Screencastify permette di registrare schede specifiche oppure l’interezza dello schermo. L’esperienza di registrazione viene sincronizzata con G-Suite. La versione lite di Screencastify è completamente gratuita.
Peccato che la versione lite (gratis) di Screencastify imponga un limite di 10 minuti per ciascuna registrazione, applichi una filigrana sui video creati e consenta di registrare un massimo di cinquanta video al mese. In aggiunta, manca di funzionalità avanzate quali l’esportazione in MP4 e la modifica dei video. La versione premium di Screencastify, invece, permette di registrare a tempo indefinito, non applica alcuna filigrana, consente di esportare in GIF e MP4, e permette di tagliare i video ed eseguire altre operazioni di editing assenti nella versione lite. Come se non bastasse, l’utilizzo della versione premium dona accesso prioritario all’assistenza clienti.
2. Nimbus Screenshot and Screen Video Recorder
Nimbus Screenshot and Screen Video Recorder può essere utilizzato per acquisire intere pagine web o solo porzioni delle stesse. Gli screenshot acquisiti possono essere modificati liberamente e l’estensione permette anche di registrare l’attività dello schermo del computer. L’interfaccia utente è molto intuitiva, così da semplificare notevolmente le operazioni. Nimbus è senza ombra di dubbio un’ottima alternativa a programmi professionali per la registrazione dello schermo. Vale la pena di notare che, oltre a pagine web e allo schermo del computer, l’estensione permette di registrare le finestre di altri programmi. Insomma, ce n’è per soddisfare qualsiasi bisogno.

3. Openvid Screen Recorder
Openvid Screen Recorder è un’estensione gratuita per Chrome che permette di registrare le schede del browser, il flusso video della webcam, le finestre dei programmi, il desktop e persino una combinazione di questi elementi contemporaneamente, senza contare la possibilità di aggiungere voce fuori campo tramite il microfono. La procedura di registrazione è semplice e diretta. Basta cliccare sul pulsante di Openvid e selezionare l’area da registrare per cominciare. Una volta concluso il breve conto alla rovescia, la registrazione si avvierà automaticamente. L’acquisizione può essere interrotta e ripristinata liberamente, a seconda delle proprie esigenze.
I video registrati con questa estensione vengono salvati sul sito di Openvid e possono essere condivisi con amici e colleghi. Per comodità, l’estensione copia automaticamente l’URL della pagina contenente il video negli appunti. È sufficiente incollarla all’interno di un messaggio email per inviarla ad altre persone. Il sito è anche in grado di generare un codice di incorporamento, perfetto per aggiungere i video su blog e siti web. Come se non bastasse, Openvid permette anche di scaricare i video registrati in formato MP4.
Non è tutto oro quel che luccica, però. Openvid, infatti, non manca di pecche. Per esempio, i video registrati possono durare un massimo di cinque minuti, e restano disponibili solamente per ventiquattro ore dal termine della registrazione. È possibile bypassare queste limitazioni convincendo due persone a iscriversi gratuitamente al servizio. Così facendo, sarà possibile registrare senza limiti e accedere ai video per sempre.

4. ViewedIt
ViewedIt permette di registrare lo schermo con un solo click, nonché di monitorare l’attività di visualizzazione dei video. Tutto completamente gratis! L’estensione distrugge qualsiasi barriera di comunicazione consentendo agli utenti di comunicare con altri attraverso i propri video. È semplice come parlare faccia a faccia con qualcuno! Basta un click per registrare e un altro click per condividere i video sui social o via email, inviando una notifica ai destinatari. Niente male, eh?
Quelle che vi abbiamo presentato finora sono le più efficaci estensioni di Chrome per la registrazione dei video. Mettetele alla prova gratuitamente per scoprire quale più si adatta alle vostre esigenze. Se preferite scoprire qualche alternativa extra, invece, proseguite nella lettura.
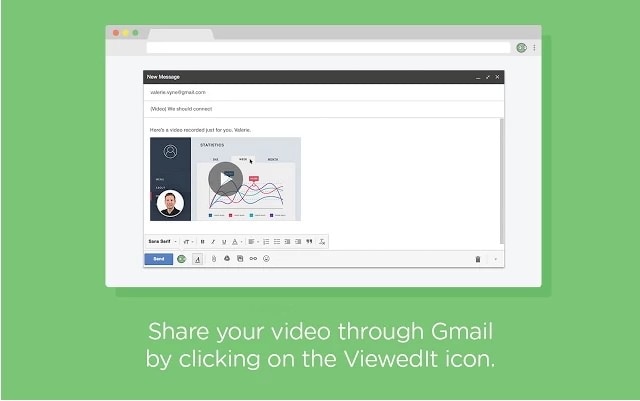
5. Loom
Loom è un'estensione per Chrome che consente di registrare lo schermo del computer con semplicità. L'acquisizione avviene in modo immediato e può essere prontamente seguita dalla condivisione dei contenuti su diverse piattaforme social. Loom è la soluzione ideale per chi sta cercando uno strumento dall'operatività rapida e intuitiva.
Con Loom, gli utenti di Chrome possono realizzare tutorial e guide da pubblicare tempestivamente online, oppure da inviare a impiegati, clienti o altre persone al fine di spiegare efficacemente attività e concetti. La versione Pro di Loom è utilizzabile gratuitamente da studenti e insegnanti.
Caratteristiche Principali:
- Permette di registrare qualsiasi attività sullo schermo.
- Loom include un pannello di editing che permette di apportare modifiche ai video per renderli più coinvolgenti.
- Offre piani di abbonamento specifici per imprese medie e grandi.
6. Screen Recorder and Video Editor
Come chiaramente indicato dal nome, Screen Recorder and Video Editor è un'estensione specializzata nella registrazione e nella modifica di contenuti su dispositivi Chromebook. L'applicativo include diverse funzionalità di cattura e condivisione, che ne fanno un'alternativa affidabile e pratica.
Oltre che per acquisire l'attività sullo schermo, Screen Recorder and Video Editor può essere utilizzato per salvare il flusso della webcam; opzione oltremodo utile per utenti che hanno bisogno di realizzare dirette oppure video da pubblicare sui propri canali YouTube.
Caratteristiche Principali:
- Permette di registrare lo schermo e il flusso della webcam separatamente e simultaneamente.
- Permette di personalizzare le dimensioni dell'area di registrazione.
- Offre due diverse modalità di editing: "Modifica Rapida" e "Modifica Pro". Entrambe includono strumenti per conferire un impatto superiore ai video prodotti.
7. Screen Recorder
Ecco un altro componente aggiuntivo per Chrome che chiarisce la sua funzionalità già a partire dal nome. Screen Recorder è progettato per semplificare le procedure di cattura di contenuti su dispositivi Chromebook. Semplicissimo da usare, anche grazie all'interfaccia intuitiva, questo strumento gratuito è particolarmente indicato per gli utenti Chrome alle prime armi.
Uno degli aspetti migliori di Screen Recorder è senza dubbio da ricercarsi nel suo non richiedere registrazione. Come conseguenza, è possibile iniziare a utilizzarlo per registrare subito dopo aver terminato l'installazione. Basta un click. La funzione di registrazione supporta anche il flusso della webcam, oltre che lo schermo.
Caratteristiche Principali:
- Non applica una filigrana ai video registrati.
- Non richiede la creazione di un account per registrare.
- Permette di registrare una quantità illimitata di video.
8. Clapboard
Clapboard apre le porte alla registrazione di video dall'aspetto professionale, con audio di qualità strabiliante. Dall'interazione collaborativa con colleghi e colleghe, alla produzione di tutorial e dimostrazioni da inviare ai clienti, Clapboard può essere usato per massimizzare la produttività in tantissime circostanze diverse.
Esattamente come gli altri registratori di schermo avanzati per Chromebook, anche Clapboard offre supporto per l'acquisizione del flusso della webcam (sia da solo che con l'attività sullo schermo). L'estensione genera un link condivisibile da pubblicare online o da inviare a tutti i soggetti interessati, con monitoraggio attento delle prestazioni.
Caratteristiche Principali:
- Permette di usare la funzione "Modifica" del Chromebook per generare istantaneamente immagini di anteprima dei video.
- Permette di aggiungere annotazioni e Call To Action (Inviti all'Azione) nei video.
- Genera un link condivisibile per pubblicare i video su diverse piattaforme.
Domande Frequenti sulla Registrazione dello Schermo su Chromebook
1. Qual è il miglior registratore di schermo per Chromebook?
Difficile a dirsi, considerando la pluralità di opzioni a disposizione. In ultima analisi, dipende molto dalle esigenze specifiche dell'utente. Per esempio, chi ha bisogno di uno strumento semplice per registrare lo schermo, sarà più che soddisfatto delle prestazioni offerte da "Screen Recorder".
Se invece avete bisogno di un registratore che possa fornirvi supporto attivo in ambito organizzativo e nella produzione di contenuti di natura professionale, molto meglio puntare su Clapboard. Insomma, prima di fare la vostra scelta, assicuratevi di prendere bene in considerazione le vostre necessità.
2. Come faccio a registrarmi mentre gioco a un videogame?
È semplicissimo. Basta utilizzare uno strumento che permetta di registrare non solo lo schermo, ma anche il flusso video della webcam. Al termine della sessione di gioco si potrà far uso delle funzioni di editing integrate per apportare eventuali modifiche e finalizzare la produzione di un video interattivo.
3. È possibile registrare video in diretta?
Certo che sì. La maggior parte dei registratori di schermo per Chromebook supporta questa funzionalità, quindi non dovreste avere problemi a realizzare il vostro desiderio. L'acquisizione di trasmissioni in tempo reale è particolarmente utile per salvare copie dei propri film, delle proprie serie TV o dei propri show preferiti, per poi visualizzarli nuovamente in un secondo momento.


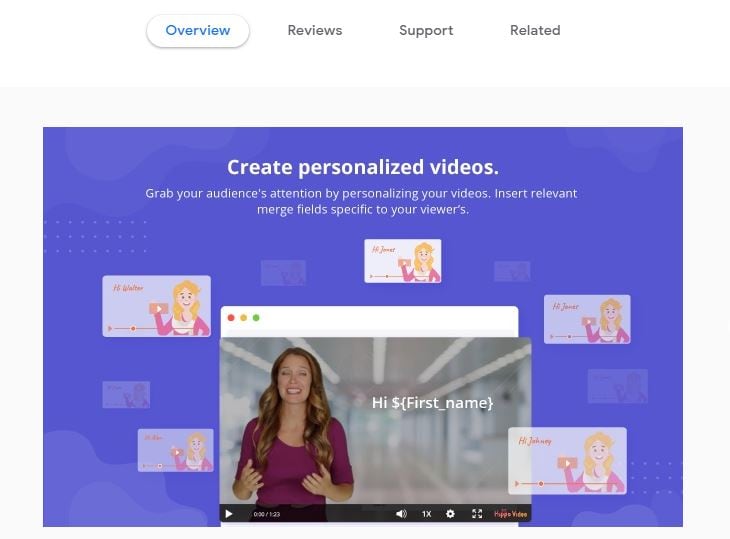
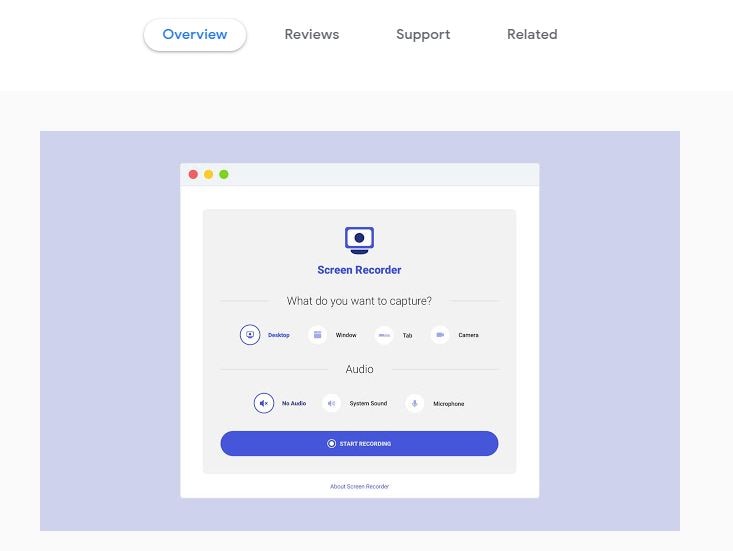


Alma Elliott
staff Editor
0 Commento(i)