Come Registrare Riunioni su GoToMeeting come Partecipante
GoToMeeting dispone di un registratore integrato non adeguatamente efficace. Per tale ragione, molti utenti si affidano a programmi professionali per registrare webinar GoToMeeting come partecipanti. Poniamo di star partecipando a una riunione o a una lezione su GoToMeeting piena zeppa di informazioni fondamentali, commenti utili, domande e risposte illuminanti, dati cruciali e altro ancora. Naturalmente vorremo registrarla, pur essendo partecipanti. Se non sapete come fare, siete nel posto giusto!
Esistono strumenti eccezionali che permettono di registrare sessioni su GoToMeeting semplificando e ottimizzando l'operazione. In questo articolo vi spiegheremo come effettuare registrazioni su GoToMeeting senza essere organizzatori, in qualità di semplici partecipanti. Niente panico, insomma. Se siete alla ricerca di un metodo per registrare su GoToMeeting gratuitamente, in questo articolo troverete la soluzione che fa per voi.
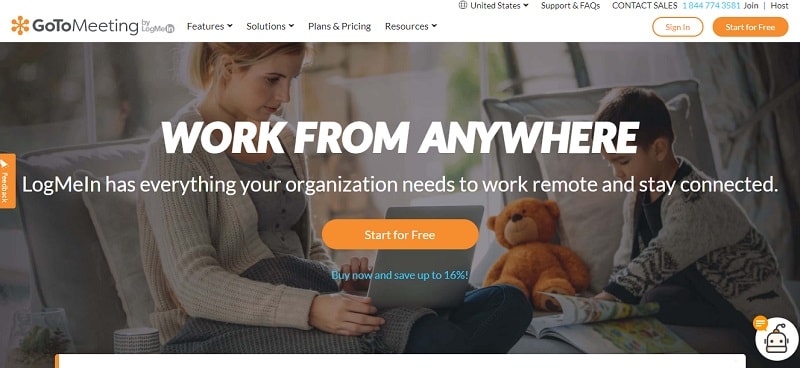
Se siete capitati qui è probabile che siate stanchi dei limiti del registratore integrato di GoToMeeting e desideriate una soluzione più flessibile, che vi consenta di registrare gratuitamente e liberamente sessioni su GoToMeeting come partecipanti, in modo pratico, senza il fastidioso limite di registrazione di 100MB e con la possibilità di salvare le acquisizioni in diversi formati e nella massima qualità. Ebbene, la soluzione capace di rispondere a ogni vostra esigenza si chiama Wondershare DemoCreator, un fenomenale registratore di schermo utilizzabile anche con GoToMeeting.
Con Wondershare DemoCreator, registrare su GoToMeeting diventa una vera e propria passeggiata. Corsi e webinar possono essere acquisiti senza alcun limite, con questo programma professionale. Wondershare DemoCreator fornisce accesso agevole a funzioni di registrazione efficaci, adatte persino agli utenti privi di esperienza nella registrazione di sessioni su GoToMeeting. Continuate a leggere per scoprire come usare il programma.
Primo Passaggio. Scaricamento di Wondershare DemoCreator
Registrare su GoToMeeting è comodo e divertente, con questo programma d'eccellenza sviluppato da Wondershare. La prima cosa da fare, naturalmente, è scaricare il programma, se non l'avete ancora fatto. Cliccate sul link a seguire per effettuare il download:
Al termine dello scaricamento, osservate le istruzioni esposte in basso per installare il programma sul vostro computer:
 Download Sicuro
Download Sicuro Download Sicuro
Download Sicuro- Individuate il file eseguibile scaricato per installare questo registratore per GoToMeeting.
- Seguite le istruzioni su schermo per completare l'installazione, che può anche essere personalizzata.
- Dopo aver installato Wondershare DemoCreator sul computer, avviatelo cliccando sulla scorciatoia appena creatasi sul desktop.
Secondo Passaggio. Impostazione dei Parametri di Acquisizione
Una volta nell'interfaccia di Wondershare DemoCreator, dovrete impostare i parametri per l'acquisizione della sessione desiderata su GoToMeeting. Per farlo, attenetevi ai passaggi in basso:
- Dall'interfaccia principale, cliccate su Inizia a Registrare per accedere all'intuitivo registratore di schermo di Wondershare DemoCreator.
- Nella nuova finestra potrete visualizzare le diverse funzionalità messe a disposizione dal programma, tutte di chiara comprensione.
- Selezionata la funzionalità desiderata, potrete osservare i parametri personalizzabili.
- Specificate l'area di acquisizione per la sessione di GoToMeeting e modificate gli altri parametri secondo le vostre esigenze. Farlo vi permetterà di registrare in modo impeccabile la finestra del webinar.
Terzo Passaggio. Registrazione di un Webinar su GoToMeeting
Siamo arrivati al momento più importante in assoluto: la registrazione di una sessione su GoToMeeting. Fate quanto segue per procedere.
- La schermata di acquisizione è dotata di ricche funzionalità che supportano la personalizzazione della registrazione dei webinar di GoToMeeting.
- I pulsanti più importanti sono due, rappresentati rispettivamente da un cerchio rosso, Avvia Acquisizione, e da un quadrato rosso, Arresta Registrazione.
- Cliccando sul cerchio rosso, la registrazione del webinar GoToMeeting viene avviata, in concordanza con i parametri stabiliti.
- La registrazione proseguirà ininterrotta fino a quando verrà fermata cliccando sul quadrato rosso.
Quarto Passaggio. Modifica del Webinar di GoToMeeting
Questa è la fase più divertente, per quanto riguarda l'uso di Wondershare DemoCreator: quella in cui potrete divertirvi a modificare i webinar che avete registrato su GoToMeeting. Seguite i passaggi esposti in basso per apportare modifiche alle componenti audio e video delle registrazioni.
- Una volta arrestata la registrazione del webinar di GoToMeeting, il file acquisito verrà salvato nella raccolta multimediale di Wondershare DemoCreator.
- Per modificare il video registrato è sufficiente trascinarlo dalla raccolta multimediale alla timeline di Wondershare DemoCreator.
- Come noterete, l'audio e il video sono collocati su due tracce differenti e possono essere modificati anche separatamente.
- Per modificare la parte video, cliccate sul video per aprire l'editor sulla destra nella schermata. Accanto agli strumenti di montaggio base, DemoCreator presenta funzioni per aggiungere annotazioni, adesivi, effetti e tanto altro.
- Per modificare la parte audio, cliccate sul file audio posizionato sulla timeline e apportate le alterazioni desiderate interagendo con l'editor audio apertosi sul lato destro della schermata di Wondershare DemoCreator.
Quinto Passaggio. Salvataggio nel Formato Desiderato
Quando siete soddisfatti della modifica delle parti audio e video del webinar GoToMeeting registrato, non vi resta che salvare il file sul computer, per poi caricarlo e condividerlo con chi desiderate.
- Cliccate sul pulsante Esporta posto in alto a destra della schermata di Wondershare DemoCreator.
- Si aprirà una nuova finestra, comprendente le proprietà della registrazione GoToMeeting effettuata.
- Avvalendovi delle numerose opzioni disponibili, potrete selezionare il formato di output preferito, nonché personalizzare la qualità di esportazione.
- Dopo aver configurato le impostazioni di esportazione per la registrazione GoToMeeting, cliccate sul pulsante Esporta in basso. Il video verrà salvato sul computer, nella cartella specificata.
 Consiglio di Lettura:
Consiglio di Lettura:Per scoprire altre soluzioni di registrazione per lo schermo cliccate qui. >>
Le riunioni programmate di GoToMeeting presentano una certa anomalia relativa alla partecipazione. Ancora oggi, nonostante l'ampia rete interconnessa di persone di ogni parte del globo, se la riunione è organizzata in un paese e i partecipanti provengono da un altro, è necessario adoperarsi in prima persona per far coincidere i fusi orari. La buona notizia è che pare che la funzione di registrazione sul Cloud, offerta da GoToMeeting, abbia risolto il problema dell'adattamento dei fusi orari, facilitando l'organizzazione delle riunioni online.
Gli organizzatori di GoToMeeting hanno accesso alla funzione di registrazione delle riunioni, che possono poi essere fornite agli utenti per la consultazione futura. Ricordiamo che la registrazione può essere eseguita solamente da Amministratori. Pertanto, la sezione a seguire è dedicata esclusivamente agli host o organizzatori di sessioni su GoToMeeting.
- Effettuate l'accesso al vostro account GoToMeeting oppure registratevi se intendete organizzare una riunione per la prima volta.
- Subito dopo aver effettuato il login con il vostro account GoToMeeting, potrete accedere al Centro Amministrativo.
- Cliccate su Impostazioni Utente e aggiungete gli utenti con cui volete condividere le registrazioni.
- Nel menu delle funzionalità, cliccate su Registrazione Riunioni e selezionate l'opzione Registrazione Cloud.
- In ultimo, cliccate sul pulsante Salva. Questo è tutto. Avete abilitato la funzionalità di registrazione integrata di GoToMeeting e potete procedere con la programmazione delle vostre riunioni.
Nella sezione Cronologia Riunioni troverete i link alle registrazioni delle varie riunioni. Potrete cancellarli o condividerli, a seconda delle vostre necessità.
Conclusioni
Un webinar ben riuscito con un pubblico pienamente soddisfatto è l'obiettivo di ogni organizzatore di GoToMeeting, ma può capitare che le differenze di fuso orario rendano questo obiettivo del tutto impraticabile. Senza contare il ruolo rivestito dalla connessione Internet. Fortunatamente è possibile affidarsi a un registratore di schermo professionale come Wondershare DemoCreator, capace di andare incontro ai bisogni dei partecipanti ai webinar di GoToMeeting. Insomma, se volete che i vostri webinar e le vostre riunioni siano un successo e soddisfino le aspettative del vostro pubblico, non esitate ad affidarvi al miglior registratore per GoToMeeting sul mercato.
In conclusione, che siate partecipanti oppure organizzatori di webinar e riunioni su GoToMeeting, adesso sapete che esiste un modo estremamente efficace per eseguire la registrazione delle riunioni programmate. Wondershare DemoCreator offre tutti gli strumenti necessari ad acquisire sessioni di GoToMeeting in modo pratico e conveniente, offrendo massima qualità.


Alma Elliott
staff Editor
0 Commento(i)