Come Registrare Video con una Webcam Logitech
Quasi tutti i modelli di computer portatili e fissi includono una webcam integrata. Per questa ragione, sono in pochi a considerare l'acquisto di una webcam esterna. Tuttavia, sebbene le webcam integrate siano perfette per creare video basilari e semplici, non costituiscono una soluzione completa e adatta ad esigenze più avanzate. La buona notizia è che in commercio esistono tantissime alternative più che valide. Una delle più popolari è la Logitech StreamCam, capace di garantire immagine nitide, video scorrevoli e streaming ininterrotti.
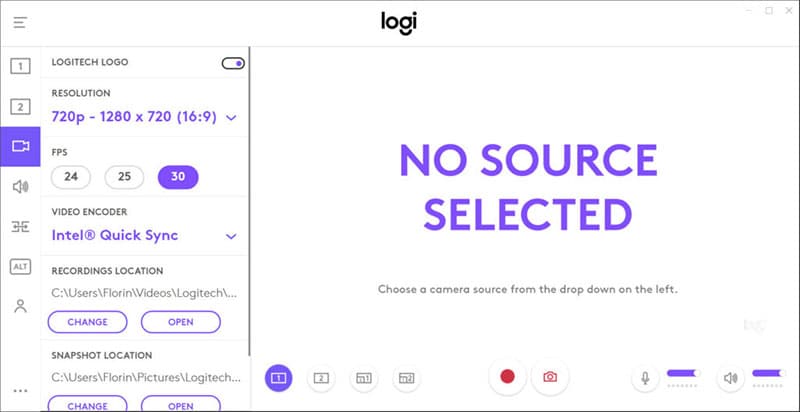
Usando una webcam Logitech è possibile registrare video con risoluzione fino a 1080p e ben 60 fotogrammi al secondo, sia in orientamento verticale che orizzontale (per non parlare del supporto per il formato quadrato!). Questi dispositivi possono essere applicati sullo schermo o su treppiede e comprendono un pacchetto software che rende possibile la modifica delle registrazioni effettuate. Che volere di più?
Prima di vedere insieme come creare video mozzafiato con il registratore integrato nelle webcam Logitech, scopriamo quali sono le caratteristiche chiave di questo software.
Caratteristiche Principali di Logitech Capture
A seguire, le fenomenali caratteristiche che rendono Logitech Capture uno dei software migliori per registrare video della webcam.
- Registrazione da Sorgenti Multiple
Logitech Capture (il software di acquisizione fornito con le webcam Logitech) può essere utilizzato per registrare video da due webcam contemporaneamente, il desktop e la finestra di un'applicazione. Il software permette anche di passare rapidamente da una scena all'altra (per un massimo di 6 scene), affiancarle e organizzarle usando l'effetto picture-in-picture.
- Registrazione di Video Verticali
Nel caso in cui vogliate registrare dei video al solo scopo di pubblicarli online, potete impostare la modalità verticale (in formato 9:16). I video acquisiti in questo formato sono perfetti per la visualizzazione su dispositivi mobili.
- Trasmissione in Tempo Reale
Le webcam Logitech sono particolarmente adatte a trasmettere contenuti in tempo reale su piattaforme come YouTube, Facebook Live e Twitch, e sanno il fatto loro anche per quanto riguarda lo streaming di gameplay per mezzo di Open Broadcaster Software o XSplit.
- Sovrapposizioni Testuali in Tempo Reale
Logitech Capture permette di utilizzare le sovrapposizioni testuali per personalizzare i contenuti dei video. Il software integra un'ampia varietà di font, stili e sfondi liberamente utilizzabili per perfezionare messaggi e altre comunicazioni informative. Tutte le personalizzazioni possono essere applicate sia durante le registrazioni che mentre si effettuano trasmissioni in diretta.
- Controlli in Stile Studio
Il software Logitech permette di applicare effetti video di vario genere, tra cui filtri, transizioni e persino cornici personalizzate. Il tutto grazie a dei pratici controlli in stile studio. Come se non bastasse, Logitech Capture supporta anche l'impostazione di modalità Chiara o Scura a seconda dell'illuminazione presente nell'area di lavoro.
- Personalizzazione della Fotocamera
Logitech consente di personalizzare la webcam in diversi modi. Per esempio, selezionando il campo visivo, il rapporto di aspetto e la risoluzione per le registrazioni. Tra le opzioni aggiuntive troviamo il bilanciamento dei bianchi, la messa a fuoco automatica e l'impostazione della frequenza dei fotogrammi. Le configurazioni effettuate possono essere salvate per uso futuro, sotto forma di profilo personale.
Come Registrare Video con una Webcam Logitech
Ponendo che abbiate già acquistato una webcam Logitech, la prima cosa da fare è installarla, in modo da renderla operativa. Poiché molti utenti hanno difficoltà a completare la procedura, abbiamo scelto di semplificarla per voi. Seguite i passaggi esposti in basso per installare la vostra webcam Logitech e prepararla per l'uso.
Passaggio n. 1: Posizionate la webcam Logitech sulla parte alta del vostro monitor. Potete farlo usando l'apposito supporto per stabilizzare il dispositivo in modo adeguato. Non tutti i modelli vanno montati allo stesso modo, quindi se avete dubbi vi consigliamo di consultare il libretto informativo della webcam.
Passaggio n. 2: Inserite nel computer il CD/DVD-ROM incluso nella confezione della webcam. Attendete l'avvio della procedura di installazione e seguite le istruzioni su schermo con la massima cura.
Passaggio n. 3: Se tutto va bene, limitarvi a seguire le istruzioni indicate dovrebbe bastare a completare con successo l'installazione. Quando vi viene chiesto, utilizzate un cavo USB per connettere la webcam al computer tramite una delle porte del computer, e il gioco sarà fatto.
Al termine dell'installazione, potrete immediatamente iniziare a usare la vostra nuova webcam. Prima, però, sarebbe opportuno configurarla per facilitare la procedura di registrazione. Continuate a leggere per scoprire come effettuare la configurazione e utilizzare il software della webcam Logitech.

Passaggio n. 1: Avviate il software della webcam subito dopo averlo installato sul computer.
Passaggio n. 2: Per acquisire screenshot e video, cliccate su "Cattura Rapida". Se invece desiderate visualizzare gli screenshot e i video già salvati, cliccate su "Galleria Webcam". I contenuti presenti nella galleria possono essere condivisi agevolmente tramite email o su piattaforme social come YouTube e Facebook.
Passaggio n. 3: Il software Logitech può essere usato anche per effettuare videochiamate. Cliccate su "Fai una Videochiamata o Altro" per accedere a opzioni aggiuntive relative a questo tipo di operazioni. Attenzione, però, perché alcune di queste funzionalità sono disponibili solamente previa installazione del software Logitech Vid HD.
Passaggio n. 4: Cliccate su "Altre App" per installare applicazioni aggiuntive che potrebbero aiutarvi a rendere la webcam più interattiva. Le app da installare possono essere scelte singolarmente, in base alle esigenze specifiche.
Passaggio n. 5: Per regolare le impostazioni della webcam, cliccate su "Preferenze". Da questa sezione avrete modo di specificare le impostazioni desiderate in merito a qualità audio e video delle acquisizioni.
Pro e Contro di Logitech Capture
Pro
- Produce immagini nitide e di qualità.
- Supporta la registrazione in risoluzione 1080p con 60 FPS, stabilizzazione, inquadratura automatica e messa a fuoco intelligente.
- Permette di registrare video con orientamento verticale e orizzontale.
- Installabile su treppiede o con supporto per schermo.
- È semplice da usare e da personalizzare.
Contro
- È costoso.
- L'esposizione tende a ridursi nelle registrazioni a 60 FPS.
- Non supporta lo streaming.
La Migliore Alternativa a Logitech Capture per Registrare la Webcam
Se non ve la sentite di acquistare un costoso dispositivo esterno per registrare i vostri video webcam, vi consigliamo di provare Wondershare DemoCreator. Questo software fenomenale permette di registrare lo schermo e il flusso della webcam simultaneamente. DemoCreator fa uso della webcam integrata nel computer, ma ne potenzia le funzionalità, offrendo delle flessibili opzioni di registrazione. Di seguito, alcune delle caratteristiche chiave di questo software:
- Permette di creare registrazioni dell'attività sullo schermo (ideali per presentazioni e lezioni) in modo intuitivo e veloce.
- È semplicissimo da utilizzare. Terminata l'installazione, si può iniziare immediatamente a registrare il flusso della webcam.
- DemoCreator permette di registrare l'audio di sistema e quello proveniente dal microfono.
- Il software offre una suite di editing per la modifica e la personalizzazione dei contenuti.
Dopo aver scaricato e installato DemoCreator sul vostro computer, seguite la guida delineata in basso per utilizzarlo per registrare video dalla webcam.
 Download Sicuro
Download Sicuro Download Sicuro
Download SicuroPassaggio n. 1: Avvio di DemoCreator e Configurazione delle Impostazioni
Completata l'installazione, avviate il programma e cliccate su "Avvia Progetto di Registrazione" dalla schermata principale.
Compariranno delle opzioni per configurare la procedura di registrazione che intendete effettuare.
Interagite con il menu "Area di Registrazione" per iniziare a configurare le impostazioni di acquisizione. Per procedere, scegliete se registrare lo schermo intero o solamente in parte.
Fatto ciò, interagite con i controlli per configurare le impostazioni per la registrazione dei contenuti "Audio". Se volete integrare la voce fuori campo nella registrazione, non dimenticate di abilitare l'opzione "Microfono".
Per aggiungere il flusso della webcam nella registrazione, cliccate sulla scheda "Webcam" e assicuratevi che l'acquisizione sia impostata come "Abilitata".

Passaggio n. 2: Avvio della Registrazione
Terminata la configurazione delle impostazioni, cliccate sul pulsante "Registra" per avviare la procedura. In alternativa, potete eseguire la stessa operazione premendo il tasto "F10" sulla tastiera.
Comparirà un conto alla rovescia di tre secondi, al termine del quale DemoCreator inizierà a registrare. Premete il tasto "F9" sulla tastiera per mettere in pausa e riprendere la registrazione ogni volta che volete.

 Download Sicuro
Download Sicuro Download Sicuro
Download SicuroQuando siete soddisfatti dei contenuti acquisiti, premete il tasto "F10" per terminare la registrazione.
Il video registrato verrà salvato nella cartella di destinazione predefinita. Potrete poi aprire il filmato all'interno di DemoCreator per fare uso degli strumenti di modifica e montaggio integrati.
I dispositivi Logitech costituiscono una soluzione eccezionale per gli utenti che desiderano acquisire un flusso webcam di qualità elevata. I prodotti includono un pacchetto software che consente di personalizzare i contenuti in modo pratico e veloce. Tuttavia, bisogna ammettere che l'acquisto di webcam Logitech non è alla portata di tutti, per via dei costi esorbitanti. Una buona alternativa è quella di usare un programma come DemoCreator per registrare video dalla webcam, con audio interno ed esterno, producendo contenuti creativi e interattivi in grado di coinvolgere, informare e divertire gli spettatori. Grazie per aver letto e buona registrazione!


Alma Elliott
staff Editor
0 Commento(i)