Il Miglior Software Portatile per la Registrazione dei Video
In questo articolo vi presenteremo i migliori software portatili per registrare video su Windows. Cosa rende un software portatile? Il fatto che non richieda l'installazione per essere utilizzato. Basta scaricarlo e salvarlo su una pennetta USB o un altro supporto di archiviazione per portarlo con sé ovunque si vada!
I software che stiamo per presentarvi vi permetteranno di acquisire lo schermo (interamente o parzialmente) e finestre specifiche. Alcuni degli strumenti che abbiamo scelto comprendono funzionalità avanzate che supportano anche la registrazione dell'audio di sistema o da microfono. Altri ancora permettono di acquisire il flusso della webcam. Insomma, ce n'è per tutti i gusti. Continuate a leggere per scoprire il tool che fa al caso vostro!
1. Free Cam
Come suggerisce il nome stesso, Free Cam è un'applicazione gratuita. Compatibile con Windows 7, 8 e 10, Free Cam permette di acquisire lo schermo del computer, realizzare registrazioni, modificare i video e caricarli online, ovunque si voglia. Free Cam non presenta limiti per quanto riguarda i tempi di registrazione e non applica una filigrana sui video acquisiti.
Sebbene la versione gratuita di Free Cam offra tutti gli strumenti necessari per creare, modificare e caricare video, quella Pro include anche funzionalità avanzate per la registrazione dello schermo. Free Cam Pro supporta, per esempio, la registrazione simultanea dello schermo e della webcam, nonché l'aggiunta di annotazioni. Insomma, è una soluzione decisamente più ricca di quella gratuita.
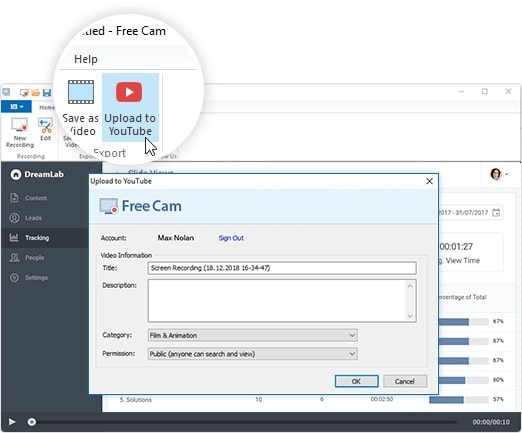
Come Usare Free Cam:
Primo Passaggio: Avviate il programma e cliccate sul pulsante rosso per iniziare a registrare.
Secondo Passaggio: Al termine, premete il tasto "Esc" e utilizzate gli strumenti di modifica per accorciare il video, silenziare i rumori e quant'altro, secondo le vostre necessità.
Terzo Passaggio: Salvate il video sul computer oppure caricatelo sul vostro canale YouTube.
2. CamStudio
CamStudio è un registratore open-source utilizzabile per acquisire l'attività sul desktop senza alcun limite di tempo, con supporto per il segnale audio. Comprendente uno dei set di strumenti più ricco in circolazione, CamStudio è un registratore efficace e alla portata di tutti.
I video registrati utilizzando CamStudio possono essere salvati sul computer oppure esportati in formato AVI, purtroppo l'unico supportato dal software. CamStudio mette a disposizione numerose funzionalità, tra cui la compressione dei video, la registrazione di filmati e la produzione di video di qualità elevata, con la massima agevolezza.

Come Usare CamStudio:
Primo Passaggio: Avviate il programma e cliccate sul pulsante rosso per cominciare a registrare.
Secondo Passaggio: Utilizzate il cursore per selezionare l'area di registrazione e cliccate sul pulsante blu per terminare la procedura.
Terzo Passaggio: In ultimo, specificate la cartella locale in cui salvare il video registrato.
3. ShareX
ShareX è un registratore di schermo portatile open-source e completamente gratuito. Utilizzabile per registrare qualsiasi area del desktop, ShareX supporta la condivisione dei contenuti con un solo click. In più, il software permette di caricare immagini, contenuti testuali e altri file, con supporto esteso per più di 80 formati.
Le acquisizioni effettuate con ShareX possono essere ridimensionate in base alle proprie necessità. L'app offre tanti strumenti utili e conferisce accesso a comode scorciatoie per velocizzare le procedure di cattura e registrazione. L'unico svantaggio è rappresentato dal fatto che, purtroppo, ShareX non consente di registrare l'audio, oltre alle immagini su schermo.

Come Usare ShareX:
Primo Passaggio: Avviate il programma, quindi cliccate sul pulsante "Cattura" e selezionate la sezione dello schermo che volete registrare.
Secondo Passaggio: Cliccate sull'acquisizione effettuata per modificarla liberamente con gli strumenti integrati nel software.
Terzo Passaggio: Al termine della modifica, potrete salvare i contenuti acquisiti nel percorso desiderato sul vostro computer.
4. ScreenToGif
ScreenToGif è un registratore di schermo e webcam dotato di un comodissimo editor integrato. Il software è open-source e completamente gratuito da usare. Quanto alla portabilità, pensate che ScreenToGif pesa solamente 3.3 MB. Una compattezza davvero senza paragoni. Questo eccellente software per Windows permette di registrare, modificare ed esportare contenuti con grande semplicità.
L'utilizzo di ScreenToGif è personalizzabile, nel senso che può essere adattato alle proprie necessità specifiche. ScreenToGif supporta l'esportazione di tantissimi formati diversi, tra cui Apng, Gif, Project, PSD e immagini statiche. Le acquisizioni effettuate possono essere salvate sul computer oppure esportate su Gfycat e Imgur.

Come Usare ScreenToGif:
Primo Passaggio: Avviate il programma, quindi cliccate sul pulsante rosso "Registratore". Selezionate l'area di acquisizione e cliccate su "Registra".
Secondo Passaggio: Cliccate sul pulsante "Stop" per terminare la registrazione e passare alla modifica dei contenuti.
Terzo Passaggio: Cliccate su "Salva con nome" e selezionate il percorso di destinazione per salvare la registrazione appena effettuata.
5. TinyTake
TinyTake consente di acquisire, registrare e condividere video in modo eccezionalmente veloce. Il software è utilizzabile a titolo del tutto gratuito, ed è compatibile sia con Windows che con Mac. Utilizzando TinyTake è possibile non solo registrare il desktop del computer, ma anche aggiungere commenti e condividere i contenuti ovunque si desideri.
TinyTake ha un limite di registrazione di 120 minuti, considerato restrittivo da molti utenti. Quanto alle schermate acquisite, queste possono essere annotate liberamente utilizzando gli strumenti messi a disposizione dal programma. I contenuti acquisiti possono essere poi condivisi online molto facilmente. Si può altresì fare uso di pratici link condivisibili da pubblicare ovunque si voglia.
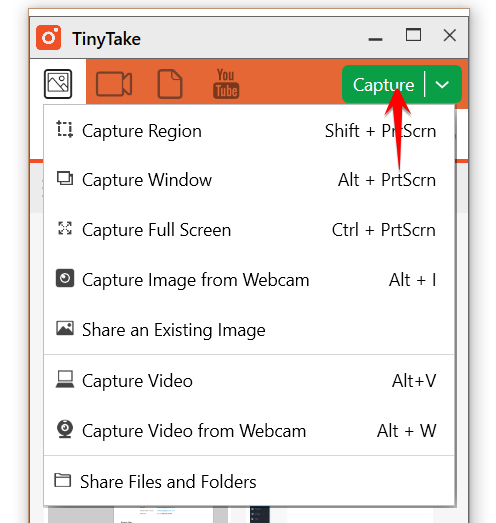
Come Usare TinyTake:
Primo Passaggio: Cliccate sull'icona di TinyTake dalla barra delle applicazioni e selezionate l'opzione "Cattura Video da Schermo".
Secondo Passaggio: In alternativa, avviate TinyTake e cliccate su "Cattura" per iniziare a registrare lo schermo.
6. AviScreen
AviScreen è un noto registratore di schermo gratuito, che consente di acquisire qualsiasi attività su schermo, per poi salvare il risultato sotto forma di immagini BMP o video AVI. Il software rende possibile la selezione dell'area di acquisizione e integra l'opzione "segui il cursore", che permette di produrre video e immagini di dimensioni ridotte, comprendenti l'attività del mouse sul desktop del computer.
AviScreen è un prodotto decisamente leggero, dotato di un'interfaccia intuitiva e di controlli molto semplici da usare. Sebbene non consumi una quantità elevata di risorse del sistema, riesce comunque a produrre file di output di qualità ottima.
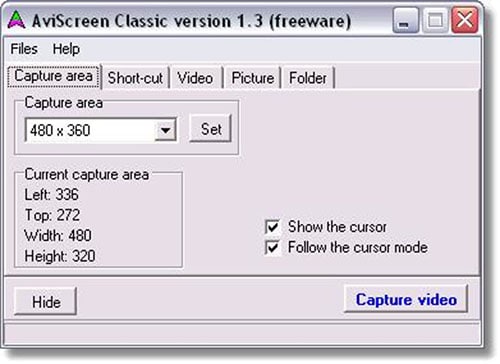
Come Usare AviScreen:
Primo Passaggio: Avviate AviScreen e cliccate sull'opzione "Cattura Area" nella schermata principale per definite l'area del desktop che desiderate registrare.
Secondo Passaggio: Una volta selezionata l'area di registrazione, cliccate sull'opzione "Cattura Video".
7. GifCam
GifCam mette a disposizione uno strumento di cattura unico, che consente agli utenti di spostare la finestra del software all'interno dello schermo e ridimensionare liberamente l'area di acquisizione. In fase di registrazione, nel caso in cui il nuovo fotogramma sia uguale o molto simile a quello precedente, GifCam aggiunge automaticamente un ritardo, per ottimizzare il risultato.
Oltre a ciò, GifCam include un'opzione per rilevare e impostare automaticamente la trasparenza dei pixel. Si tratta di una funzione particolarmente utile per gli utenti che hanno difficoltà con l'impostazione manuale dell'effetto schermo verde. Senza contare, poi, il risparmio di preziosi kilobyte! In ultimo, vale la pena di menzionare che GifCam comprende potenti strumenti per la modifica dei video e delle immagini.
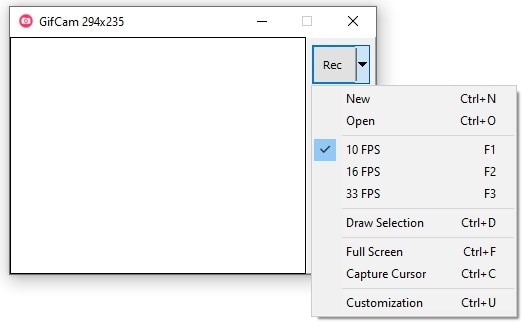
Come Usare GifCam:
Primo Passaggio: Aprite GifCam e ridimensionate il riquadro di cattura in base alle vostre esigenze di registrazione.
Secondo Passaggio: Cliccate sul pulsante "Rec" per avviare la registrazione dello schermo. Al termine, salvate il file dove preferite.
8. Krut
Krut è un registratore di schermo portatile per Windows 10, scritto in Java e progettato specificamente per la cattura dello schermo al fine di realizzare tutorial, video dimostrativi e altri contenuti divulgativi. I video prodotti con Krut possono essere agevolmente condivisi su piattaforme online. L'applicazione supporta anche l'acquisizione dell'audio di sistema, oltre che dello schermo.
Aggiuntivamente, Krut consente di scegliere se registrare lo schermo nella sua interezza oppure solamente in parte. I file prodotti dall'applicazione sono in formato MOV. Krut vanta un'interfaccia eccezionalmente intuitiva, che racchiude strumenti molto semplici da usare. Parecchio apprezzata è la funzione che consente di salvare audio e video separatamente, semplificando la codifica dei contenuti.

Come Usare Krut:
Primo Passaggio: Aprite il programma e selezionate "Impostazioni/Salva File" dal "Menu".
Secondo Passaggio: Personalizzate i valori di larghezza e altezza per adattarli alla risoluzione del vostro schermo, quindi cliccate su "Rec" per iniziare a registrare e su "Stop" per concludere la procedura.
9. Screen2Avi
Screen2Avi è un registratore di schermo completamente gratuito, che supporta anche l'acquisizione di istantanee e screenshot. L'app è disponibile in due versioni: quella installabile e quella portatile, che non richiede installazione. Potete scegliere quella che preferite. Screen2Avi consente di effettuare registrazioni della massima qualità con il minimo sforzo.
Il software è compatibile con Windows 7, XP e Vista. I file prodotti con Screen2Avi possono essere modificati anche con Foto2Avi, un software prodotto dallo stesso team. Con Screen2Avi è possibile integrare i movimenti del cursore e l'audio di sistema nelle registrazioni effettuate. L'aspetto migliore dell'app, però, è rappresentato dalla possibilità di scattare istantanee durante la procedura di registrazione.
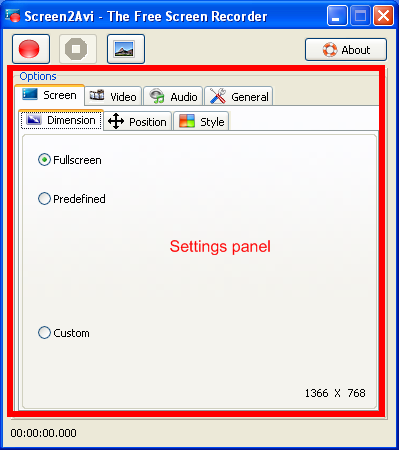
Come Usare Screen2Avi:
Primo Passaggio: Avviate Screen2Avi e cliccate su "Opzioni" per personalizzare le impostazioni in base alle vostre necessità.
Secondo Passaggio: Quando siete soddisfatti, cliccate sul pulsante rosso per avviare la registrazione, quindi cliccateci su di nuovo per terminarla. E questo è tutto.
Conclusioni
La registrazione dello schermo può servire a una molteplicità di scopi e risultare utile a tantissime persone, anche molto diverse tra loro. Fortunatamente, esistono registratori di schermo efficaci e professionali utilizzabili a titolo completamente gratuito. Quelli che vi abbiamo presentato in questo articolo costituiscono le soluzioni che reputiamo migliori in assoluto, specialmente nel reame delle app portatili. Che aspettate? Mettete alla prova le potenti funzioni dei software di cui abbiamo discusso! Siamo certi che troverete l'opzione più adatta alle vostre esigenze. Grazie per aver letto e buona registrazione!


Alma Elliott
staff Editor
0 Commento(i)