Come Usare QuickTime per Registrare lo Schermo e l'Audio su Mac
QuickTime è uno dei lettori multimediali e registratori di schermo più noti e apprezzati per Mac. Ampiamente utilizzato anche per modificare contenuti musicali e aggiungere audio ai video, purtroppo il software non consente di effettuare la registrazione dei suoni dal dispositivo in uso. Come conseguenza, chiunque desideri realizzare tutorial, guide o video di gameplay coinvolgenti e interattivi usando QuickTime sul proprio Mac, resterà deluso. Non tutto è perduto, però. In questo articolo vi spiegheremo nei dettagli come utilizzare QuickTime Player per registrare lo schermo e i segnali audio.
- Parte n. 1. La Soluzione Migliore per Registrare Schermo e Audio su Mac
- Parte n. 2. Come Usare QuickTime per Registrare su iPad e iPhone
- Parte n. 3. Pro e Contro di QuickTime Player
- Parte n. 4. Un'Alternativa Gratuita a QuickTime Player per Mac
La Soluzione Migliore per Registrare Schermo e Audio su Mac:
Passaggio n. 1: Download di SoundFlower
La primissima cosa da fare è scaricare SoundFlower da internet. Ma cos'è SoundFlower? Ebbene, è un'estensione per dispositivi Mac che permette alle informazioni audio di passare attraverso altre applicazioni. In altre parole, permette di ricevere e inviare contenuti audio.
Passaggio n. 2: Riavvio del Mac
Dopo aver scaricato e installato SoundFlower sul computer, riavviate il sistema. Farlo consentirà al computer di aggiornare tutti i controlli, così da scongiurare l'insorgenza di ostacoli durante le sessioni di registrazione.
Passaggio n. 3: Configurazione delle Impostazioni
A questo punto, aprite la finestra delle preferenze di sistema e poi la scheda dell'audio, quindi selezionate l'opzione di output impostando SoundFlower (2ch) come uscita attiva per la registrazione. In questa maniera, disabiliterete il passaggio del segnale audio agli altoparlanti, facendo in modo che venga trasferito direttamente sulla piattaforma SoundFlower.
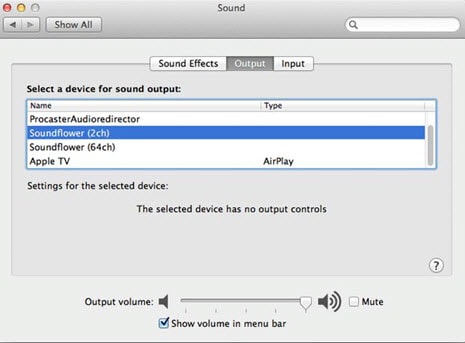
Passaggio n. 4: Avvio di QuickTime Player
Dopo aver completato la configurazione delle impostazioni audio, è il momento di aprire la finestra di QuickTime e avviare una sessione di registrazione. Per farlo, cliccate sull'opzione "Nuova Registrazione Filmato" dal menu a discesa File.
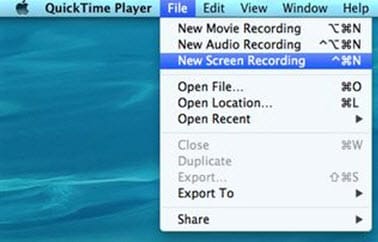
Passaggio n. 5: Avvio della Registrazione
Cliccate sulla freccetta verso il basso per controllare la selezione per l'input audio, quindi procedete con la registrazione dei contenuti desiderati. Utilizzando questa tecnica, con QuickTime supportato dalle funzionalità di SoundFlower, avrete modo di produrre tutorial, guide, dimostrazioni di prodotto e qualsiasi altro tipo di video, con la vostra voce integrata. La procedura di acquisizione è semplicissima e, pertanto, alla portata anche degli utenti meno esperti, oltre che dei professionisti.

Passaggio n. 6: Completamento della Registrazione
Quando siete soddisfatti dei contenuti acquisiti, disconnettete SoundFlower dal menu dell'input audio, così da ristabilire la connessione con gli altoparlanti del computer. Come? Basta aprire nuovamente la finestra delle preferenze di sistema, selezionare la sezione relativa all'output e impostare Altoparlanti Interni come destinazione del segnale.
Come Usare QuickTime per Registrare su iPad e iPhone
QuickTime Player può essere utilizzato per registrare video non solo su Mac, ma anche su iPhone e iPad. Farlo è semplicissimo. Nelle righe a seguire troverete una breve guida.
Passaggio n. 1: Collegate al computer l'iPhone o un altro dispositivo iOS mobile con QuickTime installato.
Passaggio n. 2: Avviate QuickTime Player.
Passaggio n. 3: Cliccate su File, quindi su Nuova Registrazione Filmato dal menu a discesa.
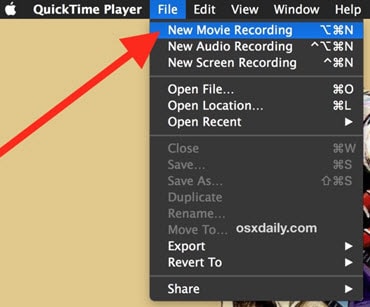
Passaggio n. 4: A questo punto, dovrete configurare le impostazioni per l'acquisizione audio e video. Selezionate quindi il microfono e la fotocamera del vostro dispositivo iOS. Fatto tutto, procedete con il passaggio seguente.
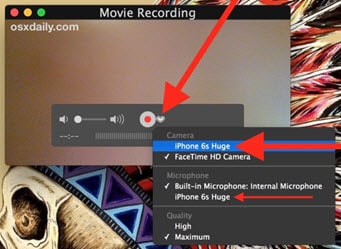
Passaggio n. 5: Avviate la registrazione.
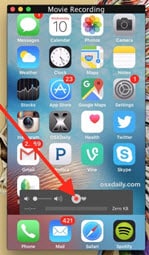
Passaggio n. 6: Terminata la procedura di registrazione, visualizzate un'anteprima del video e salvatelo sul vostro dispositivo.
Pro e Contro dell'Utilizzo di QuickTime Player per Registrare Schermo e Audio
QuickTime Player è senza dubbio un'opzione più che valida per appagare esigenze di registrazione di routine, specialmente perché permette di produrre video in risoluzione elevata.
A seguire, alcuni dei pro e dei contro in merito all'utilizzo di QuickTime Player per registrare contenuti:
Pro:
- Il software è semplice e veloce da utilizzare.
- Essendo perfettamente compatibile con iPad e iPhone, permette di effettuare registrazioni ovunque ci si trovi.
- Permette di apportare modifiche ai video acquisiti.
Contro:
- Richiede la configurazione di alcune impostazioni prima e dopo la registrazione; tempo prezioso che la gran parte degli utenti preferirebbe risparmiare.
- Quando è connesso a SoundFlower, non permette di sentire l'audio dagli altoparlanti. Di conseguenza, può essere difficile rendersi conto se si stanno registrando le tracce corrette.
La Migliore Alternativa Gratuita a QuickTime Player per Mac:
Se siete alla ricerca di un registratore di schermo per Mac che sia dotato anche di strumenti professionali per la modifica dei video, vi consigliamo di provare DemoCreator. Perfettamente compatibile con computer Mac, questo programma accessibile a titolo gratuito è caratterizzato da un'interfaccia intuitiva e potenti funzioni di montaggio. La versione a pagamento di DemoCreator include funzionalità e risorse aggiuntive adatte a soddisfare necessità più avanzate.


Alma Elliott
staff Editor
0 Commento(i)