Come Registrare l'Audio dei Video di YouTube su Mac
Al giorno d'oggi, i video di YouTube ricordano a malapena le clip semplicistiche che popolavano la piattaforma anni fa. Al contrario, si tratta spesso di contenuti di livello professionale. Anche per questo, sono sempre in aumento i creatori e le creatrici alla ricerca di strumenti efficaci per realizzare il prossimo capolavoro. Quanto agli spettatori, a essere incrementata è l'esigenza di poter salvare i contenuti pubblicati dai propri creator preferiti. Fortunatamente esistono tante soluzioni utili a registrare l'audio da YouTube su MacBook. Continuate a leggere per saperne di più.
La componente audio dei video non è meno importante di quella grafica, e sempre più persone se ne stanno accorgendo. In alcuni casi, addirittura, l'audio risulta ben più interessante del video stesso. È in queste circostanze che ci si ritrova a desiderare di poterlo salvare sul proprio dispositivo, magari per riascoltarlo in un secondo momento.
Purtroppo YouTube non mette a disposizione strumenti per registrare o scaricare l'audio integrato nei video pubblicati. Di conseguenza, è necessario fare affidamento su software di terze parti. Nulla di cui preoccuparsi, però. Di seguito, vi presenteremo tutti i metodi più efficaci per ottenere audio di qualità dai video di YouTube. Buona lettura!
Metodo n° 1. Registrazione dell'Audio di YouTube su Mac con DemoCreator
Non c'è creatore o creatrice di contenuti che non abbia sentito parlare di Wondershare DemoCreator, un software di registrazione professionale comprendente una gamma di funzionalità avanzate utili a numerosi scopi.
Il programma include un editor integrato che permette di modificare i contenuti registrati per mezzo di strumenti di livello base e professionale. Prima di iniziare a registrare, DemoCreator consente di configurare i parametri di acquisizione per adattarli alle proprie esigenze. Grazie a Wondershare, la registrazione dell'audio da YouTube su computer Mac è un vero e proprio gioco da ragazzi!
Veniamo subito al sodo, dunque, e scopriamo come fare per effettuare la registrazione dell'audio usando DemoCreator.
Per prima cosa, scaricate e installate DemoCreator sul vostro Mac. L'app si avvierà automaticamente al termine dell'installazione.

Dalla schermata principale dell'app, cliccate su "Nuova Registrazione" per veder comparire il riquadro di registrazione.
Potrete personalizzare le impostazioni, scegliendo se acquisire l'audio di sistema, quello del microfono o entrambi. In più, potrete specificare se acquisire anche lo schermo oppure no.
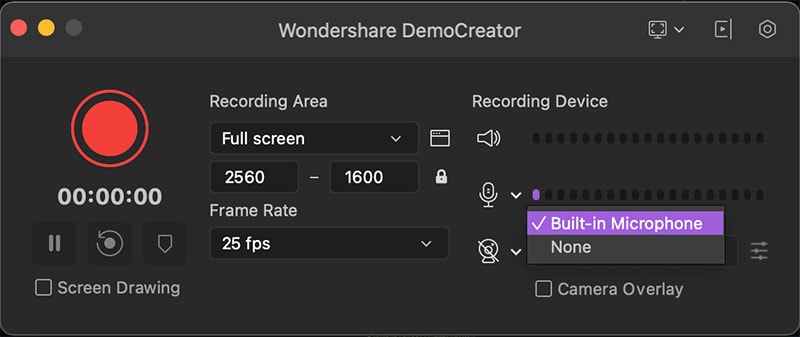
Fatto tutto, aprite il video di YouTube di cui volete salvare l'audio e premete i tasti Shift + Command + 2 per avviare la registrazione. Premete poi i tasti Opzione + Command per terminare la procedura.
Successivamente, la registrazione si aprirà automaticamente nell'editor di DemoCreator, e potrete esportare l'audio acquisito nel formato che preferite. Oltre a ciò, potrete scegliere se aggiungere immagini o video alla registrazione, importando i file direttamente dal computer.
 Download Sicuro
Download Sicuro Download Sicuro
Download SicuroMetodo n° 2. Salvataggio dell'Audio di YouTube su Mac con MediaHuman
MediaHuman può essere utilizzato sotto forma di applicazione web, oppure può essere scaricato sul computer. Scegliere MediaHuman significa non aver bisogno di registratori o tool terzi, perché l'app si occupa di tutto, ma proprio di tutto! Il risultato finale sarà un file audio in formato MP3. MediaHuman è disponibile per piattaforme multiple e non richiede l'installazione di componenti aggiuntivi per operare in modo ottimale.
Oltre alla funzionalità di conversione, MediaHuman offre supporto per l'esportazione dei file audio in tantissimi formati diversi. Di conseguenza, l'app costituisce una soluzione adatta sia a utenti alle prime armi che a professionisti. Ma basta chiacchiere e vediamo subito come usare MediaHuman per estrarre l'audio dai video di YouTube. A nostro modestissimo avviso, MediaHuman è la scelta ideale per chiunque si stia chiedendo come fare per registrare l'audio dai video di Youtube su Mac e MacBook Pro. A voi la scelta, comunque!
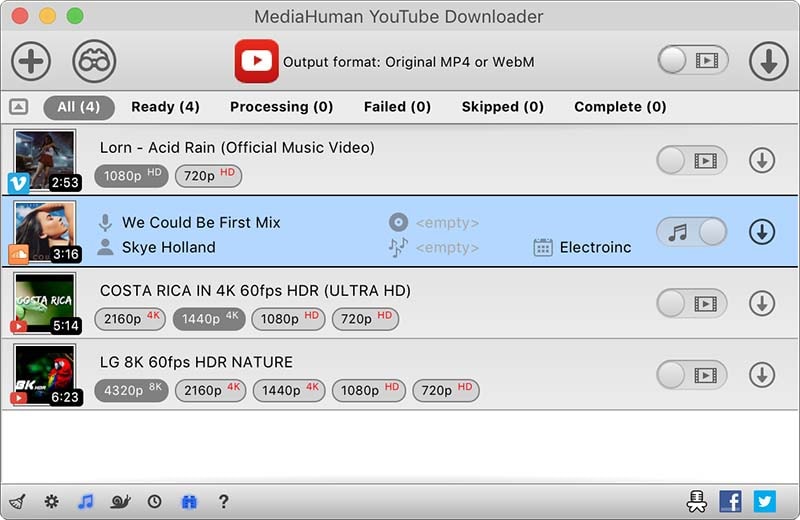
Aprite il browser web alla pagina contenente il video da cui volete estrarre l'audio. Assicuratevi che la connessione a Internet sia stabile, così da garantire che tutto fili liscio.
Copiate l'URL del video dalla barra degli indirizzi, quindi avviate l'app di MediaHuman.
In alto a sinistra nell'interfaccia dovreste visualizzare un pulsante per incollare le URL. Cliccateci su e l'applicazione incollerà automaticamente l'URL che avete copiato in precedenza. Nel giro di pochi istanti, il video correlato comparirà nell'interfaccia di MediaHuman.
Sulla destra dell'interfaccia troverete il pulsante di Download. Cliccateci su dopo aver incollato tutti i video di cui volete salvare l'audio. MediaHuman inizierà a convertire i video in audio, tutti insieme.
Se preferite, potete anche scaricare ogni video separatamente. Interagendo con la scheda Preferenze, avrete persino modo di selezionare il formato desiderato per il download.
L'applicazione desktop di MediaHuman è leggerissima. Pensate che basta disporre di appena 250 MB di spazio libero per poterla installare e utilizzare senza problemi.
Metodo n° 3. Acquisizione dell'Audio di YouTube con Audacity su Mac
Poniamo che l'audio di un certo video vi abbia colpiti così tanto che morite dalla voglia di utilizzarlo per un video personale, per una presentazione o per un progetto professionale. A venire in vostro aiuto è l'eccezionale Audacity, un software pieno zeppo di funzionalità utili e avanzate per gestire i contenuti audio in modo efficace e piuttosto intuitivo.
Oltre a permettere l'estrazione dell'audio dai video, Audacity supporta anche la registrazione dei contenuti. L'applicazione è completamente gratuita ed è caratterizzata da un'interfaccia molto semplice da capire e usare. Continuate a leggere per scoprire come usare Audacity per estrarre l'audio dai video.

Sono moltissimi gli utenti che si chiedono se sia possibile registrare l'audio da YouTube usando Audacity su Mac. Solo in pochi sanno che la risposta è sì, e che portare a termine l'operazione è eccezionalmente semplice.
Attenzione, però, perché c'è un inghippo. Prima di poter passare alla registrazione è necessario installare un tool indispensabile.
- Aprite il browser e digitate "cycling74.com" nella barra di ricerca. Cliccate su Prodotti e selezionate Soundflower dal menu a discesa.
- Nella pagina seguente dovreste trovare un'opzione per il Prova Gratis. Procedete quindi con lo scaricamento e l'installazione di Soundflower seguendo le istruzioni su schermo.
E adesso è il momento di Audacity! Visitate il sito web SourceForge per scaricare l'applicazione, assicurandovi di non selezionare una versione beta.
Fatto ciò, avviate Soundflower dalla cartella delle Applicazioni del vostro Mac. Il prossimo passaggio consiste nell'impostare Soundflower come dispositivo di registrazione.
Per farlo, cliccate sul logo della Apple e selezionate Preferenze di Sistema. Aprite le Impostazioni Audio e selezionate Soundflower (2Ch) come Uscita Audio.
Adesso aprite nuovamente il browser, sul video YouTube da cui volete estrarre l'audio. Successivamente, avviate Audacity e aprite il menu delle Preferenze, per assicurarvi che Soundflower (2Ch) sia impostato come dispositivo per la registrazione.
Cliccate sul pulsante Registra (in alto a destra). L'applicazione avvierà la procedura di acquisizione immediatamente. Aprite il browser di nuovo e iniziate a riprodurre il video. Al termine della registrazione, Audacity vi permetterà di rimuovere gli spazi vuoti.
Audacity include anche un plugin per la codifica dell'audio prima dell'esportazione. Come se non bastasse, l'applicazione non occupa molto spazio su disco, né grava particolarmente sulla CPU del computer.
Metodo n° 4. Registrazione dell'Audio di YouTube su Mac con Airy
Airy è un software per il download di video YouTube, che supporta anche l'estrazione dell'audio incorporato nei video. Airy consente di scaricare una quantità illimitata di video, così da poter godere della visione quando si vuole (soprattutto se si può disporre di una connessione veloce).
Una comodità non da poco, specialmente per chi è solito affrontare lunghi viaggi in treno e in aereo. Grazie ad Airy, queste persone possono guardare i propri video preferiti senza tempi di caricamento, del tutto offline. Che meraviglia! Continuate a leggere per scoprire come utilizzare Airy per registrare o estrarre l'audio dai video di YouTube su computer Mac. Come vedrete, è davvero una passeggiata.
La procedura di acquisizione dell'audio offerta da Airy è estremamente intuitiva. Seguite le istruzioni in basso per ottenere i contenuti che volete nel giro di una manciata di minuti.
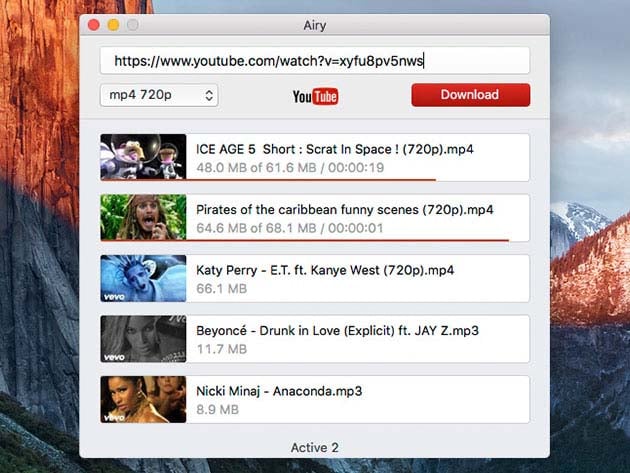
Per prima cosa, aprite il browser e cercate Airy per scaricare l'app sul vostro computer. Cliccate sul link di download, effettuate l'installazione dell'app attenendovi alle istruzioni su schermo e, infine, avviatela sul vostro Mac.
Aprite la pagina del video da cui volete estrarre l'audio, copiatene la URL e incollatela nell'interfaccia di Airy.
Il menu sottostante al riquadro in cui avete incollato la URL vi permetterà di selezionare il formato di esportazione del file.
Quando siete soddisfatti, cliccate su Download e salvate il file nel percorso che preferite.
Airy è sicuramente un'applicazione limitata per quanto riguarda la personalizzazione dei contenuti, ma fa il suo lavoro in termini di estrazione dell'audio.
Metodo n° 5. Registrazione dell'Audio di YouTube su Mac con Folx
Se siete alla ricerca di una soluzione capace di soddisfare tutte le vostre necessità relative ai video, vi consigliamo di provare Folx. Oltre a permettervi di ottenere risultati eccellenti per quanto concerne il download dell'audio, Folx funge anche da pratico gestore dei contenuti scaricati. Sebbene sia disponibile anche in versione completamente gratuita, è necessario eseguire l'upgrade alla versione Pro per poter utilizzare le funzioni più avanzate di Folx. La buona notizia è che Folx Pro costa solamente 20$!
Dopo aver scaricato e installato Folx, non dovrete fare altro che copiare la URL del video e incollarla nell'applicazione per iniziare subito la conversione. Il team di sviluppo di Folx ha posto particolare attenzione all'ambito della sicurezza. Per questo motivo, le ultime versioni di Folx permettono di utilizzare una funzione per l'aggiunta di password di protezione!
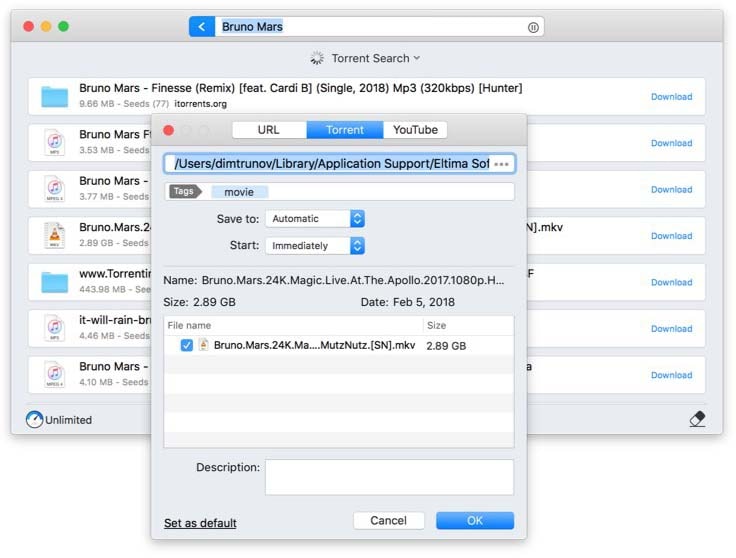
L'interfaccia di Folx è decisamente intuitiva, quindi non dovreste avere problemi ad usarla. Nel dubbio, a seguire troverete una breve guida alla conversione dei video di YouTube in file audio.
Avviate Folx dopo averlo installato sul vostro computer Mac. Aprite il browser e trovate il video che volete convertire.
Copiate la URL del video e incollatela nell'applicazione, quindi premete il tasto Invio per cominciare a convertire con le impostazioni predefinite.
Se invece volete modificare le impostazioni, potrete farlo da Impostazioni > Preferenze di Sistema. Avrete anche la possibilità di scegliere se avviare i download manualmente, oppure se programmarli per un secondo momento.
La versione Pro di Folx comprende tante altre funzionalità per la personalizzazione e l'acquisizione dei contenuti. Per esempio, l'app permette di registrare l'audio sia dal microfono integrato che da microfoni esterni.
Domande Frequenti
È possibile registrare audio e video da YouTube?
Prima di tutto, pensiamo valga la pena di sottolineare un dato di fatto: registrare l'audio dai video di YouTube è legale. Non avete nulla da temere, insomma. Se però sperate di trovare uno strumento ufficiale per l'estrazione dei dati, dovete arrendervi, perché non ce ne sono. La buona notizia è che esistono tante applicazioni web e desktop per scaricare, registrare o estrarre video e audio da YouTube, sia su smartphone che su computer. I registratori di schermo permettono di salvare contenuti audio e video da qualsiasi fonte, senza difficoltà alcuna. Se avete dubbi o perplessità in merito alla procedura di registrazione, continuate a leggere.
Qual è il modo migliore per acquisire audio nella massima qualità da YouTube?
Molti utenti preferiscono optare per la registrazione dell'audio, invece che per l'estrazione. Il modo migliore per eseguire questa operazione consiste nell'usare un registratore di schermo. Nell'esempio a seguire andremo a utilizzare DemoCreator.
- L'applicazione si avvierà automaticamente in seguito all'installazione sul computer. Attendete qualche istante per consentirle di caricarsi.
- Non appena sarà comparsa la schermata principale, potrete procedere. Troverete due opzioni principali. Cliccate su Acquisisci.
- A questo punto, avrete la possibilità di specificare i parametri per la registrazione.
- Fatto ciò, lasciate l'app aperta, avviate il browser e visitate la pagina con il video di YouTube di cui volete registrare l'audio. Successivamente, riproducete il video e avviate la registrazione.
- Al fine di assicurarvi di acquisire esclusivamente l'audio di sistema, potete disabilitare la registrazione dello schermo e quella del microfono. DemoCreator permette anche di utilizzare comode scorciatoie di tastiera per mettere in pausa, continuare o terminare la registrazione. Nello specifico, il tasto F9 serve a mettere in pausa e continuare, mentre F10 arresta la procedura.
Qual è il modo migliore per scaricare l'audio da YouTube?
Sebbene sia già stato tutto spiegato a dovere nell'articolo, di seguito troverete i passaggi necessari a completare il download dell'audio dai video di YouTube.
- Aprite il browser web alla pagina contenente il video da cui volete estrarre l'audio. Assicuratevi che la connessione a Internet sia stabile, così da garantire che tutto fili liscio.
- Copiate l'URL del video dalla barra degli indirizzi, quindi avviate l'app di MediaHuman.
- In alto a sinistra nell'interfaccia dovreste visualizzare un pulsante per incollare le URL. Cliccateci su e l'applicazione incollerà automaticamente l'URL che avete copiato in precedenza. Nel giro di pochi istanti, il video correlato comparirà nell'interfaccia di MediaHuman.
- Sulla destra dell'interfaccia troverete il pulsante di Download. Cliccateci su dopo aver incollato tutti i video di cui volete salvare l'audio. MediaHuman inizierà a convertire i video in audio, tutti insieme.
- Se preferite, potete anche scaricare ogni video separatamente. Interagendo con la scheda Preferenze, avrete persino modo di selezionare il formato desiderato per il download.
Conclusioni
È capitato a tutti noi, almeno una volta, di imbattersi in un video di YouTube, innamorarsi dell'audio e volerlo scaricare per un ascolto futuro. Lo sappiamo benissimo. Per non parlare, poi, dell'eventuale necessità di salvare musica e canzoni per poi aggiungerli alle proprie presentazioni personali o professionali. Insomma, chiunque può beneficiare dall'estrazione dell'audio dai video di YouTube sul proprio computer Mac.
L'utilizzo degli strumenti che vi abbiamo presentato in questo articolo vi permetterà di acquisire con facilità i contenuti audio che volete o di cui avete bisogno. Tenete bene a mente, però, che molte canzoni sono protette dai diritti di autore. Di conseguenza, fate molta attenzione prima di utilizzarle all'interno di video da pubblicare sul web. Potreste rischiare grosso. Detto ciò, ci auguriamo di cuore che le informazioni contenute nell'articolo possano tornarvi utili. Grazie per aver letto e buon registrazione!


Alma Elliott
staff Editor
0 Commento(i)