3 metodi per registrare il gameplay di Fortnite su PC
Fortnite è una delle interazioni in corso di combattimento online tra più fasi e a moltissime persone piace giocarci. Fortnite offre la possibilità di incontrare una grande quantità di minuti divertenti e simili a MLG. Potrebbe essere necessario salvare questi minuti come frammenti per unirli poi in un video unico e sbalordire i tuoi spettatori di YouTube. La registrazione dei replay può essere utile nella remota possibilità che tu abbia bisogno di migliorare la tua presentazione e diventare un implacabile concorrente digitale. Su YouTube o su altri media online, ci sono un sacco di modi per registrare Fortnite sul computer per consentire ai fan del gioco di guardare e acquisire abilità.
Se sei un esperto di Fortnite ed hai bisogno di condividere le registrazioni degli esercizi didattici, è una piacevole decisione registrarle sul tuo PC. Inoltre, nel caso in cui in questo momento tu stia facendo cose sensazionali nel gioco, prova a registrare ed in seguito analizzare il video per capire i tuoi disguidi e le tue debolezze per migliorare finalmente l'esecuzione dell'interazione in corso Per registrare alcuni in-game caratteristiche o minuti interessanti e offri il video su YouTube, dovresti capire i metodi migliori per la registrazione del gioco..
Metodo 1. Registra Fortnite con il miglior registratore di giochi
Fortnite Battle Royale è forse il gioco più conosciuto al giorno d'oggi. In questo gioco, i giocatori combatteranno tra loro finché uno solo non si trasformerà nell'unico sopravvissuto. Ci sono numerose tecniche e risultati che puoi ottenere dopo aver giocato a questo gioco, quindi dovresti registrare Fortnite sul PC di gioco e offrire la funzione di interazione continua con i compagni o i tuoi spettatori su YouTube. Se stai cercando il miglior registratore dello schermo per Fortnite, prova DemoCreator Game Recorder di Wondershare. Questa semplice, ma incredibile, applicazioneti consente di registrare in modo efficace l'interazione in corso proprio come la tua webcam. Basta scaricare il programma, seguire i quattro semplici passi sottostanti e il tuo account sarà preparato con due o tre tick!
 Download Sicuro
Download Sicuro Download Sicuro
Download SicuroPassaggio 1. Installa e avvia DemoCreator
Per iniziare con questo software, devi installarlo sul tuo sistema Windows se non è già installato. Per aiutarti, ecco il link dove puoi scaricarlo facilmente per il tuo PC:

Al termine dell'installazione/aggiornamento, avviare il software dalle Applicazioni di Windows
Passaggio 2. Apri la finestra del registratore
Ora per avanzare con la registrazione, devi selezionare il pulsante Avvia nuova registrazione dalla finestra di avvio che ti porterà al registratore di DemoCreator come segue:
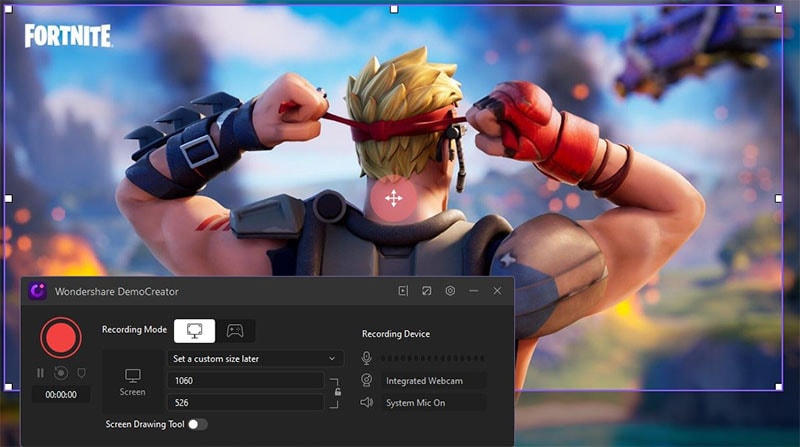
Passaggio 3. Imposta le opzioni di registrazione del gioco
Nel passaggio successivo, è necessario configurare le impostazioni audio e video dalla finestra del registratore. È possibile personalizzare lo schermo che si desidera includere nella registrazione e la sorgente audio, sia che si desideri includere la registrazione del microfono o la registrazione del suono del sistema dai pulsanti disponibili nella finestra del registratore come segue: Dopo aver ' Dopo aver impostato lo schermo e l'audio, ora premi il pulsante di registrazione che avvierà la registrazione.
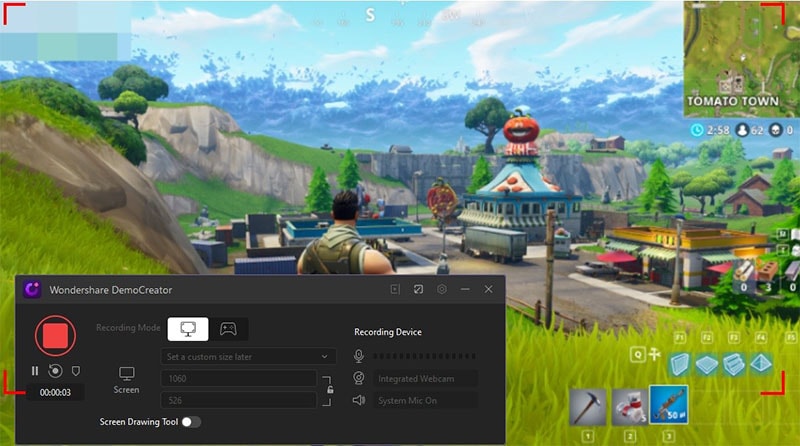
Passaggio 4. Modifica la registrazione del gioco
Non appena hai premuto il pulsante di interruzione della registrazione, si aprirà l'editor video di DemoCreator che contiene il file multimediale registrato. Ora per modificare il file, puoi trascinarlo sulla timeline ed eseguire l'editing audio e video sul file multimediale registrato.
Se desideri saltare il processo di modifica ed esportarlo direttamente sul tuo PC, puoi utilizzare l'opzione FastExport cliccando con il pulsante destro del mouse sul file multimediale e selezionando l'opzione Esportazione rapida come segue :
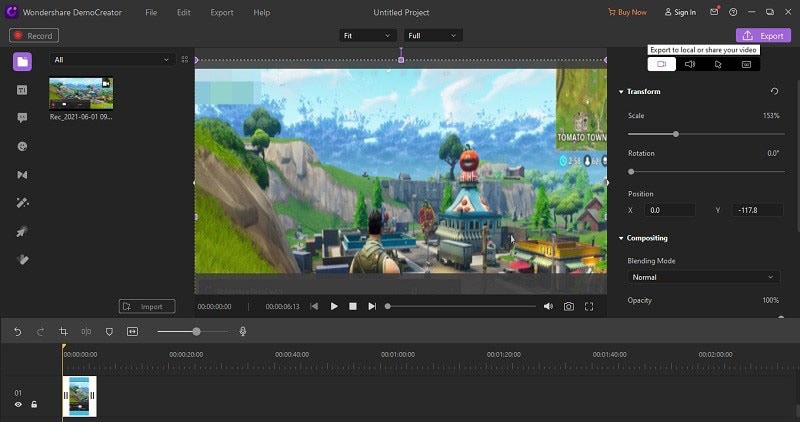
Passaggio 5. Esporta/Condividi la tua registrazione
Nel passaggio finale, puoi eseguire l'opzione di esportazione e condivisione dall'editor video di Wondershare DemoCreator con pochi click. Per procedere, premi il pulsante Esporta nell'angolo in alto a destra dello schermo e personalizza le opzioni di esportazione, incluso il formato di output e la directory di output.
Ora, se desideri condividere la tua registrazione direttamente sul tuo canale YouTube, puoi farlo anche con pochi click, semplicemente premendo la scheda YouTube dalla finestra di esportazione e dopo aver effettuato l'accesso sul tuo canale YouTube, puoi condividere direttamente il tuo capolavoro su YouTube.
Metodo 2. Registra il gioco Fortnite con OBS
OBS Studio è un registratore dello schermo gratuito e open source per la registrazione di video e live online. Puoi utilizzare questo dispositivo su Windows 8, macOS e Linux. OBS Studio mantiene sia lo streaming che la registrazione di prim'ordine senza restrizioni sul numero o sulla lunghezza delle tue indicazioni. Se hai bisogno di registrare schermi su palchi diversi, OBS è presumibilmente la scelta migliore. Sebbene OBS Studio sia uno strumento versatile per la registrazione dello schermo, non fonde alcun gestore video. È necessario utilizzare un altro strumento nel caso in cui sia necessario modificare il video registrato. Come nota a margine, poiché OBS Studio è un programma open-source, dovresti fare attenzione a non scaricare il programma da nessuna pagina Web in ogni caso il sito di alimentazione.
Nel momento in cui hai bisogno di interfacciarti in modo semplice con la tua folla in modo progressivo, puoi generalmente impostare un livestream e l'apparato Open Broadcaster Software (OBS) è normalmente l'approccio più ideale per farlo funzionare.
Passaggio 1: scarica e installa OBS Studio
Scarica OBS dal sito web ufficiale e installalo come faresti con qualsiasi altro programma. Eseguilo come amministratore e accedi al pannello Impostazioni utilizzando il pulsante pertinente situato nell'angolo in basso a destra.
Passaggio 2: seleziona la modalità di registrazione
Nella seguente schermata a comparsa, utilizza le schede Video e Output per selezionare i frame rate, la risoluzione e il bit rate scelti che controllano la qualità dell'audio. Seleziona la modalità Cattura qualsiasi applicazione a schermo intero. Clicca su OK.

Passaggio 3: avvia il gioco Fortnite
Quando avvii la modalità di acquisizione del gioco, questa modalità trasmetterà il suono della sorgente al desktop per così dire. Il suono dell'area di lavoro dovrebbe essere abilitato per essere catturato. Non appena abiliti questa funzione, dirigiti verso l'interfaccia di registrazione di Fortnite Game.
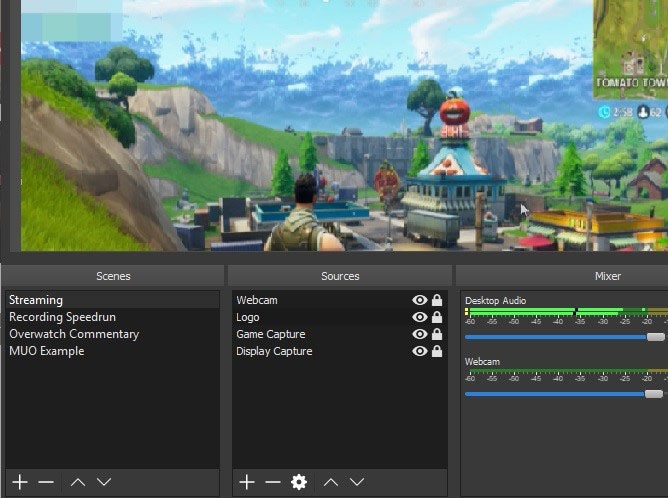
Passaggio 4: avvia/arresta la registrazione del gioco
Nella finestra principale, clicca sull'icona Più sotto l'intestazione Sorgenti verso il basso. Se desideri eseguire lo streaming di filmati di gioco, clicca su Game Capture elencato nel menu a comparsa.
Metodo 3. Usa la barra di gioco di Windows per registrare Fortnite
Questa è un'applicazione implicita consolidata in Windows 10. Semplicemente premendo il simbolo di Windows per aprire il menu, troverai un registratore dello schermo, un registratore della videocamera, un registratore di suoni e questo è solo l'inizio, tutto fuso direttamente nel tuo Struttura delle finestre! Potresti essere sbalordito dal fatto che Windows 10 abbia una barra di gioco pre-presentata per chiunque abbia bisogno di catturare i fermagli di gioco e le catture dello schermo. Questo miglior registratore di schermo gratuito per Windows 10 Barra di gioco può essere utilizzato solo per registrare applicazioni, non può registrare a schermo intero o una regione specifica. Questo sembra buono come previsto per il gioco. Tuttavia, la barra di gioco è disponibile su tutti i PC Windows 10, per registrare i fermagli e lo schermo del gioco, le schede video del tuo PC dovrebbero soddisfare i requisiti dell'attrezzatura.
Passaggio 1: apri la barra di gioco Xbox
Apri la finestra di gioco di Fortnite che desideri registrare. Potrebbe essere utile chiudere o ridurre a icona altre finestre per evitare di registrare accidentalmente quella sbagliata. Premi il tasto Windows + G per aprire Xbox Game Bar.

Passaggio 2: personalizza la registrazione del gioco
Puoi cliccare sul pulsante del microfono per abilitare la registrazione audio esterna in modo da poter aggiungere commenti o fare una voce fuori campo. Inoltre, assicurati che l'audio che non desideri nella registrazione sia disattivato, anche se proviene da un'altra app o finestra, anche se il registratore dello schermo registra solo una finestra alla volta, registrerà comunque tutto l'audio riprodotto attraverso applicazioni sul dispositivo.

Passaggio 3: avvia la registrazione dello schermo
Ci sono alcune altre opzioni con cui puoi giocare prima di iniziare la registrazione. Ad esempio, utilizzando la sezione Suoni di sistema della finestra Audio, puoi abbassare l'audio o disattivare i suoni di app specifiche che sono aperte. Quando hai un momento, prenditi un po' di tempo per sperimentare. Quando sei pronto, clicca sul pulsante Registra (quello con un punto) per avviare la registrazione.

Passaggio 4: interrompere la registrazione:
In alternativa, se sai che tutte le tue opzioni sono impostate nel modo desiderato, puoi semplicemente premere Windows + Alt + R per avviare la registrazione senza accedere alla barra di gioco. Al termine, clicca sul pulsante di interruzione nella barra di registrazione o premi Windows + Alt + R per interrompere la registrazione.
Passaggio 5: individuare la registrazione
Una volta terminata la registrazione, verrà visualizzata una notifica sul lato destro dello schermo che dice Clip di gioco registrata. Puoi cliccare su di esso per aprire la cartella Catture in Esplora file. In alternativa, puoi trovare la tua registrazione tramite Esplora file. Vai a Cattura video su questo PC.
Conclusioni:
Come forse il gioco Battle Royale più noto, Fortnite è giocato e apprezzato da moltissimi giocatori. Quanto sopra ti dice il modo migliore per registrare Fortnite su PC con i registratori dello schermo. Quindi, dovresti capire che puoi semplicemente utilizzare l'applicazione di registrazione dello schermo per catturare e salvare il video di interattività di Fortnite Battle Royale. Questa è la tecnica migliore e più semplice. Se hai bisogno di registrare video alla grande, DemoCreator finisce per essere un'alternativa decente per registrare il gameplay su PC. Allo stesso modo, puoi provare altri registratori di giochi e ottenere quello più appropriato. Fortnite ha attirato distese di giocatori e folle in tutto il pianeta. Puoi adattarti anche attraverso le tue registrazioni interattive su YouTube o Twitch.


Alma Elliott
staff Editor
0 Commento(i)