Come registrare il gameplay nel suono di gioco e nei commenti
Se rilascerai una versione in streaming del tuo gameplay, potresti essere interessato a registrare la voce da riprodurre sopra l'audio del gioco. La registrazione del suono e poi il doppiaggio dei suoni in cima al gameplay può essere un compito difficile, soprattutto se non hai familiarità con la registrazione dell'audio del gioco e l'editing di film. In questo articolo, discuteremo alcuni dei principali passaggi di configurazione per la registrazione simultanea della voce e dell'audio del gioco.
Per iniziare con la configurazione avrai bisogno di un microfono, un programma di registrazione e un paio di cuffie di qualità come minimo.
- Cuffie di qualità
- Un programma di registrazione del suono
- Microfono
- Modifica dei programmi
Un software di editing di alta qualità in grado di unire il metraggio e l'audio ti aiuterà a modificare il video in modo professionale una volta terminato.
Come registrare audio e commenti di gameplay
Per iniziare a registrare l'audio del gameplay, oltre all'audio vocale, è necessario utilizzare il programma giusto. Due dei programmi più popolari disponibili per registrare contemporaneamente voce e audio di gioco sono Wondershare DemoCreator, Fraps e Open Broadcaster Software (OBS).
1 Wondershare DemoCreator
Wondershare DemoCreator è un registratore dello schermo potente ma facile da usare & editore video. Alcune delle sue caratteristiche principali includono la registrazione di giochi ad alto ritmo fino a 120 fps, la registrazione simultanea dello schermo e della webcam. Oltre a questo, è anche un pratico strumento di editor video, con il quale sarai in grado di eseguire modifiche di base, aggiungere annotazioni/testo/callout e altro ancora. Scarica la versione di prova gratuita qui sotto.
 Download Sicuro
Download Sicuro Download Sicuro
Download Sicuro2 Fraps
Fraps è un programma di registrazione audio con licenza a pagamento che può essere facilmente configurato per iniziare a registrare sia i suoni dal gioco che dal microfono. Assicurati di installare Fraps sul tuo computer prima di iniziare.
Passaggio 1. collega il microfono e le cuffie o le cuffie da gioco e imposta Audacity per registrare direttamente dalla scheda audio.
Passaggio 2. avvia Fraps e inizia cliccando sulla scheda Filmati. Da qui puoi creare un pulsante che inizializzerà la registrazione. Di solito, il pulsante di avvio della registrazione è F9 per impostazione predefinita.
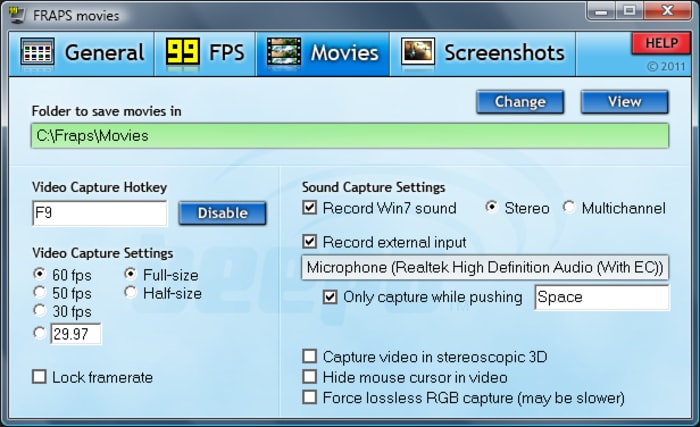
Passaggio 3. avvia il tuo gioco e fai record su audacity e su Fraps.
Quando hai completato la riproduzione, interrompi la registrazione in entrambi e utilizza Wondershare DemoCreator per unire l'audio che hai registrato da audacity e il video che hai registrato da Fraps.
Leggi anche:
Recensione Fraps: il miglior software di registrazione di giochi
Fraps alternative e software simili
3 Open Broadcaster Software
OBS Studio è un programma di registrazione che può essere utilizzato per creare video walk-through ed è completamente gratuito con una funzione open-source.
Da non perdere:
Apri la revisione del software dell'emittente
Per iniziare a utilizzare questo software è sufficiente installarlo dal sito web. Dopo averlo installato, puoi scaricare il software per il tuo sistema operativo e impostare le dimensioni principali per la registrazione.

Passaggio 1. dopo aver impostato la parte dello schermo che verrà catturata, imposterai le sorgenti per l'acquisizione sull'audio. Scene e sorgenti ti permetteranno di modificare la risoluzione e la qualità del video, nonché la messa a fuoco dell'audio. Assicurati di scegliere la tua scheda audio per la registrazione audio, quindi assicurati che il microfono sia collegato in modo da poterti registrare mentre parli nel microfono tramite l'effetto sonoro del gioco.
Passaggio 2. ottieni i livelli sonori del gioco corretti e assicurati di poterne parlare eseguendo alcune registrazioni del cast.
Una volta che sei soddisfatto, puoi semplicemente cliccare su Avvia registrazione, iniziare a giocare e quindi scegliere un pulsante di caricamento o salvataggio al termine della registrazione.

The All-in-One Screen Recorder & Video Editor
- Record desktop screen and webcam simultaneously
- Edit recorded clips quickly with a wide range of professional tools
- Built-in plentiful templates and effects
- Export to MP4, MOV, MKV, GIF and multiple formats


Alma Elliott
staff Editor
0 Commento(i)