3 modi per registrare lo schermo su Mac con audio
I PC Macintosh non ti permetteranno ancora di registrare l'audio del tuo PC con nessuna delle loro iniziative innate se hai bisogno di trovare come registrare schermo e audio su mac? Qui ti forniremo i piani di gioco più semplici. La maggior parte delle iniziative che ti permetteranno di registrare l'audio del sistema può essere molto esorbitante. Questo è un problema per la maggior parte che ha bisogno di una tecnica umile per registrare il suono della struttura senza una buona ragione, ad esempio, account sullo schermo o registrare legittimamente suoni non protetti da copyright. Fortunatamente, c'è un modo per aggirare questo problema. Puoi svolgere questa impresa con riserve di rischio senza precedenti e una filosofia convincente. Resta con noi per scoprire come.
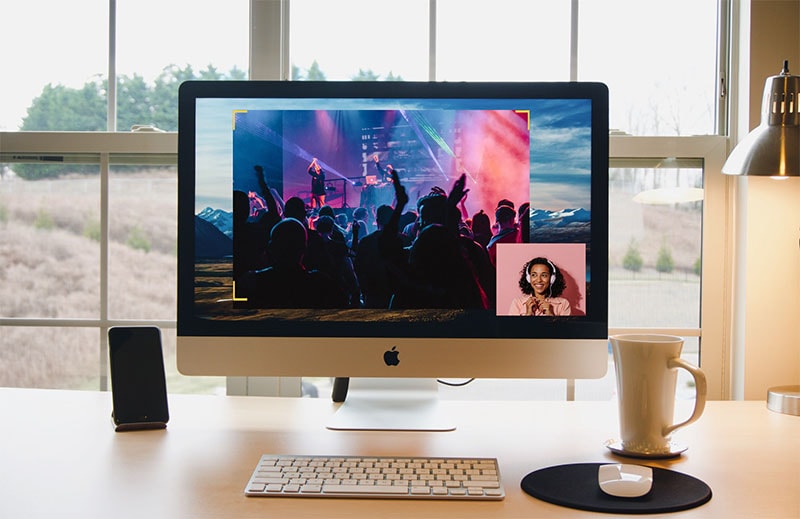
I client MacBook affrontano spesso questo problema lo stesso numero di client non ha la più pallida idea di come registrare video e audio su Mac. Con il nostro apparato di applicazione suggerito, puoi gestire senza problemi. Questo registratore dello schermo per Mac ti consente di registrare tutto ciò che accade sullo schermo con una qualità straordinaria. È consentito effettuare registrazioni demo per scopi di preparazione o presentazione e fare esercizi didattici video per mostrare i risultati dell'interazione continua del video e persino spettacoli di oggetti. Nel momento in cui registri lo schermo, puoi incorporare la composizione della posizione nel tuo programma e mostrare tutti gli sviluppi e gli scatti del tuo mouse per consentire alle persone di vedere esattamente dove andare e come arrivare.
Parte 1: registra il Mac con la barra degli strumenti di screenshot
Di solito, puoi incorporare video e audio anche quando registri lo schermo. Usa il suono del boccaglio per ritrarre il tuo video dall'amplificatore sottostante del tuo PC o da un microfono esterno. Scopri nelle aree imminenti. Indipendentemente dal fatto che si tratti di uno screencast, un esercizio didattico video o una lezione online, puoi senza dubbio registrare lo schermo sul tuo Mac. A partire da macOS Mojave, distribuito a settembre 2019, è disponibile un'opzione incorporata che ti consente di catturare un video dello schermo del tuo Mac. A causa della barra degli strumenti dell'immagine di cattura dello schermo onnicomprensiva in macOS Mojave, la registrazione dello schermo sul tuo MacBook o su un altro gadget Mac può essere attivata in solo un paio di passaggi. Inoltre, come registrare l'audio su MacBook Air è perché Apple ha ampliato il suo strumento di cattura dello schermo del Mac con un punto culminante di registrazione dello schermo. Scopri di più con i prossimi passaggi:
Passaggio 1. Apri la barra degli strumenti delle schermate
Nel primo passaggio, devi avviare la barra degli strumenti con tutti i pulsanti disponibili per la registrazione dello schermo. Per procedere, premi il pulsante SFT + Comando + 5 per avviare la barra degli strumenti delle schermate. Gli strumenti che verranno visualizzati sono i seguenti:

Passaggio 2: selezionare l'opzione di registrazione
Nel passaggio successivo, la barra degli strumenti visualizzerà infine i vari pulsanti con le azioni specificate per ciascun pulsante. Dal pulsante più a sinistra, puoi registrare l'intero schermo con il seguente pulsante:
Se desideri registrare una parte dello schermo del tuo Mac, devi premere questo pulsante:
Passaggio 3: personalizza la registrazione
Dopo aver premuto il pulsante appropriato, ora puoi personalizzare la registrazione dello schermo, soprattutto se hai selezionato un'area specifica per registrare sul tuo MacBook.
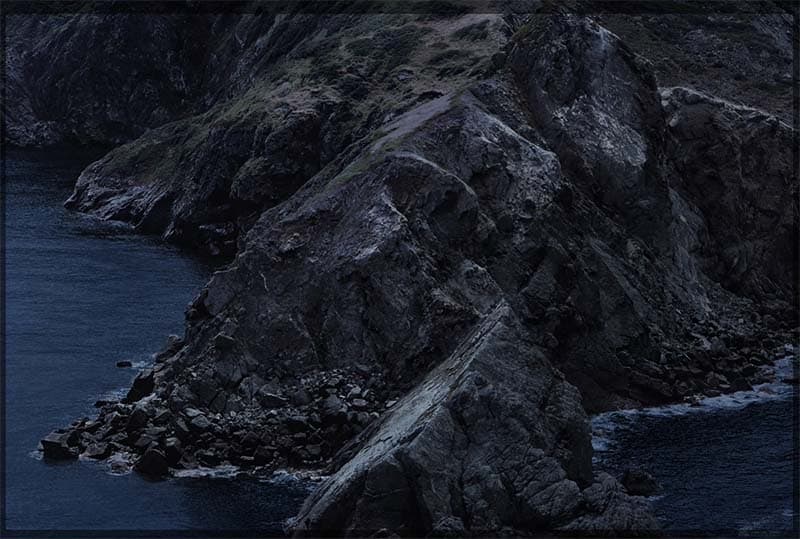
Passaggio 4: avvia/arresta la registrazione
Nel passaggio successivo, non appena hai personalizzato l'area di registrazione del tuo MacBook, ora è il momento di premere il pulsante Registra e di interrompere della registrazione, premi Stop
In questo modo, puoi eseguire la registrazione dello schermo sul tuo MacBook utilizzando lo strumento Screenshot di Mac OS.
Parte 2: Registra schermo e audio su Mac con QuickTime
Se possiedi un Mac di alto livello, esiste un registratore dello schermo per Mac gratuito che funziona nell'applicazione QuickTime Player. QuickTime può registrare tutto ciò che è apparso sullo schermo, inclusa la riproduzione di video in locale. Hai opzioni limitate su cosa puoi usare come sorgente sonora. Su un PC, stai guardando le decisioni di "Funzionava con il microfono" e "Nessuno".
Proprio quando si verifica una condizione in cui devi registrare il suono vicino alla registrazione dello schermo sul tuo Mac, potresti offrire di alzare il volume una possibilità che i tuoi altoparlanti e supponendo che un beneficiario fondamentale ottenga quel suono, comunque questo è tutt'altro che impeccabile. QuickTime può registrare l'audio dal microfono del tuo PC. Questo otterrà il suono incluso, in modo simile al suono del PC, ma con una qualità notevolmente inferiore e con un po' di differimento. Tuttavia, per un video veloce, questo può funzionare in modo insolito. Segui i passaggi seguenti per registrare:
Passaggio 1: avvia QuickTime Player
Per iniziare con la registrazione dello schermo con l'aiuto dell'applicazione integrata di Apple, vai alle utilità e trova l'icona QuickTime Player e avviala da lì.
Passaggio 2: apri Screen Recorder
Nel passaggio successivo, all'interno di QuickTime Player, devi aprire la finestra del registratore. Per questo, vai al File del lettore e seleziona l'opzione Nuova registrazione dello schermo per aprire uno screen recorder.
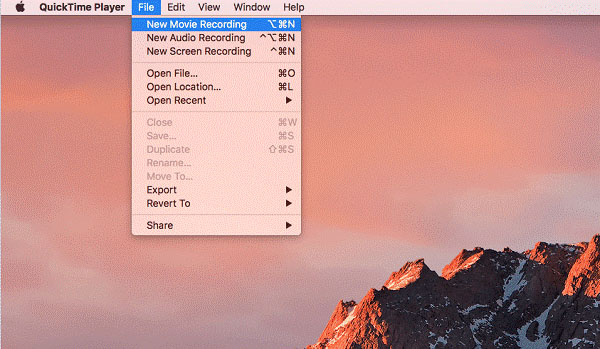
Passaggio 3: abilita la registrazione audio
Ora nel registratore QuickTime Player, vai al pulsante a discesa e seleziona l'opzione di registrazione audio dalle seguenti.
Nota: se disponi di versioni più recenti di macOS, questa opzione non verrà visualizzata per te.
Passaggio 4: avvia la registrazione
Nel passaggio finale, dopo aver abilitato il registratore audio, devi avviare la registrazione premendo il pulsante Cerchiato rosso situato nella finestra del registratore dello schermo.

In questo modo, puoi eseguire la registrazione dello schermo con l'audio con l'aiuto di QuickTime Player che è un'applicazione integrata di MacBook.
Parte 3: usa un Easy Mac Screen Recorder
Anche se puoi registrare lo schermo del tuo MacBook con l'audio con strumenti e applicazioni integrati come QuickTime Player, non ti dà un aspetto professionale se sei un videografo di livello professionale o se vuoi fare delle modifiche su le registrazioni dello schermo. Inoltre, potresti avere un problema con la registrazione audio poiché le versioni più recenti di macOS hanno saltato l'opzione di registrazione audio all'interno del lettore QuickTime, quindi è necessario ottenere aiuto da un'applicazione di terze parti. In conformità con questa esigenza del momento, Wondershare DemoCreator è qui per assisterti in questo senso come con questo toolkit.
Wondershare DemoCreator è una soluzione perfetta se vuoi imparare a registrare uno schermo su Mac con audio e hai problemi a farlo. Questa applicazione su macOS può eseguire questa attività con le varie altre personalizzazioni e le opzioni di modifica successive. Puoi anche disegnare sullo schermo mentre lo registri allo stesso tempo con lo strumento di disegno dello schermo perfetto all'interno del registratore. Inoltre, se ti dimentichi di aggiungere o modificare qualcosa nel tuo tutorial di registrazione, non preoccuparti! Ovviamente puoi modificarlo con il potente toolkit di modifica di questa applicazione. Per sapere come registrare l'audio su MacBook Pro, segui i passaggi seguenti:
 Download Sicuro
Download Sicuro Download Sicuro
Download SicuroPassaggio 1: avvia DemoCreator
Nel passaggio principale, devi installare questo software sul tuo MacBook se non è già installato. Per aiutarti, ecco il link dove puoi scaricarlo facilmente per il tuo MacBook:
Una volta completata l'installazione/l'aggiornamento, avvia il software dalle Applicazioni/Utility di MacBook.
Passaggio 2: apri la finestra del registratore
Ora per avanzare con la registrazione, devi selezionare il pulsante Nuova registrazione dalla finestra di avvio che ti porterà al registratore di DemoCreator come segue:

Passaggio 3: configurazione delle opzioni audio/video
Nel passaggio successivo, è necessario configurare le impostazioni audio e video dalla finestra del registratore. È possibile personalizzare lo schermo che si desidera includere nella registrazione e la sorgente audio, sia che si desideri includere la registrazione del microfono o la registrazione dell'audio del sistema dai semplici pulsanti disponibili nella finestra del registratore come segue:
Dopo aver impostato lo schermo e l'audio, premi il pulsante di registrazione che avvierà la registrazione.
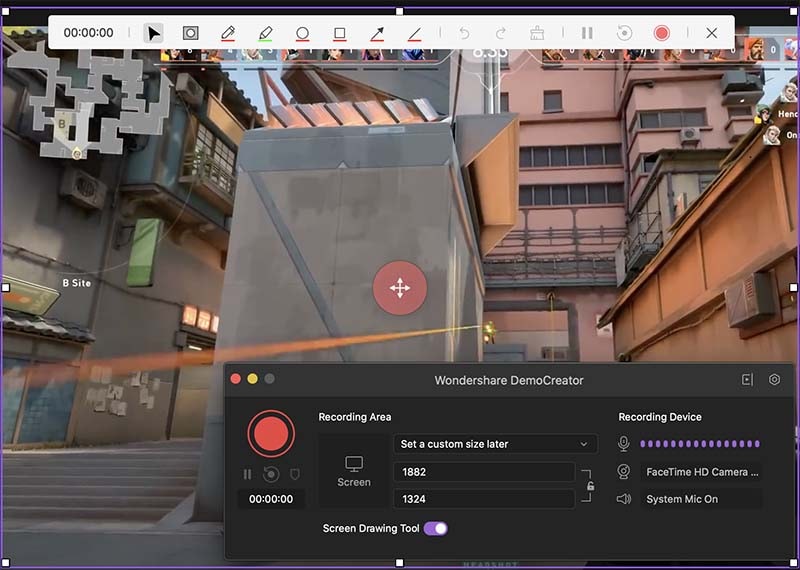
Passaggio 4: esporta/condividi la registrazione
Premi Maiusc+Cmd+2 per terminare la registrazione, quindi il clip verrà aperto nell'editor. Puoi apportare modifiche ed esportare il video localmente o condividerlo con YouTube.
Conclusioni:
Apple richiede che iOS e macOS non si trasformino mai in un mostro avanzato simile, ma in ogni caso è inesorabilmente pronta a dividere i punti salienti più utili in ogni fase. Con macOS Mojave, quell'elemento straordinario equivalente va al framework dell'area di lavoro di Apple, insieme a un mucchio di miglioramenti adeguati al Mac. Ma cosa c'è di preoccupante quando hai a disposizione un pacchetto completo che risolverà tutti i tuoi problemi, basta scaricare il miglior registratore di schermo per Mac Wondershare DemoCreator e segui i passaggi sopra menzionati che eseguiranno l'audio e la registrazione video senza problemi.


Alma Elliott
staff Editor
0 Commento(i)