Come Registrare Schermo e Audio su Windows 10
Le ragioni per cui qualcuno possa voler registrare lo schermo e l'audio su Windows 10 sono potenzialmente infinite. Magari volete registrare una sessione di gioco completa di sonoro, oppure avete bisogno di registrarvi mentre spiegate l'utilizzo di un'applicazione. E questi sono solo due banali esempi. La buona notizia è che Windows 10 comprende uno strumento integrato per eseguire la registrazione dello schermo (con l'audio compreso).
E se il tool già presente su Windows 10 non vi basta, nessun problema. Esistono software avanzati che sapranno offrirvi le funzionalità aggiuntive di cui avete bisogno. Ma andiamo con ordine. Continuate a leggere per scoprire come usare il registratore di schermo di Windows 10 (la Game Bar) e per fare la conoscenza di due soluzioni alternative per trarre il massimo dalla vostra esperienza di registrazione.
Metodo n° 1. Come Registrare lo Schermo e l'Audio su Windows 10 con VLC
VLC Media Player è uno dei lettori multimediali più popolari al mondo. Ma sebbene siano milioni gli utenti che utilizzano questo software praticamente ogni giorno, pochissimi sanno che comprende una funzionalità di registrazione. Proprio così! Il registratore di VLC è semplicissimo da utilizzare. Seguite la guida qui in basso per scoprire immediatamente come farlo:
Passaggio n° 1: Avviate VLC Media Player sul vostro computer Windows, quindi cliccate sulla scheda "Visualizza" e selezionate "Controlli Avanzati" per accedere ad alcune funzionalità aggiuntive, che sono nascoste per impostazione predefinita.

Passaggio n° 2: Adesso cliccate su "Media" e selezionate la voce "Apri Periferica di Acquisizione".

Passaggio n° 3: Comparirà una finestra chiamata "Apri Media", aperta sulla scheda "Dispositivo di Acquisizione". Selezionate "Desktop" dal menu a discesa "Modalità di Acquisizione".

Passaggio n° 4: Scegliete la frequenza di fotogrammi che volete utilizzare, interagendo con l'opzione "Frequenza dei fotogrammi desiderata per l'acquisizione".
Passaggio n° 5: Per includere anche l'audio nella registrazione, cliccate su "Mostra Altre Opzioni". Attenzione: dovrete aver già registrato l'audio che volete aggiungere.
Passaggio n° 6: Spuntate la voce "Riproduci contemporaneamente un altro media" e cliccate su "Sfoglia" per aggiungere l'audio pre-registrato.
Passaggio n° 7: Cliccate sulla freccia accanto all'opzione "Riproduci" e selezionate "Converti".
Passaggio n° 8: Si aprirà la finestra "Converti". Cliccate sul pulsante "Crea un nuovo profilo" (il terzo da sinistra).
Passaggio n° 9: Nella nuova finestra, assicuratevi di aver selezionato la scheda "Incapsulamento", quindi digitate il "Nome Profilo" e selezionate l'opzione "MP4/MOV".
Passaggio n° 10: Cliccate sulla scheda "Codec Video" e spuntate "Video", quindi selezionate l'opzione "H-264" dal menu a discesa "Codec" sotto "Parametri di Codifica". Infine, cliccate su "Crea".
Passaggio n° 11: Di nuovo nella finestra "Converti", cliccate sul pulsante "Sfoglia" per selezionare la cartella di destinazione in cui salvare la registrazione in seguito al completamento.
Passaggio n° 12: Dopo aver selezionato la cartella di destinazione, cliccate su "Avvia". Comparirà un pulsante di registrazione di colore rosso, a indicare che la procedura è stata avviata. Cliccate sul pulsante "Play" per mettere in pausa la registrazione.
Al termine della registrazione, cliccate sul pulsante "Stop" per arrestare l'operazione. A questo punto, troverete la registrazione appena effettuata nella cartella specificata in precedenza.
Metodo n° 2. Come Registrare lo Schermo e l'Audio su Windows 10 con la Game Bar Integrata
Quando si parla di registratori di schermo per Windows è impossibile non menzionare la Xbox Game Bar! Questo strumento integrato su tutti i computer Windows 10 permette di effettuare registrazioni di schermo utili a ogni genere di scopo. Continuate a leggere per scoprire come usare la Game Bar.
Passaggio n° 1: Aprite il programma, la cartella, il browser o il videogioco che desiderate registrare. Se preferite, potete registrare anche la sola attività del desktop.
Passaggio n° 2: Premete la combinazione di tasti "Windows + G" per aprire la Game Bar.

Attenzione: se la combinazione di tasti "Windows + G" non conduce all'apertura della Game Bar, è possibile che l'applicazione non sia abilitata. Per ovviare al problema, scrivete "Abilita Xbox Game Bar" nella barra di ricerca, selezionate la voce corrispondente appena compare, quindi premete sull'interruttore, facendo in modo che risulti come "Attivato".
Passaggio n° 3: Dopo aver aperto la Game Bar, vi troverete dinanzi ai controlli di registrazione, situati in alto a sinistra, all'interno di un riquadro chiamato "Acquisisci".

Passaggio n° 4: Cliccate sull'icona con il cerchietto bianco per avviare la registrazione. Dovrebbe comparire una piccola barra indicante la durata della registrazione sulla destra dello schermo.
Passaggio n° 5: Per aggiungere l'audio alla registrazione, cliccate sull'icona a forma di microfono. La Game Bar inizierà a registrare l'audio acquisito tramite il microfono predefinito.

Passaggio n° 6: Quando siete soddisfatti, cliccate sull'icona di Stop nel menu della Game Bar oppure sul timer di registrazione per terminare.
Troverete il video registrato nella sotto-cartella "Acquisizioni", presente all'interno della cartella "Video".
Metodo n° 3. Come Registrare lo Schermo e l'Audio su Windows 10 con DemoCreator
Wondershare DemoCreator è un software di registrazione comprendente numerose funzionalità per acquisire contenuti video e audio con facilità. Per quanto concerne la componente sonora, DemoCreator supporta la registrazione dell'audio di sistema e di quello proveniente da microfono integrato o esterno. Il programma permette anche di includere il flusso della webcam nelle registrazioni in corso.
Tra i vantaggi maggiori dell'utilizzo di DemoCreator e altri prodotti dello stesso tipo troviamo l'incredibile semplicità di utilizzo, nonostante la presenza di funzionalità numerose e avanzate. Il software Wondershare è particolarmente utile per la realizzazione di tutorial e guide esplicative. E a proposito di spiegazioni, a seguire troverete una breve guida alla registrazione dello schermo e dell'audio su Windows 10 con DemoCreator:
 Download Sicuro
Download Sicuro Download Sicuro
Download SicuroPassaggio n° 1: Dopo aver scaricato e installato DemoCreator sul vostro computer, avviatelo. Selezionate l'opzione "Nuova Registrazione" dalla schermata principale.

Passaggio n° 2: La nuova finestra comprende 4 schede che vi consentiranno di personalizzare la procedura e le impostazioni di registrazione.

Cliccate sulla scheda "Schermo" e scegliete se intendete registrare lo schermo per intero o solamente in parte. Potrete anche selezionare la frequenza dei fotogrammi e indicare se andrete a registrare un videogioco.
Fatto ciò, cliccate sulla scheda "Audio" per specificare se volete acquisire l'"Audio del Computer", quello del "Microfono", oppure entrambi.
Nel caso in cui intendiate catturare sia lo schermo che il flusso della webcam, non mancate di cliccare su "Videocamera" per abilitare l'opzione "Acquisisci" e impostare la frequenza dei fotogrammi desiderata.
Terzo Passaggio: Quando siete soddisfatti delle impostazioni selezionate, cliccate su "Avvia Acquisizione" o premete il tasto "F10" sulla tastiera per iniziare a registrare.

Quarto Passaggio: Al termine della registrazione, premete di nuovo il tasto "F10" per arrestare l'operazione. Il video verrà salvato nella cartella di destinazione specificata (o in quella predefinita).
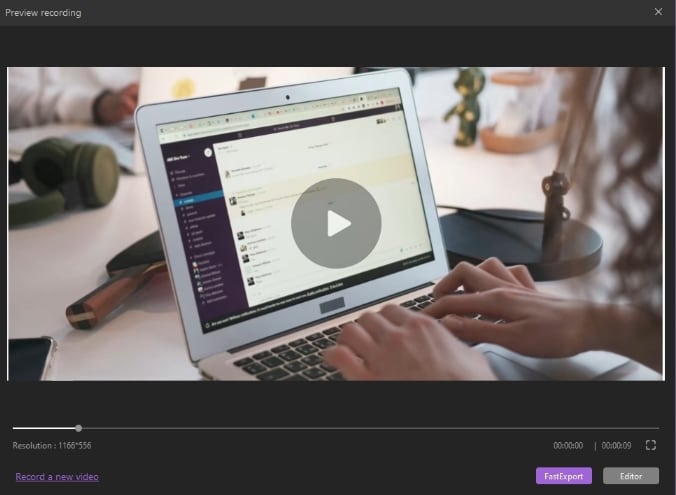
Eccoci arrivati al termine. Vi abbiamo presentato le 3 soluzioni migliori per registrare lo schermo e l'audio su Windows 10. Finalmente potrete realizzare splendidi video di gameplay, coinvolgenti tutorial, guide e vlog professionali senza alcuna difficoltà. Sebbene tutte le opzioni proposte siano valide, pensiamo che DemoCreator rappresenti la scelta ideale, perché comprende utili funzionalità di montaggio che vi permetteranno di ottimizzare ulteriormente le vostre creazioni. Se avete domande o dubbi relativi alla registrazione dello schermo su Windows 10, non esitate a contattarci. Grazie per aver letto e buona registrazione!


Alma Elliott
staff Editor
0 Commento(i)