Come Registrare Video in Streaming su Windows 10
Registrare video in streaming sul proprio computer può essere difficile, se non si sa come farlo. Poniamo che stiate guardando una serie su Netflix, oppure una diretta su YouTube, e vogliate salvarne una copia per uso personale. Per quanto riguarda YouTube e altre piattaforme di condivisione come Vimeo, esiste la possibilità di scaricare i video per poi vederli o rivederli in un secondo momento, ma servizi come Netflix e Hulu, invece, non offrono alcuna opportunità per salvare copie offline e condivisibili dei video.
Incontrare difficoltà in questo ambito è quindi del tutto normale. La buona notizia è che esistono soluzioni semplici ed efficaci per ovviare al problema e salvare con facilità qualsiasi contenuto video in streaming. Continuate a leggere per scoprire quali sono i metodi migliori per registrare video in streaming su Windows 10, cominciando con il più efficace in assoluto.
Metodo n. 1. Il Miglior Registratore di Video in Streaming per Windows 10
Il modo migliore per registrare video in streaming su Windows 10 consiste nell'uso di Wondershare DemoCreator. Questo programma è una soluzione a dir poco ideale in quanto consente di acquisire lo schermo e l'audio del computer simultaneamente, caratteristica fondamentale per salvare video in streaming. DemoCreator è talmente semplice da usare da risultare perfetto anche per gli utenti privi di qualsiasi esperienza nell'ambito della registrazione.
Prima di scoprire insieme come usare DemoCreator, passiamo in rassegna le sue caratteristiche principali:
- Permette di registrare video di qualità per la produzione di presentazioni e altri contenuti, anche con voce fuori campo.
- Supporta la registrazione dello schermo, della webcam e dell'audio separatamente e simultaneamente; basta configurare adeguatamente le impostazioni.
- Vanta un'interfaccia intuitiva che lo rende uno dei registratori di schermo più semplici da usare.
- Include una suite di montaggio che permette di perfezionare e personalizzare liberamente i video.
Come Registrare Video in Streaming su Windows con DemoCreator:
 Download Sicuro
Download Sicuro Download Sicuro
Download SicuroPassaggio n. 1: Installazione e Configurazione del Programma
Per prima cosa, scaricate e installate DemoCreator sul computer. Fatto ciò, avviate il programma e cliccate sul pulsante "Avvia Progetto di Registrazione" nella schermata principale.

Nella nuova finestra, avrete modo di configurare le impostazioni di registrazione in base alle vostre necessità.

La sezione "Area di Registrazione" è la più importante in assoluto, perché permette di scegliere se registrare lo schermo per intero, oppure selezionare una porzione specifica.
La sezione audio è fondamentale nel caso in cui si intenda salvare la componente sonora del video in streaming. Nel caso in cui desideriate integrare anche la vostra voce nel video, è sufficiente abilitare l'opzione per l'acquisizione da "Microfono".
La parte relativa alla "Webcam" permette infine di scegliere se integrare o meno la registrazione del flusso della webcam, appunto.
Passaggio n. 2: Avvio della Registrazione
Quando siete soddisfatti delle impostazioni applicate, cliccate sul pulsante "Registra" per iniziare ad acquisire contenuti. In alternativa, potete avviare la registrazione premendo il tasto "F10" della tastiera.
Comparirà un conto alla rovescia di 3 secondi, al termine del quale DemoCreator comincerà l'effettiva registrazione dello schermo (e dell'audio e della webcam, ove selezionati).

In qualsiasi momento della registrazione, è possibile mettere in pausa e ripristinare premendo il tasto "F9".
Al termine della registrazione, premete di nuovo il tasto "F10" per completare la procedura.
Passaggio n. 3: Esportazione o Modifica del Video

Il video acquisito verrà salvato nella cartella di destinazione pre-impostata e potrete utilizzare l'editor integrato di DemoCreator per apportarvi modifiche.
Metodo n. 2. Come Registrare Video in Streaming su Windows con VLC
VLC, noto e amatissimo lettore multimediale, può essere usato anche per registrare video in streaming. L'ampia gamma di funzionalità integrate rende il programma una soluzione favolosa per effettuare registrazioni veloci e di qualità. Ponendo che abbiate già installato VLC sul vostro computer, attenetevi ai passaggi delineati in basso per scoprire come utilizzarlo per registrare video in streaming.
Passaggio n. 1: Avviate VLC, quindi cliccate sulla scheda "Media" e selezionate la voce "Converti/Salva".

Passaggio n. 2: Cliccate sul pulsante "Periferica di Acquisizione" e selezionate "Desktop" dal menu a discesa "Modalità di Acquisizione".
Passaggio n. 3: Scegliete la frequenza di fotogrammi che intendete utilizzare per la registrazione. Di norma, un valore di 10 FPS è sufficiente per registrare oggetti in movimento, come quelli che compaiono in un video in streaming.
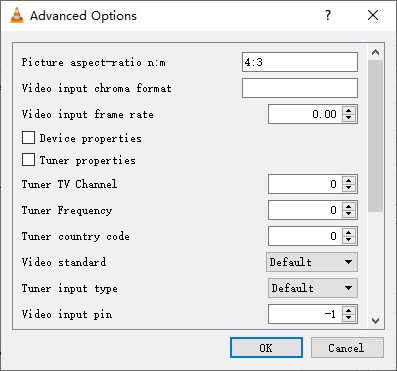
Passaggio n. 4: Cliccate su "Converti/Salva."
Passaggio n. 5: Cliccate su "Sfoglia", date un nome al file e scegliete dove salvarlo, quindi cliccate su "Salva" per procedere.

Passaggio n. 6: In ultimo, cliccate su "Avvia" per iniziare a registrare.
Una volta completata la registrazione, troverete il video acquisito nella cartella impostata in precedenza e potrete utilizzare VLC stesso per visionare i contenuti.
Metodo n. 3. Come Registrare Video in Streaming con la Barra dei Giochi di Windows 10
Anche la Barra dei Giochi preinstallata su Windows 10 è un'opzione efficace per registrare contenuti in streaming con il proprio computer. Come suggerisce il nome stesso, questo strumento è pensato principalmente per la registrazione di videogiochi, ma nondimeno è utilizzabile per acquisire attività di qualsiasi altro tipo, dirette online comprese. La Barra dei Giochi di Windows 10 è facilmente accessibile e completamente gratuita. A seguire, una breve guida all'uso.
Passaggio n. 1: Aprite il video o il contenuto multimediale in streaming che volete registrare.
Passaggio n. 2: Avviate la Barra dei Giochi. Il modo più semplice e veloce per farlo consiste nella pressione della combinazione di tasti "Windows + G".

Se non riuscite ad aprire la Barra dei Giochi premendo "Windows + G" significa che l'applicazione non è stata ancora abilitata. Per farlo, cercate "Impostazioni Controller Barra dei Giochi" nel campo di ricerca di Windows e abilitate l'apposita opzione, sotto "Abilita Xbox Game Bar".
Passaggio n. 3: Una volta aperta la Barra dei Giochi, troverete gli strumenti di registrazione in alto a sinistra, in un riquadro chiamato "Acquisisci".

Passaggio n. 4: Cliccate sull'icona del cerchio bianco per iniziare a registrare. In alto a destra comparirà un riquadro riportante la durata della registrazione. Cliccate sull'icona del microfono per includere l'audio.

Passaggio n. 5: Terminato il video in streaming, cliccate sul pulsante di Stop o sul timer di registrazione per concludere la procedura.
Metodo n. 4. Come Registrare Video in Streaming con OBS
Open Broadcaster Software (OBS) è un programma di registrazione gratuito e open-source, che consente di acquisire video in streaming senza alcuna difficoltà. Dotato di alcune delle funzionalità di registrazione più avanzate esistenti, OBS è la soluzione perfetta per la registrazione di contenuti, soprattutto quelli di natura videoludica. Il software può essere usato intuitivamente per acquisire trasmissioni in diretta su piattaforme come Twitch, YouTube e TikTok.
Di seguito, una guida all'uso di OBS per registrare video in streaming.
Passaggio n. 1: Scaricamento e Installazione di OBS
Visitate la pagina web https://obsproject.com/download per scaricare e installare OBS sul vostro computer. Terminata l'installazione, avviate subito il programma.
Passaggio n. 2: Configurazione delle Impostazioni di Registrazione
Alla prima apertura del programma, noterete una scena aggiunta per impostazione predefinita nella parte in basso a sinistra della finestra principale.

Per poter iniziare a registrare dovrete aggiungere una fonte alla scena presente (che sarà già evidenziata). Cliccate dunque sull'icona "+" in fondo al pannello delle "Fonti" e scegliete la voce "Acquisizione Schermo".
Cliccate su "OK" nella finestra di dialogo apertasi.
E cliccate di nuovo su "OK" nella finestra successiva.
Fatto ciò, cliccate sulla voce "Impostazioni" in basso a destra della schermata principale, selezionate la scheda "Output" e individuate il campo "Percorso di Registrazione", che si riferisce alla cartella in cui verranno salvati i video che registrerete.
Passaggio n. 3: Avvio della Registrazione
Ora siete pronti per registrare. Per farlo, cliccate sul pulsante "Avvia Registrazione", situato in basso a destra.

Completata la procedura, cliccate su "Termina Registrazione". Il video registrato verrà salvato nella cartella che avete specificato in precedenza.
Metodo n. 5. Come Registrare Video in Streaming con ShareX
ShareX è un software open-source eccezionalmente efficace nella registrazione dello schermo del computer. Oltre a consentire di scegliere se registrare lo schermo parzialmente o per intero, ShareX è ricco di funzioni che semplificano l'acquisizione di contenuti, anche in streaming.
Continuate a leggere per scoprire come usare questo programma gratuito per registrare dirette online senza fatica.
Passaggio n. 1: Visitate la pagina web https://getsharex.com/ per scaricare ShareX, quindi installatelo sul vostro computer.
Passaggio n. 2: In seguito all'Installazione, cliccate con il tasto destro sull'icona del programma, posizionate il cursore su "Cattura" e selezionate la voce "Registrazione dello Schermo".
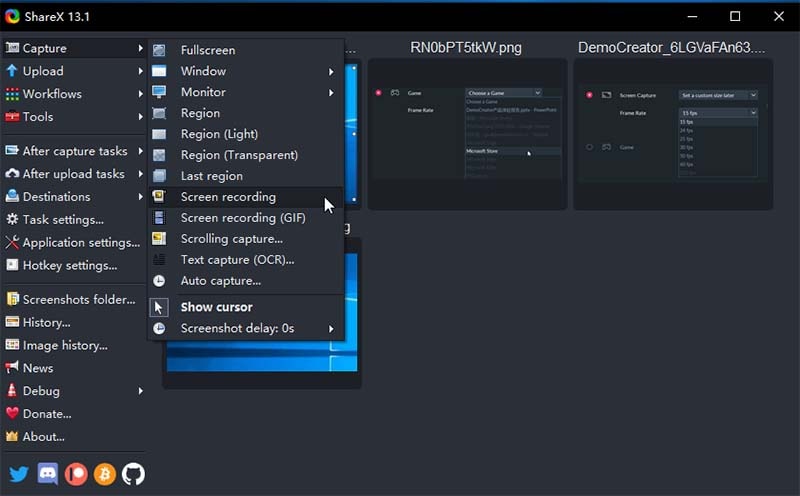
Passaggio n. 3: La prima volta che vi accingete a registrare lo schermo con ShareX, il programma vi chiederà di scaricare "ffmpeg.exe". Cliccate su "Sì" per accettare. I file necessari verranno scaricati automaticamente.
Passaggio n. 4: Successivamente, cliccate di nuovo su "Registrazione dello Schermo", quindi selezionate la porzione dello schermo che desiderate acquisire. Se preferite, potete anche impostare l'acquisizione dello schermo intero.
Passaggio n. 5: In seguito alla selezione dell'area di registrazione, ShareX inizierà immediatamente ad acquisire contenuti. Terminato il video in streaming che volevate salvare, cliccate sul pulsante "Stop" nella barra degli strumenti per concludere la registrazione.
Il video registrato verrà salvato nella cartella di destinazione predefinita, in formato MP4. Oltre a questo, avrete la possibilità di personalizzare le impostazioni di ShareX per avvalervi di opzioni di registrazione aggiuntive, come l'acquisizione dell'audio di sistema e/o da microfono.
Esistono tantissimi metodi diversi per registrare i video in streaming sul computer. Le soluzioni che abbiamo scelto di proporvi in questo articolo sono tutte semplici, efficaci e accessibili. Scegliete quella che meglio si adatta alle vostre esigenze e iniziate subito a registrare i vostri video in streaming preferiti. Grazie per aver letto e buona registrazione!


Alma Elliott
staff Editor
0 Commento(i)