Come Registrare le Videochiamate di WhatsApp su iPhone/Android e PC
WhatsApp è una delle più popolari applicazioni di messaggistica in tutto il mondo. Tuttavia, appare ormai riduttivo chiamarla semplice applicazione di messaggistica, considerando che supporta la comunicazione anche per mezzo di audio e video. Per non parlare della possibilità di condividere contenuti multimediali di ogni tipo, da foto e video, a registrazioni vocali e musica, passando per documenti e collegamenti a YouTube e altri siti e social media. Tantissime persone usano WhatsApp per parlare con amici e familiari che si trovano lontani ed è sempre crescente il desiderio di registrare le videochiamate effettuate così da poterle rivedere e rivivere i momenti più emozionanti. Purtroppo la registrazione delle videochiamate di WhatsApp può sembrare al limite dell’impossibile per chi non ha idea di come effettuarla. Ma siamo qui per questo.
Esistono diverse modalità per registrare le videochiamate di WhatsApp. Ce ne sono per computer, per iPhone e per telefono Android. Dall’introduzione dell’iOS 11, gli utenti iPhone possono godere di una funzionalità di registrazione integrata che rende l’acquisizione di videochiamate una vera e propria passeggiata, ma lo stesso non può dirsi per gli utenti Android, giacché il sistema non può vantare registratori di schermo integrati. Nessun problema, però, perché ci sono tantissime applicazioni da usare per completare l’opera. Una delle migliori è AZ Screen Recorder. Per chi preferisce usare il computer, l’ideale è affidarsi a un programma professionale come Wondershare DemoCreator. In ogni caso, l’importante è assicurarsi di avere una connessione a Internet stabile, in modo tale che la videochiamata non venga interrotta.
Come Registrare le Videochiamate di WhatsApp su iPhone
Gli iPhone sono amati in tutto il mondo soprattutto per via delle mirabili dimensioni dello schermo e per la risoluzione delle fotocamere. Come resistere, dunque, alla tentazione di registrare le videochiamate di WhatsApp sullo schermo a 6.5 pollici del proprio iPhone XS Max, per esempio? Che possediate un iPhone 6S o qualsiasi altro modello non importa, perché è un diritto di tutti poter videochiamare le persone che amiamo e che non abbiamo accanto, per un motivo o per un altro. La registrazione, poi, ci permette di confortarci quando ci sentiamo soli o, nel caso di chiamate di lavoro, può aiutarci ad acquisire una prospettiva più approfondita dell’argomento discusso.
Tutti gli iPhone con iOS 11 presentano un registratore di schermo integrato. Non bisogna fare altro che attivarlo per poter godere delle sue funzioni. A seguire, le istruzioni per registrare videochiamate di WhatsApp con iPhone.
Primo Passaggio: Attivazione della Registrazione dello Schermo su iPhone
Per attivare la registrazione dello schermo con l'iPhone, aprite la finestra delle Impostazioni cliccando sull'apposita icona, quindi selezionate "Centro di Controllo" e poi "Personalizza Controlli".
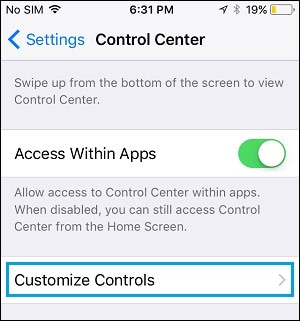
Toccate l'icona del "+" posta accanto alla voce "Registrazione dello Schermo" per aggiungere l'elemento alla schermata del Centro di Controllo.
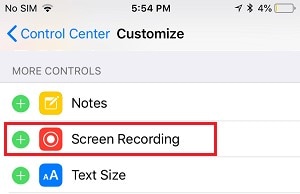
Secondo Passaggio: Avvio della Videochiamata con WhatsApp
Dopo aver attivato la registrazione dello schermo per l'iPhone, fate ritorno alla schermata principale premendo il tasto "Home". Individuate l'icona di "WhatsApp" e premeteci su per aprire l'applicazione. Per effettuare una videochiamata, premete l'icona "Chiamata" in basso, quindi selezionate "Nuova Chiamata" sulla parte destra dello schermo. Trovate il contatto che volete chiamare, avviate la chiamata e premete l'icona della "Videocamera" per attivare la funzione.
Terzo Passaggio: Registrazione della Videochiamata di WhatsApp
Scorrete verso su dalla parte inferiore dello schermo per registrare la videochiamata di WhatsApp. Dovrebbe comparire il pannello del Centro di Controllo. Tenete premuta l'icona "Registrazione dello Schermo" per procedere.
![]()
Alla comparsa del riquadro, premete l'icona del "Microfono" in basso per attivare la funzionalità, facendo in modo che la registrazione acquisisca sia l'audio che il video della chiamata.
In ultimo, premete su "Inizia a Registrare". La registrazione verrà avviata al termine di un conto alla rovescia di 3 secondi.
Quarto Passaggio: Conclusione della Registrazione
Quando siete pronti per porre fine alla registrazione, premete sulla barra rossa in alto. Comparirà una notifica che vi chiederà conferma del desiderio di arrestare la registrazione. Selezionata "Stop" per confermare.
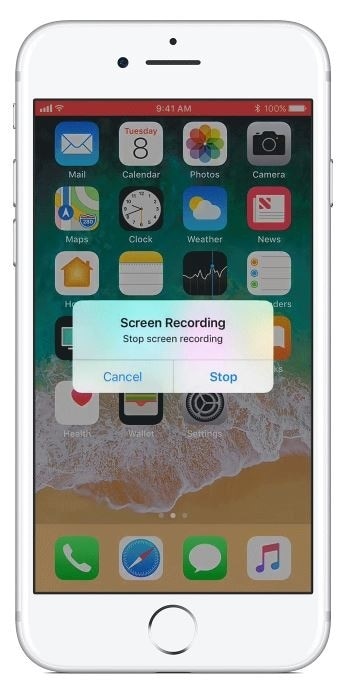
La videochiamata di WhatsApp che avete appena registrato verrà salvata nell'applicazione "Foto" del dispositivo.
Come Registrare le Videochiamate di WhatsApp su Android
La presenza di una molteplicità di brand e di un’ampia varietà di configurazioni e prezzi fa sì che molte più persone utilizzino telefoni Android di quante utilizzino iPhone. Chi decide di non acquistare un iPhone ha la possibilità di scegliere tra centinaia di telefoni di decine di brand, tra cui Samsung, Huawei, Nokia e Redmi Note 8. Ciò che gli utenti Android hanno però in comune con quelli iPhone è il desiderio di tenersi in contatto con le persone che amano, soprattutto quelle che vivono distanti. Purtroppo i dispositivi Android non presentano funzionalità integrate per registrare le videochiamate in modo da vederle nuovamente, ma non per questo è impossibile farlo.
Come accennato all’inizio dell’articolo, per registrare videochiamate di WhatsApp con telefoni Android bisogna installare un registratore di schermo, come quello AZ. A seguire, una guida all'esecuzione di questa procedura mediante l'uso della succitata applicazione.
Primo Passaggio: Scaricamento, Installazione e Avvio di AZ Screen Recorder.
Google Play Store permette di scaricare AZ Screen Recorder gratuitamente. Aprite quindi il "Google Play Store" sul vostro cellulare Android e cercate AZ Screen Recorder. Una volta trovato, premete il tasto "Download" per scaricarlo e installarlo.
Al termine delle procedure di download e installazione, aprite l'applicazione premendo sull'icona di "AZ Screen Recorder" dalla schermata del telefono. Non appena avrete premuto sull'icona si aprirà un riquadro che verrà posizionato nella parte alta della schermata.
Secondo Passaggio: Abilitazione dell'Audio con AZ Screen Recorder.
Registrare videochiamate di WhatsApp richiede l'acquisizione della componente sonora. Ecco perché è fondamentale configurare le impostazioni di AZ Screen Recorder affinché l'app consenta di registrare il suono. Per farlo, premete su "Configurazione Audio", individuate l'opzione "Registra Audio" e abilitatela.
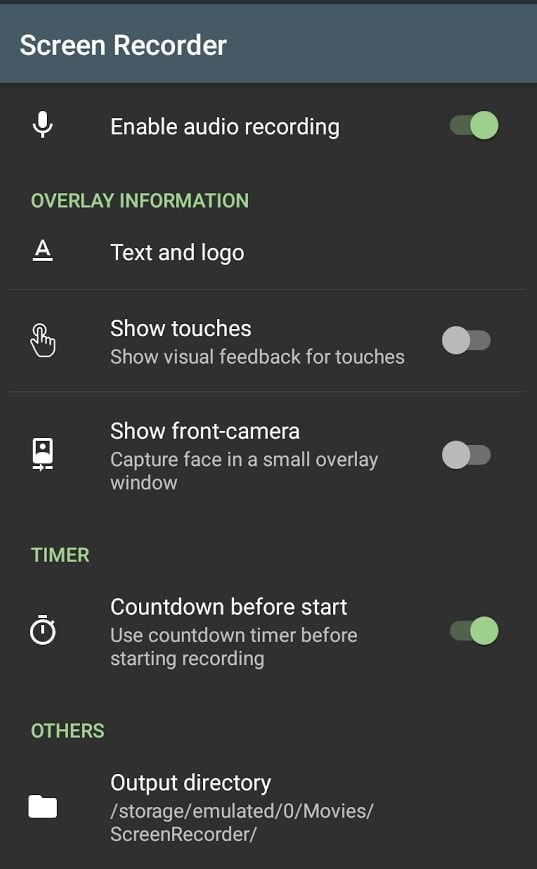
Terzo Passaggio: Avvio e Registrazione della Videochiamata di WhatsApp
Ora che AZ Screen Recorder è pronto per essere usato sul vostro telefono Android, non vi resta altro da fare che avviare la videochiamata che volete registrare. Aprite dunque "WhatsApp" e chiamate il contatto con cui volete parlare. Appena iniziata la conversazione, selezionate il widget di AZ Screen Recorder e premete sull'icona "Registra" per registrare la videochiamata.
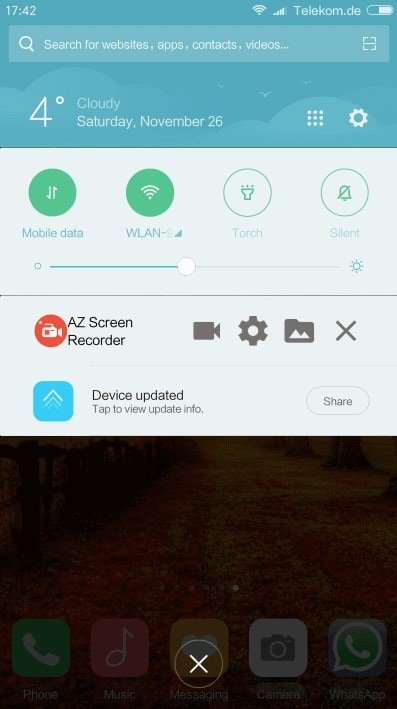
Al termine della videochiamata, premete sull'icona "Stop" all'interno del widget di AZ Screen Recorder per interrompere la registrazione.
La videochiamata di WhatsApp che avete registrato verrà salvata automaticamente.
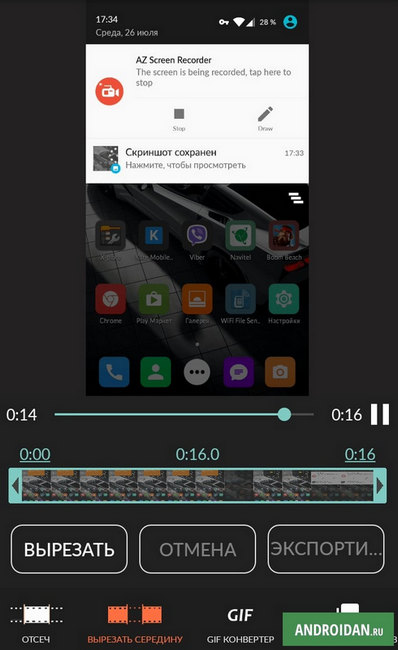
Ogni volta che volete registrare una nuova videochiamata di WhatsApp, vi basterà aprire AZ Screen Recorder selezionando la sua icona dal drawer delle applicazioni.
Come Registrare le Videochiamate di WhatsApp su Computer Windows
WhatsApp è compatibile con dispositivi iPhone, Android e anche con computer. Proprio così. È possibile scaricare WhatsApp e installarlo sul proprio computer fisso o portatile per chiamare i propri cari dalla comodità del grande schermo. Per registrare le videochiamate si possono usare tantissimi programmi, tra cui AceThinker, Ezvid, Loom e Bandicam Screen Recorder. Tuttavia, il modo migliore per registrare le videochiamate di WhatsApp su Windows consiste nell’uso di Wondershare DemoCreator, un registratore di schermo fenomenale. Questo programma non presenta limiti di registrazione, è semplice da usare e supporta la registrazione simultanea di audio e video. In aggiunta, DemoCreator comprende funzionalità di montaggio che permettono di dare sfogo alla propria creatività.
A seguire, le istruzioni necessarie a registrare videochiamate di WhatsApp su computer Windows usando DemoCreator.
Primo Passaggio: Scaricamento e Installazione di DemoCreator
Per prima cosa, scaricate la versione di prova del programma, oppure acquistatene la versione completa. Cliccate su "Installa" e seguite le istruzioni su schermo per completare l'operazione.
Secondo Passaggio: Avvio del Software

Avviate il programma per registrare le videochiamate di WhatsApp sul computer. La schermata principale vi permetterà di scegliere tra tre opzioni diverse: Inizia a Registrare, Acquisizione Rapida e Video Editor. Optate per la prima opzione, "Inizia a Registrare" (che permette di impostare i parametri desiderati) e, prima di procedere, prendetevi il tempo necessario ad esplorare le funzioni di DemoCreator.
Terzo Passaggio: Configurazione del Software
L'interfaccia di impostazione vi permetterà di personalizzare i parametri per la registrazione delle videochiamate di WhatsApp. Consigliamo di configurare con cura tutte le impostazioni, in modo tale da acquisire video e audio di massima qualità.
Cliccate sull'opzione "Schermo" per personalizzare l'area di acquisizione. Impostate anche la "Frequenza dei Fotogrammi" desiderata.
Cliccate sull'opzione "Audio" per assicurarvi che l'acquisizione da Microfono o Computer (oppure da entrambi) sia abilitata.
Cliccate sull'opzione Fotocamera per selezionare la webcam in uso e impostare "Risoluzione" e "Frequenza dei Fotogrammi".
Cliccate sulla scheda "Avanzate" per impostare i "Tasti Rapidi". Per impostazione predefinita, "F10" permette di avviare e terminare la registrazione, mentre "F9" permette di metterla in pausa e continuarla.
Quando siete soddisfatti della configurazione operata, cliccate su "Acquisisci" per aprire la console di registrazione.

Quarto Passaggio: Registrazione della Videochiamata WhatsApp
Scaricate e installate WhatsApp sul vostro computer Windows. Non appena avrete cliccato sul pulsante "Video" per avviare la videochiamata, cliccate sulla funzione "Registra" di DemoCreator (o premete F10) per iniziare l'acquisizione.
Conclusioni
In questo articolo vi abbiamo presentato delle pratiche guide che vi permetteranno di registrare le videochiamate effettuate con WhatsApp a prescindere dal dispositivo che usate. Se siete utenti iPhone, ricordate di abilitare la funzione Registrazione dello Schermo. Se siete utenti Android, non dimenticate di scaricare AZ Screen Recorder da Google Play Store. È gratis. Se invece siete utenti Windows, correte a scaricare e installare DemoCreator, un programma intuitivo, che permette anche ai meno esperti di registrare le videochiamate di WhatsApp con facilità. DemoCreator offre una versione gratuita di prova che non impone limiti di registrazione e permette di usare tutte le funzionalità disponibili. Se poi preferite acquistare la versione completa, potete stare tranquilli, perché il costo del software è davvero contenuto.



David
chief Editor
0 Commento(i)