3 Semplici Metodi per Registrare le Chiamate FaceTime con Audio
Non pensate che sarebbe meraviglioso poter registrare alcune videochiamate, così da ricordare per sempre i momenti più preziosi? Peccato che Apple non offra degli strumenti integrati per farlo. Ma nulla è perduto, perché esistono dei metodi semplicissimi per registrare FaceTime con audio.
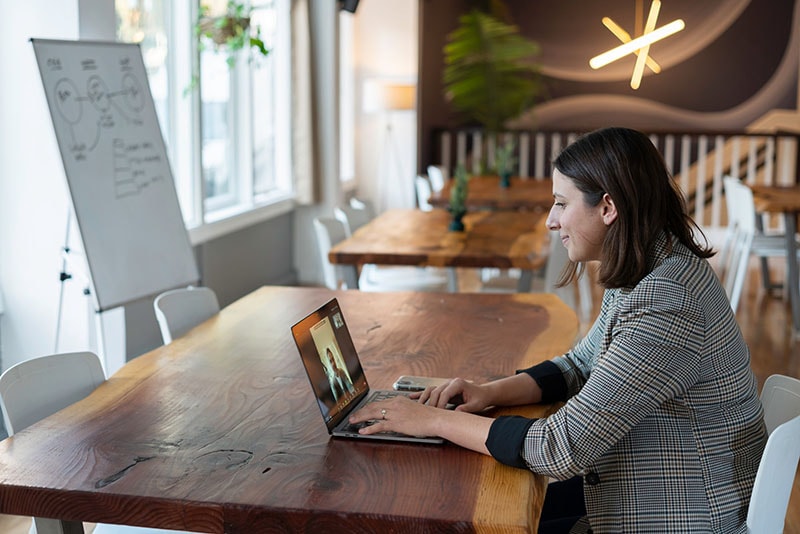
Non solo rimpatriate di famiglia! FaceTime è utilizzato anche da professionisti di vari settori per tenersi in contatto con colleghi e team operativi. Oltre a ciò, è uno strumento eccellente per creatori che desiderano registrare podcast con co-conduttori non presenti sul posto. Insomma, gli usi dell'app sono davvero molteplici. Vediamo allora come fare per registrare le chiamate di FaceTime con l'audio.
Come Registrare Chiamate FaceTime con Audio su Mac
Siete utenti Mac? Allora fareste meglio a usare direttamente il vostro computer per effettuare chiamate di gruppo. Lo schermo grande offre una convenienza davvero degna di nota, come potete immaginare. L'interfaccia desktop di FaceTime è intuitiva e permette di eseguire le operazioni in modo piuttosto agevole. Sicuramente è un'opzione più pratica rispetto alla registrazione con iPhone o iPad.
Ma veniamo al cuore della questione e scopriamo subito come effettuare la registrazione delle chiamate. Non tutti lo sanno, ma alcune versioni Mac (tra cui Mojave e Catalina) offrono strumenti integrati per registrare l'attività su schermo. Si tratta di una funzionalità con un potenziale d'uso davvero immenso, specialmente nell'era pandemica che stiamo vivendo adesso.
A seguire, vi proporremo i passaggi necessari a registrare una chiamata FaceTime su Mac. Scoprirete anche come fare per registrare sia l'audio di sistema che quello proveniente dal microfono.
Come Registrare Chiamate FaceTime con Audio su Mac
- In seguito all'avvio del computer, è necessario aprire il tool per la cattura di contenuti. Per farlo, premete la combinazione di tasti Cmd + Shift + 5. Comparirà una barra di controllo nella parte bassa dello schermo.
- La barra comprende diverse opzioni, tra cui quella per l'acquisizione dello schermo e quella per la registrazione a schermo intero. Se preferite, potrete anche selezionare un'area specifica dello schermo per la registrazione. Massima libertà.
- Nel caso in cui facciate uso di più schermi, non vi basterà cliccare sul pulsante Registra. Dovrete tenerlo premuto e selezionare lo schermo su cui eseguire la registrazione.
- Su Mojave e Catalina è possibile risolvere eventuali ostacoli relativi alla registrazione di chiamate FaceTime con audio grazie alla possibilità di acquisire una sola finestra specifica. Per farlo, avviate FaceTime e cliccate sulla seconda opzione presente sulla barra di controllo dello strumento Cattura.
- Quando siete soddisfatti delle impostazioni configurate, cliccate su Opzioni per accedere alle voci che vi consentiranno di abilitare (o disabilitare, a seconda delle esigenze) l'audio di sistema e quello del microfono, necessari per l'acquisizione del sonoro.
- Individuate l'opzione relativa al Microfono integrato e assicuratevi di spuntarla. In caso contrario, non potrete registrare l'audio delle chiamate.
- La registrazione si avvierà non appena avrete cliccate su Registra. Vedrete comparire una piccola "X" nella parte alta dello schermo. Cliccateci su per concludere la registrazione. In alternativa, potete terminare il tutto premendo i tasti Cmd + Shift + 5, e poi sul pulsante di Stop dal centro di controllo.
- La sessione di registrazione verrà salvata nella cartella Filmati/Video, facilmente accessibile dal desktop del computer.
Come Registrare Chiamate FaceTime con Audio con QuickTime

- Avviate QuickTime dalla barra dei menu. Nel caso in cui non sia presente, premete Cmd + Spazio per richiamare la casella di ricerca, e digitate QuickTime Player.
- Premete invio. Si aprirà una finestra di dialogo. Cliccate su Annulla, quindi cliccate sulla scheda File dalla barra dei menu per accedere a un elenco di opzioni contenente la voce "Nuova Registrazione Schermo".
- Comparirà un piccolo quadro di controllo comprendente il pulsante Registra. Se intendete registrare lo schermo per intero, cliccate subito su Registra e poi su un punto qualsiasi dello schermo.
- Se invece volete registrare una porzione specifica dello schermo, utilizzate il cursore per effettuare la selezione, quindi cliccate su Registra. QuickTime registrerà solamente l'area selezionata.
- Per assicurarvi che l'audio venga propriamente registrato, cliccate sulla freccetta posta accanto al pulsante di registrazione. È fondamentale che il microfono sia selezionato e connesso (nel caso in cui si tratti di un dispositivo esterno).
- Dopo aver iniziato la registrazione, avviate FaceTime ed effettuate la chiamata. Al termine, cliccate sul pulsante Stop dalla barra di controllo.
- Conclusa la registrazione, comparirà una finestra di dialogo che vi chiederà di dare un nome al file e scegliere dove salvarlo.
Come Registrare Chiamate FaceTime con Audio su iPhone
Non c'è dubbio: la quantità di persone che utilizzano iPhone e iPad supera di gran lungo quella degli utenti Mac. Posto questo, è importante che sappiate che registrare chiamate FaceTime su dispositivi mobili è molto più difficile rispetto al farlo sul computer. Preparatevi al peggio, insomma...ma non troppo. Partiamo dicendo che, sebbene si tratti di un tool ancora in fase di sviluppo, Apple ha introdotto un registratore di schermo integrato su iOS 11. La funzionalità del registratore è un po' altalenante, ma sebbene se la cavi nell'acquisire lo schermo, non può dirsi lo stesso per quanto riguarda l'audio.
Il supporto per la registrazione dell'audio, infatti, è completamente assente per moltissime applicazioni. FaceTime è una di queste, naturalmente. L'impossibilità di eseguire la registrazione dell'audio non è dovuta alla complessità dell'operazione, quanto più a ragioni legali e di privacy. Questa restrizione, infatti, è profondamente efficace contro le attività di pirateria. Ma non scoraggiatevi troppo, perché esistono dei modi per forzare il sistema, consentendo la registrazione dell'audio. Continuate a leggere per saperne di più.

Prima di Iniziare:
Prima di procedere con la guida vera e propria, è importantissimo che inseriate il pulsante Registra nel centro di controllo. Farlo è semplicissimo.
- Aprite le Impostazioni e scorrete verso il basso, fino a raggiungere l'opzione Centro di Controllo. Premete su Personalizza Controlli.
- Dovreste trovarvi dinanzi all'elenco di tutte le app e degli strumenti che è possibile inserire nel centro di controllo iOS. Rimuovete prontamente quelle che non utilizzate (premendo sul pulsante "-" rosso), quindi premete sul pulsante "+" verde per aggiungere Registrazione Schermo. Fatto ciò, tornate alla schermata Home del telefono.
Ora che avete inserito il registratore nel centro di controllo, potete procedere con la registrazione delle chiamate FaceTime. Preparatevi ad affrontare qualche piccolo ostacolo, ma non preoccupatevi troppo. Alla fine vi proporremo un consiglio ad hoc per superare il problema dell'impossibilità di registrare l'audio.
Come Registrare le Chiamate FaceTime su iPhone
- Scorrete verso il basso dall'angolo in alto a destra della schermata Home per aprire il Centro di Controllo. Dovreste trovare un'icona con un cerchio bianco. È il pulsante della funzione Registrazione Schermo.
- Premeteci su per avviare un conto alla rovescia di 3 secondi. Non appena la registrazione vera e propria sarà iniziata, comparirà un indicatore rosso in alto a sinistra sullo schermo.
- Avviate FaceTime ed effettuate la chiamata. Terminato il tutto, riaprite il Centro di Controllo per fermare la registrazione. Dopo aver premuto nuovamente sul pulsante di registrazione, il video verrà salvato nell'app Foto del telefono.
- Adesso torniamo alla domanda fatidica: è possibile registrare le chiamate di FaceTime con l'audio con iPhone? La risposta è sì, ma bisogna passare per uno step aggiuntivo. Dal Centro di Controllo, premete e tenete premuto il pulsante Registrazione Schermo, quindi abilitate il microfono.
- Se l'icona del microfono diventa rossa, significa che il dispositivo è attivo. Fatto questo, premete di nuovo su Avvia Registrazione. Et voilà. Finalmente potete registrare video e audio simultaneamente!
Oltre al fastidio della registrazione audio disabilitata per impostazione predefinita, va notato che lo strumento di registrazione iOS tende a fare le bizze quando si avvia FaceTime in seguito all'inizio di una registrazione. In alcuni casi, la sessione viene interrotta non appena l'interlocutore risponde alla chiamata.
Come Registrare Videochiamate FaceTime con Audio usando DemoCreator
Se siete alla ricerca di uno strumento per computer che consenta di registrare video e audio contemporaneamente, vi consigliamo di provare Wondershare DemoCreator, un software di registrazione professionale per computer Windows e Mac. DemoCreator permette di registrare video con audio di sistema e da microfono. L'unica pecca, se così si può chiamare, è rappresentata dal fatto che la registrazione di chiamate FaceTime con DemoCreator può essere eseguita solo su Mac. Tra le caratteristiche maggiormente degne di nota del software Wondershare troviamo la funzione per il riconoscimento facciale, capace di rilevare il volto di chi parla grazie a un'avanzata tecnologia con Intelligenza Artificiale. Insomma, DemoCreator sa come portare brio e divertimento nell'attività di registrazione.
Che aspettate? Correte a scaricare e installare DemoCreator sul vostro computer. Il programma si avvierà automaticamente in seguito all'installazione.
 Download Sicuro
Download Sicuro Download Sicuro
Download SicuroAvviatosi il software, cliccate su "Nuova Registrazione" per veder comparire una nuova schermata. Se necessario, abilitate la registrazione dell'audio da microfono.

Selezionate la finestra con la chiamata FaceTime, quindi cliccate sul pulsante di registrazione per avviare la sessione.

Conclusioni
FaceTime ci dona la comodità e il lusso di raggiungere le persone che amiamo ogni volta che lo desideriamo. Gli strumenti e i metodi che vi abbiamo proposto nell'articolo vi aiuteranno a rispondere una volta per tutte all'annoso quesito: "Come faccio a registrare l'audio di FaceTime?". Ebbene, ora lo sapete. Le soluzioni sono tante e tutte efficaci. Per chi preferisce la professionalità, abbiamo scelto di includere anche la presentazione di un software di terze parti, Wondershare DemoCreator. Questo programma eccezionale comprende anche un editor integrato, che consente agli utenti di personalizzare le proprie registrazioni secondo le esigenze del momento. Grazie per aver letto.


Alma Elliott
staff Editor
0 Commento(i)