Come Registrare lo Schermo su Portatili HP
In molte occasioni, per esempio quando si viene assunti da una nuova azienda oppure si intraprende una nuova avventura lavorativa, può esserci bisogno di chiedere aiuto a qualcuno per capire come svolgere alcune operazioni con il computer, oppure come risolvere problemi di compatibilità e funzionalità. Uno dei modi più comuni per farlo senza affidarsi ad altri consiste nel consultare tutorial su YouTube.
Ma vi siete mai chiesti in che modo vengono realizzati questi tutorial? O ancora, se potreste voi stessi realizzarne di simili? Insomma, sarà un compito complicatissimo o si rivelerà essere sorprendentemente semplice, questa faccenda del registrare lo schermo su portatili HP? Se vi siete posti almeno una di queste domande, siete nel posto giusto. A seguire vi diremo tutto ciò che c’è da sapere sulla registrazione dello schermo su portatili HP.
Quasi tutte le soluzioni a seguire funzionano su qualsiasi computer Windows, e non soltanto sui modelli HP. Tuttavia, quest’articolo è specificamente dedicato ai computer portatili HP con Windows 10. Buona lettura!
Sul mercato è possibile trovare tantissimi software che vengono descritti come "il miglior registratore di schermo" per computer portatili HP. Naturalmente, molto spesso la realtà è meno rosea delle aspettative e le funzionalità non soddisfano quanto si spererebbe. Ma non sempre è così. Wondershare DemoCreator è uno strumento tanto potente quanto semplice da usare, per realizzare corsi online, presentazioni PowerPoint, video di gameplay e qualsiasi altro progetto senza fatica e in alta qualità.
Il software mette a disposizione dell’utenza tutte le funzioni necessarie a creare contenuti video coinvolgenti. L’editor integrato permette di aggiungere file oppure di registrare flussi audio e video da dispositivi esterni. In aggiunta, l’interfaccia di DemoCreator è estremamente intuitiva. Di conseguenza, anche utenti completamente privi di competenze pregresse potranno farne uso senza problemi.
 Download Sicuro
Download Sicuro Download Sicuro
Download SicuroCome Registrare lo Schermo su Portatili HP
Dopo aver scaricato il file eseguibile, lanciatelo, accettate i termini e le condizioni, selezionate la cartella per il salvataggio e continuate a seguire le istruzioni su schermo per completare l’installazione di DemoCreator.
E adesso vediamo insieme cosa bisogna fare per utilizzare DemoCreator per registrare video. Se siete alle prime armi, la guida a seguire sarà più che sufficiente per introdurvi all’utilizzo del programma.
- Dopo aver avviato l’applicazione, vi troverete dinanzi alla schermata principale, comprendente due opzioni (Acquisizione Rapida e Video Editor) e l’elenco dei progetti recenti. Selezionate "Acquisisci" per proseguire.

- Cliccate sul pulsante rosso per iniziare con la creazione di un progetto. Si aprirà una nuova finestra.
- Avrete la possibilità di interagire con diverse opzioni. La prima cosa da fare consiste nello specificare l’area di acquisizione. Potrete scegliere una finestra specifica, lo schermo intero o una parte personalizzata dello schermo.

- Fatto ciò, cliccate sul tasto per l’acquisizione. Con la registrazione in corso, potete premere F10 per terminarla e F9 per metterla in pausa o riprenderla.
Ci sono casi in cui non c’è software che sia in grado di soddisfare le nostre esigenze. Spesse volte, poi, abbiamo la tendenza a ignorare le opzioni che già sono alla nostra portata, scioccamente. È proprio di quelle che parleremo adesso. Continuate a leggere per scoprire dei metodi di registrazione che potranno tornarvi utili.
Primo Metodo: Registrazione dello Schermo con la Barra dei Giochi di Windows 10
In tutti i computer di fascia media e alta, HP integra una scheda video che consente di effettuare registrazioni di schermo ad alta risoluzione. Se avete acquistato un sistema con configurazione di livello elevato, è estremamente probabile che sia presente anche questa funzionalità. Ciononostante, è importante controllare per assicurarsi che il computer includa una scheda video compatibile per l’elaborazione dei filmati registrati.
Seguite i passaggi esposti in basso per scoprire se questo metodo può fare al caso vostro.

- Subito dopo aver avviato il computer, premete la combinazione di tasti W + G. Il sistema potrebbe chiedervi l’autorizzazione per aprire l’applicazione Barra dei Giochi.
- Concedete l’autorizzazione per visualizzare un menu orizzontale in alto allo schermo. Come vedrete, sono presenti diverse opzioni/funzioni, ma non ci limiteremo a discutere di quella di registrazione. Sulla destra del logo Xbox potrete osservare l’orario. Sempre lì, troverete un’icona a forma di fotocamera: la funzione di acquisizione. Cliccateci su per vedere comparire una nuova finestra.
- Otterrete accesso a quattro opzioni: Cattura Screenshot, Registra Gli Ultimi 30 Secondi, Registra e Microfono.
- Non appena avrete premuto il pulsante di registrazione circolare, lo vedrete assumere una forma quadrata. Significa che la Barra dei Giochi sta registrando.
- Al termine della registrazione, cliccate nuovamente sul pulsante. La registrazione verrà salvata nella cartella Utente.
- Per modificare alcune delle impostazioni della registrazione, potete avvalervi dell’app Foto di Windows.
Problema: La Scorciatoia Win + G Non Funziona
Se il sistema non risponde alla combinazione di tasti Win + G, può dipendere dal fatto che non include l’applicazione Xbox. Fortunatamente, l’app è scaricabile gratis da Microsoft Store. Non è necessario disporre di un account Xbox per utilizzare la funzione di registrazione.
Secondo Metodo: Registrazione dello Schermo con PowerPoint
Tutti gli utenti Windows 10 (a prescindere se il sistema sia nella versione Home, Student o Professional), dispongono di Microsoft PowerPoint. Non tutti lo sanno, ma questo programma consente di registrare lo schermo. Quanto al come…è facilissimo. Continuate a leggere per scoprirlo. L’unico prerequisito riguarda l’assicurarsi che la finestra da registrare sia già aperta e pronta al momento dell’avvio della procedura.
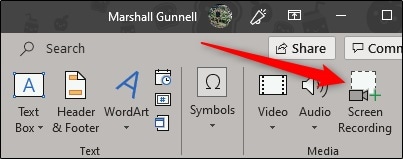
- Digitate Microsoft PowerPoint nella barra di ricerca e avviate l’applicazione.
- Individuate la scheda Inserisci dal menu orizzontale e cliccate su Registrazione Schermo.
- Vi verrà chiesto di selezionare l’area dello schermo che volete registrare. Trascinate i bordi del riquadro di selezione per impostare l’area desiderata.
- Il menu di registrazione comprende un’opzione per disattivare la registrazione dell’input del mouse, così come quello del microfono. La disattivazione farà sì che a essere registrata sia solo l’attività visualizzabile su schermo.
- Quando siete pronti, cliccate sul pulsante di registrazione circolare. Il menu di registrazione scomparirà, così da non venire incluso nell’acquisizione.
- Al termine della procedura, spostate il cursore verso l’alto per veder comparire i controlli. Cliccate su Stop.
- Il video verrà visualizzato all’interno di PowerPoint e potrete salvarlo sotto forma di presentazione .ppt. In alternativa, potete cliccare su File e selezionare Salva Con Nome per salvare la registrazione sotto forma di video.
Questo metodo è perfetto per utenti che non desiderano apportare modifiche più avanzate di semplici ritagli e accorciamenti.
Terzo Metodo: Registrazione Video con il Live Streaming di YouTube
Vi è mai capitato vi guardare delle live su YouTube? Probabilmente. A qualcuno di voi sarà anche passata per la mente l’idea che sia possibile usare la piattaforma per creare registrazioni. Proprio così. Il tutto, naturalmente, senza bisogno di sborsare un centesimo. Basta disporre di un account Google. Nel caso in cui non ne abbiate uno, che aspettate? Bastano appena cinque minuti a crearlo. Dopodiché, eseguite l’accesso a YouTube Creator Studio usando l’account Google creato e seguite i passaggi in basso per registrare lo schermo.

- Digitate "youtube.com" sulla barra degli indirizzi del computer. Se state utilizzando uno smartphone, vi basterà aprire l’app di YouTube.
- Accanto alla barra di ricerca del sito, troverete l’opzione Go Live.
- Individuate l’opzione Live Streaming e scorrete fino a trovare la scheda Eventi. Potrebbe venirvi chiesto di inserire e verificare il vostro numero di telefono per effettuare uno streaming.
- Dalla sezione Eventi dell’area, dovrete cliccare sull’opzione Crea Eventi e, dopo aver immesso il titolo della live, modificare la privacy impostandola su Privato.
- Cliccate su Procedi. Nella finestra a seguire, potrete visualizzare la pagina Hangout on Air. Se volete registrare lo schermo, ma non l’audio, assicuratevi di silenziare il microfono cliccando sull’apposita icona.
- Selezionate Condividi Schermo dal pannello a sinistra, quindi scegliete la finestra che volete catturare.
- Quando siete soddisfatti delle impostazioni, cliccate su Avvia Condividi Schermo. Visualizzerete lo schermo del computer sulla pagina Hangout on Air.
- Per iniziare lo streaming live, cliccate su Trasmetti.
- Al termine della registrazione, cliccate su Disconnetti. La registrazione verrà automaticamente salvata sulla Dashboard dell’account.
Conclusioni
Che utilizziate un computer HP o di un altro brand poco importa, perché le opzioni di registrazione restano pressappoco le stesse. I metodi alternativi che vi abbiamo proposto in questo articolo sono particolarmente indicati per utenti che non desiderano eseguire alcuna post-elaborazione dei contenuti. Per tutti coloro che vogliono rendere i propri video più professionali e coinvolgenti, l’ideale è puntare su un software di registrazione dotato di tutte le funzionalità necessarie a massimizzare la qualità dei contenuti. Naturalmente, questo genere di software è a pagamento, di norma.
 Download Sicuro
Download Sicuro Download Sicuro
Download SicuroFortunatamente per noi, Wondershare offre il suo DemoCreator completamente a costo zero. L’unico compromesso è rappresentato dalla filigrana Wondershare che viene apposta sui video esportati. È necessario sottoscrivere un abbonamento mensile (o acquistare la licenza con un pagamento unico) per poter lavorare senza filigrana. La scelta è nelle vostre mani.


Alma Elliott
staff Editor
0 Commento(i)