Come Risolvere i Problemi di Registrazione di ShadowPlay
Se siete soliti effettuare streaming sui social, è probabile che utilizziate ShadowPlay di NVIDIA per registrare e condividere i vostri contenuti. Che trasmettiate su Twitch, YouTube, Facebook o altre piattaforme ancora non fa differenza, perché ShadowPlay è compatibile con tutti i servizi di streaming e condivisione. Ciononostante, ShadowPlay non manca di limitazioni e pecche. In particolare, molti utenti hanno segnalato di non riuscire a registrare l’audio con ShadowPlay. In alcuni casi, il programma fallisce anche nella registrazione dei video.
I motivi alla base del mal funzionamento di ShadowPlay possono essere molteplici. Tra i più comuni troviamo l’incapacità di NVIDIA di operare efficacemente, oppure il conflitto con altre applicazioni in esecuzione. Fortunatamente, a ogni problema c’è una soluzione. Quale che sia l’errore che riscontrate nell’uso di ShadowPlay, continuate a leggere per provare a risolverlo e iniziare a registrare in modo impeccabile.
Prima Soluzione: Assicurarsi che NVIDIA sia in Esecuzione
Se NVIDIA non è debitamente in esecuzione, è naturale che ShadowPlay non riuscirà a registrare correttamente i contenuti. Per verificare lo stato di NVIDIA, avviate "Esegui", digitate "services.msc" e premete Invio.
Apertasi la finestra dei Servizi, individuate NVIDIA e impostate il tipo di Avvio su "Automatico". Nel caso in cui il Servizio Streaming risultasse arrestato è consigliabile avviarlo o, meglio ancora, riavviarlo.
Dopo aver completato le operazioni sopramenzionate, provate nuovamente ad eseguire una registrazione con ShadowPlay. Idealmente, provate ad attivare la registrazione di ShadowPlay utilizzando le scorciatoie di tastiera.
Seconda Soluzione: Verificare le Impostazioni per la Privacy
Se ShadowPlay non registra lo schermo del computer, può essere una buona idea controllare le impostazioni di privacy di NVIDIA. È possibile che l’applicazione manchi dell’autorizzazione per registrare e condividere l’attività su schermo.
Per risolvere il problema, avviate ShadowPlay, cliccate su "Impostazioni", selezionate l’opzione "Generali" e individuate il controllo "Condividi". Tutto quello che dovete fare è assicurarvi che sia abilitato. L’abilitazione dovrebbe essere sufficiente a consentirvi di registrare con ShadowPlay, utilizzando le scorciatoie di tastiera.
Terza Soluzione: Registrare a Schermo Intero
Questa soluzione è più una questione di "prova del nove" che una vera e propria correzione, ma ha funzionato per diversi utenti, quindi tant’è. Se il gioco che volete registrare supporta l’esecuzione a schermo intero, abilitate immediatamente questa funzione. In alcuni casi questo è sufficiente per abilitare la registrazione.
Aprite le impostazioni del gioco e impostate l’avvio a schermo intero. Per facilitare ulteriormente la procedura, consigliamo di aprire il gioco direttamente tramite GeForce Experience, in quanto l’applicazione lancia i giochi a schermo intero per impostazione predefinita.
Quarta Soluzione: Aggiornare GeForce Experience
Molti utenti hanno segnalato l’impossibilità di registrare le registrazioni con ShadowPlay con versioni non aggiornate di GeForce Experience. In questo caso, la soluzione è più che ovvia. Non bisogna fare altro che aggiornare GeForce Experience.
Per farlo, aprite la finestra "Esegui", digitate "appwiz.cpl" e premete invio. Una volta nella console dei programmi, individuate NVIDIA GeForce Experience, quindi disinstallatelo, insieme a tutti gli altri programmi NVIDIA.
Fatto ciò, recatevi sul sito web ufficiale di NVIDIA e scaricate l’ultima versione di GeForce Experience, assieme alle altre applicazioni disinstallate.
Per verificare che la soluzione abbia funzionato, provate a usare le scorciatoie di tastiera per attivare la registrazione con ShadowPlay.
Quinta Soluzione: Uscire da Twitch
Twitch non ha bisogno di presentazioni. È una piattaforma popolarissima che consente a streamer di tutto il mondo di mettere in mostra i propri talenti. Sono ormai anni che anche gli utenti GeForce effettuano streaming su Twitch, naturalmente. Tuttavia, è risaputo che Twitch può entrare in conflitto con la funzione di registrazione di ShadowPlay. Provate dunque a uscire da Twitch e verificate se questo risolve i problemi di registrazione.
Per farlo, avviate ShadowPlay e aprite la scheda "My Rig". Effettuate l’accesso alle impostazioni e confermate l’esecuzione di ShadowPlay. Fatto ciò, impostate la modalità su "Manuale", aprite la finestra "Account" e uscite dall’account di Twitch. A questo punto, mettete alla prova la funzionalità di registrazione di ShadowPlay utilizzando le scorciatoie di tastiera.
Sesta Soluzione: Attivare l'Acquisizione del Desktop
È possibile che ShadowPlay non riesca a registrare perché GeForce non riconosce l’esecuzione a schermo intero del gioco in corso. Per risolvere il problema, avviate ShadowPlay, cliccate su "Preferenze", individuate le opzioni di "Sovrapposizione" e assicuratevi di abilitare la funzione Cattura Desktop.
Dopo aver abilitato la funzione per l’acquisizione del desktop, provate a usare le scorciatoie di tastiera di ShadowPlay per registrare il gioco.
Alternative a ShadowPlay per Registrare lo Schermo
Se avete provato tutte le soluzioni per risolvere i problemi di registrazione di ShadowPlay, ma senza successo, forse è tempo di provare un’alternativa. Fortunatamente esistono tantissime applicazioni per registrare lo schermo ed effettuare live streaming online. Il nostro consiglio ha un nome. Quello di Wondershare DemoCreator.
Il motivo per cui Wondershare DemoCreator è riuscito a guadagnare rapidamente fama e consensi è certamente da ricercarsi nella sua facilità d’uso. Non guasta la presenza di tantissime funzionalità utili per streamer e creatori/creatrici di contenuti.
A seguire, una guida compatta all’impostazione e all’utilizzo di DemoCreator per registrare lo schermo:
#1 Scaricamento e Installazione di Wondershare DemoCreator

 Download Sicuro
Download Sicuro Download Sicuro
Download SicuroPer prima cosa, cercate Wondershare DemoCreator su Google e scaricate il programma dal sito web ufficiale di Wondershare.
Dopo aver scaricato DemoCreator, seguite le istruzioni su schermo per installarlo sul vostro computer.
#2 Configurazione Iniziale

In seguito all’installazione, avviate il programma e personalizzate i parametri di registrazione. DemoCreator permette di selezionare l’area di acquisizione, scegliendo tra schermo intero, parte dello schermo e finestra specifica.
In aggiunta, il software consente di impostare la risoluzione desiderata, così da garantire la realizzazione di streaming di massima qualità. Come se non bastasse, DemoCreator supporta anche l’acquisizione del flusso della webcam durante lo streaming.
#3 Registrazione e Modifica dei Video
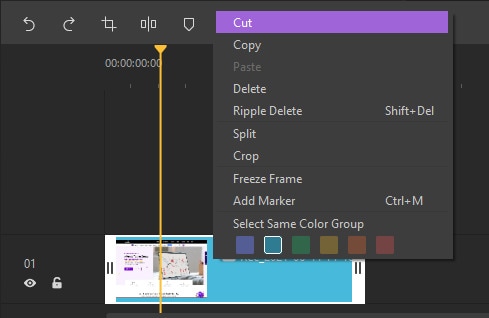
Avete impostato la risoluzione? Selezionato l’area di acquisizione? Benissimo. Adesso non vi resta che iniziare a registrare. DemoCreator supporta l’acquisizione di audio di sistema o da microfono. È possibile selezionare entrambi, deselezionarli oppure sceglierne solo uno.
Le preferenze audio possono essere regolate anche durante lo streaming. Se lo streaming non fa per voi e preferite creare un video e modificarlo con comodo prima di condividerlo online, nessun problema. DemoCreator permette di annotare i video e apportarvi ogni genere di modifica.
Il programma consente di ritagliare i video, accorciarli, modificare la velocità di riproduzione, aggiungere didascalie e tanto altro ancora.
Conclusioni
I live streaming di gameplay o altri contenuti non sono mai stato così popolari. È una bella comodità che esistano tantissime applicazioni che permettono di registrare e trasmettere facilmente l’attività sullo schermo. ShadowPlay è sicuramente una delle più utilizzate. Tuttavia, sono numerosissimi gli utenti che hanno segnalato ogni genere di problema legato all’efficacia di registrazione dell’app NVIDIA.
Sebbene esistano soluzioni quasi a tutti i problemi di ShadowPlay, il modo più rapido per ovviare alla sua inefficacia consiste nello scegliere di usare un’alternativa migliore: Wondershare DemoCreator. Questo programma per la registrazione dello schermo rende l’acquisizione, la modifica e la condivisione dei video un vero e proprio spasso. Correte sul sito ufficiale di Wondershare per testare la prova gratuita o acquistare il piano a pagamento. In men che non si dica potrete godere di esperienze di streaming assolutamente impeccabili. Che aspettate? Non fatevi sfuggire l’occasione.


Alma Elliott
staff Editor
0 Commento(i)