Le 6 App di Screencast Migliori per Dispositivi Android e iOS
Una delle ragioni per cui amiamo così tanto gli smartphone è l'elevato potenziale di personalizzazione, che ci permette di scattare foto e registrare video da inviare al volo a familiari e amici, oppure da pubblicare sulle piattaforme social. E poi, diciamocelo, gli smartphone di ultima generazione (sia Android che iOS) sono bellissimi, eleganti e comodi da portare con sé. Non sorprende che questi dispositivi stiano inesorabilmente sostituendo calendari, sveglie, orologi e persino macchinette fotografiche e videocamere.
Una cosa è certa, però.
Quasi nessuno smartphone è in grado di registrare lo schermo senza fare affidamento su app di terze parti. Nulla di drammatico, però, perché di soluzioni ce ne sono a bizzeffe e abbiamo scelto di farci carico del delicato compito di individuare per voi le migliori app di screencast per Android e iOS.
Continuate a leggere per scoprire il frutto delle nostre ricerche.
Cominciamo con le tre applicazioni migliori per registrare lo schermo su Android. Se possedete dispositivi Xiaomi, Huawei, OnePlus, Samsung o d'altro marchio, fate riferimento alle informazioni a seguire.
1. Screencast-o-Matic
Quando si parla di "screencasting" ci si riferisce all'acquisizione dell'attività sullo schermo. Ebbene, Screencast-o-Matic permette di eseguire questa operazione, ma non si ferma qui.
L'applicazione consente di integrare l'inquadratura del proprio volto nelle registrazioni e acquisire l'audio di sottofondo, così da produrre contenuti di livello professionale. Screencast-o-Matic è adatta alla creazione di video finalizzati agli scopi più disparati, dai tutorial alle dimostrazioni di prodotto, passando per presentazioni e video di gameplay.
E non è finita qui, perché l'app è disponibile anche per iOS!
Accanto alle funzioni di registrazione, Screencast-o-Matic mette a disposizione la possibilità di modificare i video in modo approfondito, eliminando le parti indesiderate, ritagliando i contenuti, regolando la velocità di riproduzione e integrando un riquadro Facecam.
Guida all'Uso di Screencast-o-Matic per Registrare lo Schermo dei Dispositivi Android
- Come prima cosa, scaricate Screencast-o-Matic dal Play Store di Google, installatelo e apritelo.
- Premete sul pulsante "Registra" per iniziare ad acquisire l'attività sullo schermo del telefono o del tablet Android.
- Terminata la registrazione, utilizzate l'editor dell'app per perfezionare il video acquisito prima di condividerlo.

2. Chrome Remote Desktop
Chrome Remote Desktop è uno strumento davvero fenomenale, progettato da Google. Non si tratta di un vero e proprio registratore di schermo, però. Al contrario, Chrome Remote Desktop effettua il mirroring del desktop del computer sullo smartphone, in modo tale che sia possibile controllarlo direttamente dal dispositivo mobile.
Come Trasmettere il Desktop del Computer su Android con Chrome Remote Desktop
- Aprite il browser Chrome con il computer.
- Digitate "remotedestop.google.com/access" nella barra degli indirizzi.
- Cliccate su Scarica sotto "Imposta Accesso Remoto".
- Seguite le istruzioni sullo schermo per scaricare e installare Chrome Remote Desktop.
- Se richiesto, digitate la password del computer per conferire accesso a Chrome Remote Desktop.
3. Registratore Integrato nei Dispositivi Android
Come forse saprete, i telefoni Android (dalla versione 10 in poi) sono dotati di uno strumento integrato per registrare lo schermo. Sebbene alcuni utenti lamentino difficoltà nell'acquisizione dell'audio su Android 10, sembra che il problema sia stato del tutto risolto su Android 11.
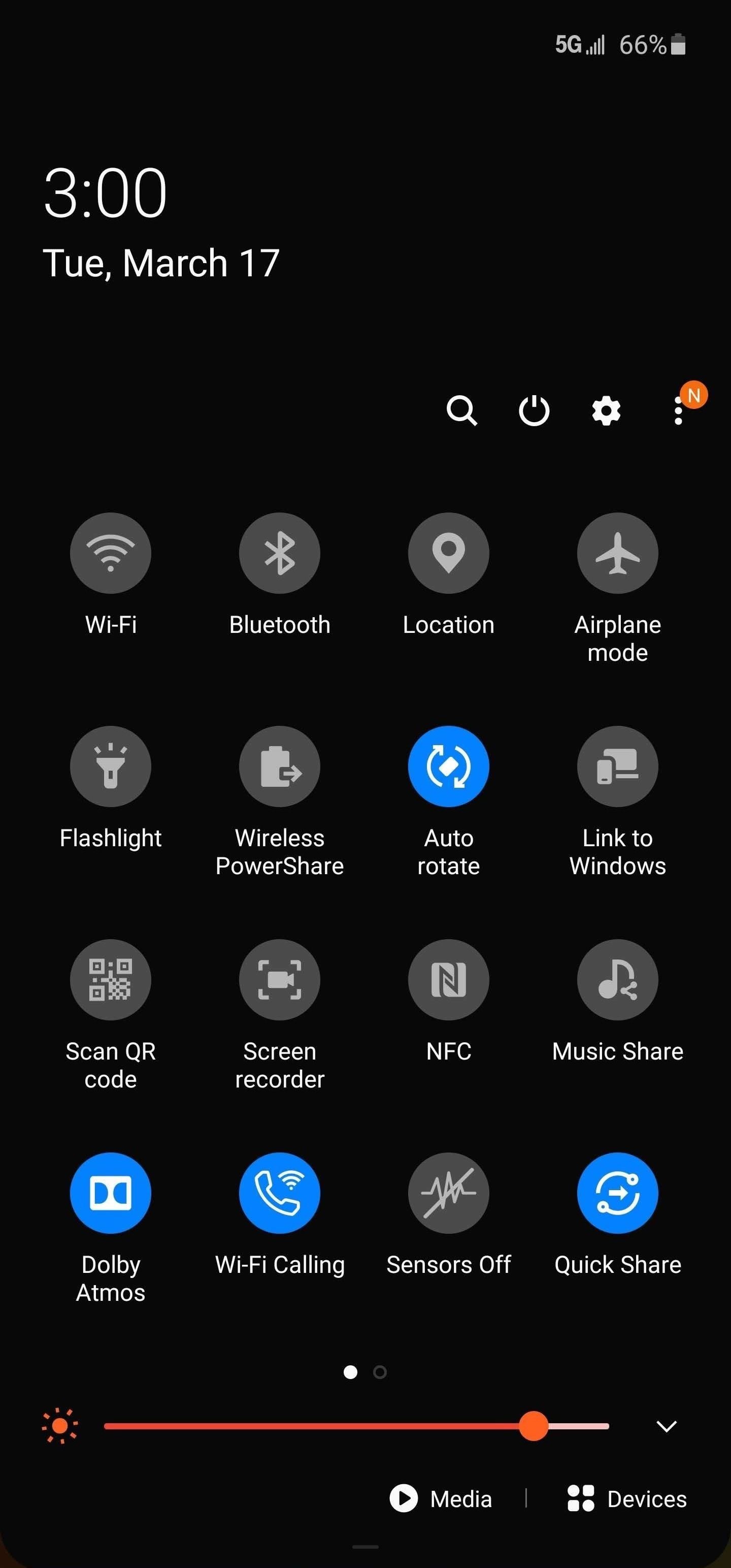
Come Usare il Registratore Integrato nei Dispositivi Android
A seguire, la guida definitiva all'utilizzo del registratore di schermo integrato su Android:
- Come prima cosa, scorrete verso il basso dalla parte superiore dello schermo per aprire le Impostazioni Rapide, quindi individuate l'icona della videocamera, indicativa del tool Registra Schermo.
- Comparirà un messaggio di notifica: "Desideri Iniziare a Registrare con l'Interfaccia di Sistema?"
- Selezionate "Inizia Ora" per avviare la registrazione. Una notifica di sistema vi informerà dell'avvio della registrazione.
- In basso alla notifica di sistema potrete visualizzare le opzioni "Stop", "Pausa" e "Annulla", da premere liberamente a seconda delle esigenze.
E questo è tutto per i dispositivi Android. Se siete utenti iOS, continuate a leggere per scoprire le migliori app di Screencast per iPhone e iPad.
 Suggerimento
SuggerimentoVi piacerebbe scoprire come catturare screenshot su iPhone 13? Cliccate qui per consultare una guida dettagliata.
A seguire, vi presenteremo le tre applicazioni migliori per effettuare screencast (registrazioni dello schermo) su dispositivi iOS.
1. Registratore Integrato nei Dispositivi iOS
Se vi stavate domandando se ci fosse già uno strumento di registrazione integrato sugli iPad e gli iPhone, sappiate che la risposta è sì. Un registratore nativo c'è ed è anche molto efficace. Vediamo come farne uso.
Come Usare il Registratore Integrato nei Dispositivi iOS
- Aprite le Impostazioni e scorrete verso il basso fino a trovare la voce Centro di Controllo.
- Nella scheda apertasi, selezionate Personalizza Controlli.
- Premete su Registrazione dello Schermo dal menu Altri Controlli per abilitare lo strumento di screencast.
- Successivamente, qualora il vostro iPhone o iPad comprenda il tasto Home, scorrete verso il basso dalla parte superiore dello schermo per accedere al Centro di Controllo. Se il vostro dispositivo iOS è privo di tasto Home, invece, scorrete verso l'alto dalla parte inferiore dello schermo.
- Premete sul simbolo a forma di (O) per avviare la registrazione dello schermo.
- Quando siete soddisfatti, premete sul tasto rosso per arrestare la registrazione. E questo è tutto.
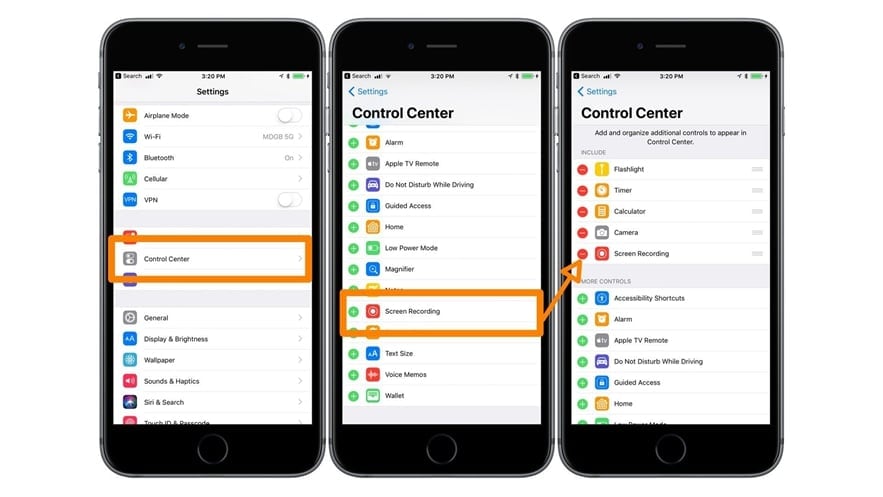
2. Screenflow
La seconda applicazione più efficace per effettuare screencast su dispositivi iOS è sicuramente Screenflow, che registra direttamente dal Mac. Che significa? Che per far uso di quest'app è necessario disporre dei seguenti elementi:
- Un computer Mac.
- Un cavo da Lightning a USB per collegare il dispositivo mobile al computer.
- L'app Screenflow installata sul Mac.
Posto che abbiate tutto, fate quanto segue:
- Come prima cosa, collegate l'iPhone o l'iPad al computer, utilizzando il cavo da Lightning a USB.
- Avviate l'app Screenflow sul computer e cliccate sull'opzione "Configura Registrazione".
- Dalla scheda "Avvia Registrazione" cliccate su "Registra Dispositivo iOS" e selezionate il telefono connesso.
- Infine, cliccate sul pulsante "Registra" per avviare l'acquisizione dello schermo.
3. Vidyo - Registratore di Schermo
Vidyo è un'applicazione di terze parti per effettuare screencast su dispositivi iOS. Si tratta di uno strumento essenziale, ma efficace.
Fantastico, se non fosse per un piccolo problema.
Apple ha rimosso Vidyo dallo Store nel 2016. Ciò significa che l'app è attualmente scaricabile solamente da altre fonti. Fatta questa premessa, scopriamo come si usa questo registratore!
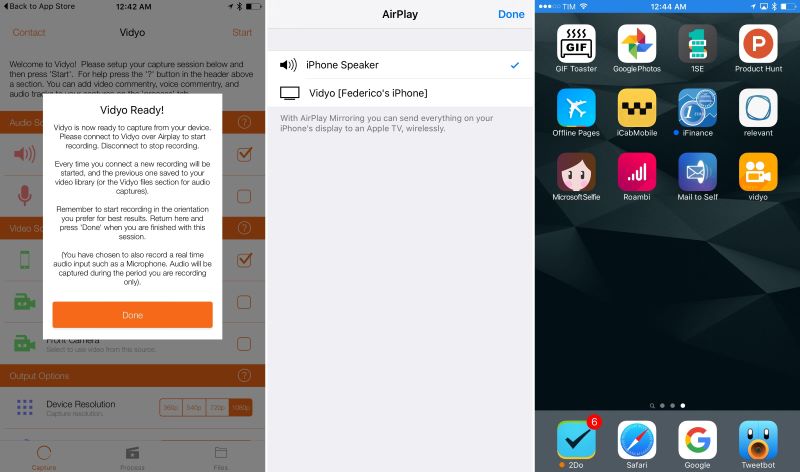
Come Registrare lo Schermo di un Dispositivo iOS con Vidyo
Per prima cosa, avrete bisogno di:
- Uno strumento per l'installazione di file .iPA (come Cydia Impactor) sul vostro Mac.
- iTunes installato.
- Il file .iPA di Vidyo.
- Un cavo da Lightning a USB.
Quando avrete pronto tutto, seguite i passaggi qui in basso:
- Connettete il dispositivo iOS al Mac utilizzando il cavo da Lightning a USB.
- Individuate il file .iPA di Vidyo e trascinatelo in Cydia Impactor.
- Il programma vi chiederà le vostre credenziali Apple ID. Immettetele.
- Vidyo verrà installato sul dispositivo.
- Aprite le Impostazioni, selezionate Generali e poi Gestione Profilo e Dispositivo per impostate Vidyo come applicazione reputata affidabile.
- Avviate l'applicazione, selezionate le preferenze di registrazione e premete su "Avvia", in alto a destra sullo schermo.
- Dalla schermata Home, scorrete verso l'alto dalla parte inferiore per aprire il Centro di Controllo.
- Premete su Mirroring con AirPlay e selezionate Vidyo per avviare la registrazione.
Attenzione:
Se siete alla ricerca di un software gratuito per effettuare screencast su computer Windows, vi consigliamo di consultare l'articolo "3 Semplici Passaggi per Creare Screencast con Wondershare DemoCreator".
 Download Sicuro
Download Sicuro Download Sicuro
Download SicuroConclusioni
Eccoci arrivati alla fine. Speriamo di essere riusciti a soddisfare la curiosità e le esigenze di tutti coloro che cercavano soluzioni per registrare lo schermo su telefoni Android Xiaomi, Huawei o di altro marchio, nonché per iOS. Tutte le app menzionate nell'articolo sono efficaci e relativamente semplici da usare. Mettetele alla prova fino a individuare quella più adatta alle vostre necessità e preferenze. Grazie per aver letto e buona registrazione!


Alma Elliott
staff Editor
0 Commento(i)