Come registrare presentando un PowerPoint
La creazione di diapositive PowerPoint è un ottimo modo per esprimere contenuti sia nel lavoro che nello studio. E trasformare i tuoi file PPT in video è anche un modo importante per mostrare il contenuto al tuo pubblico. Pertanto, come registrarti mentre fai una presentazione con una webcam è la massima preoccupazione per molte persone, indipendentemente dall'attività in cui si trovano
Sappiamo tutti che Microsoft Presentation ha la sua funzione di registrazione video integrata che converte le diapositive in video senza problemi. Tuttavia, catturare la presentazione e il tuo viso allo stesso tempo non sarà così facile. Nel contenuto seguente, ti mostreremo come includere te stesso nei video clip durante la registrazione delle presentazioni.
Parte 1: Come registrarsi presentando un PowerPoint
Rimuginando su questa corrente, che ne dici di capire come registrare presentazioni PowerPoint con audio e video per le tue attività aziendali. Quindi, ecco l'inizio e la fine che devi sapere per darti il via! Wondershare DemoCreator è probabilmente la scelta migliore grazie al suo interfaccia utile e semplicistica durante la gestione di registrazioni dello schermo di qualsiasi tipo. Questo registratore dello schermo è altamente compatibile con la maggior parte dei microfoni incorporati della webcam USB disponibili e anche con i microfoni autonomi, il che semplifica la registrazione dell'ingresso audio e il suono del sistema di conseguenza.
Wondershare DemoCreator è lo screen recorder per PC ideale per istruttori, personale d'ufficio, blogger e giocatori per realizzare facilmente i loro progetti PowerPoint. È possibile registrare le presentazioni sullo schermo, le demo, gli esercizi didattici, l'esecuzione di abbinamenti con l'audio della presentazione, l'audio del microfono e gli esercizi della console. Oltre alla registrazione dello schermo, in alcuni casi, è importante anche acquisire filmati da webcam, in particolare per esercizi didattici online e interazioni in corso. La cosa migliore è che puoi scegliere le tue risoluzioni preferite e la frequenza FPS prima di registrarla.
Passi per registrare una presentazione con il viso:
In questa sezione, discuteremo la guida passo passo completa su come registrarti mentre fai una presentazione con la piattaforma intuitiva DemoCreator. Quindi, se sei qui per scoprire la guida alla soluzione, segui i passaggi seguenti:
 Download Sicuro
Download Sicuro Download Sicuro
Download SicuroPassaggio 1: scarica e avvia DemoCreator.
Scarica e installa il software sul tuo computer, si avvierà automaticamente dopo l'installazione.

Passaggio 2: apri la tua presentazione
Ora apri la diapositiva di PowerPoint e assicurati da dove vuoi iniziare. Normalmente dalla prima diapositiva, ma puoi deciderla come vuoi.
Passaggio 3: personalizza l'area di registrazione
Ora puoi cliccare su "Nuova registrazione" dall'interfaccia principale per impostare l'area di registrazione, il microfono e i parametri della webcam. Ricorda di abilitare la webcam e le opzioni audio da DemoCreator in questo passaggio. Inoltre, abilita anche gli strumenti di disegno dello schermo.

Passaggio 4: inizia a catturare le tue presentazioni
Non appena finisci la registrazione, personalizzazione dello schermo con le opzioni intuitive dell'interfaccia utente. Ora puoi premere il pulsante di avvio della registrazione, che è visibile nella finestra di registrazione. Proprio quando premi il pulsante di avvio della registrazione, alla fine ti darà un breve periodo di 3 secondi per aprire la presentazione di conseguenza.

Durante la registrazione, si consiglia di utilizzare gli strumenti di disegno dello schermo per aggiungere linee a informazioni importanti dalle diapositive, faretto per evidenziare una parte specifica e strumento di testo per aggiungere annotazioni. Premi F10 per terminare il processo.
Parte 2: come migliorare la tua presentazione
Ecco il kicker con DemoCreator in quanto ti consente di modificare le tue registrazioni proprio come le hai registrate con la webcam abilitata. Qui nell'editor video di DemoCreator, puoi eseguire una varietà di tecniche di modifica che miglioreranno le tue presentazioni PowerPoint registrate al livello successivo. Ora, proprio come hai scoperto come videoregistrarti presentando un PowerPoint, è il momento di iniziare a modificare il contenuto registrato. Quindi, segui i passaggi seguenti per scoprire come puoi farlo senza problemi.
1. Editing video di base
La registrazione verrà aperta nell'editor una volta completato il processo. Ora puoi eseguire alcune modifiche di base. Trascina prima il video sulla timeline, quindi clicca sulla colonna di sinistra dell'editor per trascinare un titolo o un dispositivo di apertura sul tuo video. Puoi modificare il testo del titolo e regolare la posizione come desideri.

2. Modifica multitraccia:
Una volta che la clip viene trascinata nella timeline, scoprirai che il video e l'audio della registrazione dello schermo si trovano su una traccia diversa. È molto utile per te modificarli perché non devi lanciarli da una traccia.
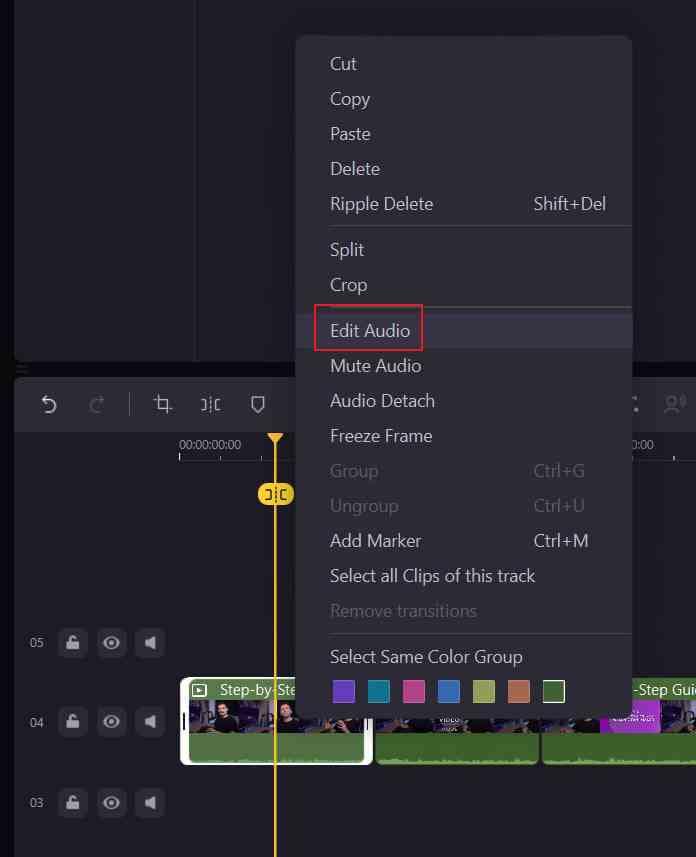
3. Modifica avanzata della presentazione
Ora con i tuoi file registrati all'interno della timeline, puoi modificarli con una varietà di funzioni. Dalla barra dei menu situata sul lato sinistro dell'interfaccia dello schermo come segue:
- Sottotitoli: puoi aggiungere un titolo alla tua presentazione PowerPoint cliccando sul menu Sottotitoli dalla barra dei menu.
- Annotazioni: se ti sei perso l'annotazione in tempo reale tramite lo strumento di disegno su schermo, puoi aggiungerle dal menu Annotazioni.
- Transizioni: se le diapositive PowerPoint originali non hanno alcuna transizione, puoi aggiungerne di accattivanti dal menu transizioni DemoCreator
- Effetti: se vuoi che le tue presentazioni PowerPoint registrate con una webcam appaiano accattivanti, devi aggiungere alcuni effetti tramite la barra dei menu di Effect
- Effetti cursore: puoi anche introdurre vari stili nel puntatore del mouse. Per farlo, vai semplicemente alla barra dei menu del cursore per scegliere il tuo preferito da introdurre di conseguenza nella tua presentazione.
- Pan e Zoom: puoi anche concentrarti su eventi speciali della tua presentazione utilizzando questo effetto speciale dal menu Effetti, come mostrato di seguito:
- Effetti PIP: per l'effetto Picture-in-Picture, puoi trascinare la registrazione della webcam nella dimensione corretta e quindi aggiungerla alla presentazione.
- Voce fuori campo: se hai dimenticato qualcosa da dire o vuoi rifare la tua voce in una sezione della tua registrazione, puoi clicca sull'icona "Microfono" per registrare nuovamente le tue narrazioni audio. Inoltre, puoi anche modificare i file audio con l'editor audio che DemoCreator ha incorporato nell'interfaccia dell'editor.
4. Esporta e condividi
Dopo aver terminato tutte le modifiche alle registrazioni di PowerPoint, ora è il momento di esportarle nella posizione specificata. Puoi anche selezionare l'opzione desiderata dalla finestra Esporta. Per cominciare, puoi salvarlo nella directory di sistema con le impostazioni di personalizzazione tra cui formato, dimensioni e tecniche di codec desiderate dalla pila di opzioni disponibili come segue:
Se vuoi condividere la tua raffinata registrazione PowerPoint su YouTube direttamente, allora puoi farlo anche tu. Devi semplicemente andare alla barra dei menu di YouTube all'interno della finestra Esporta come segue e accedere al tuo canale YouTube e da lì puoi condividere direttamente la tua presentazione PowerPoint registrata con il tuo pubblico di YouTube con un solo click.

Nel caso in cui stai trasmettendo la tua introduzione invece di darla davanti a un gruppo di persone, ma ritieni che aggiungere un chiarimento vocale possa aiutare meglio a trasmettere il messaggio, registra una rappresentazione fuori campo. Qui abbiamo spiegato il modo necessario per eseguire come registrarti mentre fai una presentazione in PowerPoint. Ciò è reso semplice dalla piattaforma in primo piano di DemoCreator. Quindi, ti consigliamo di provare questo toolkit gratuitamente, così puoi avere una panoramica migliore da solo.
Domande frequenti
Riesci a registrare una presentazione PowerPoint come video con audio?
Sì, è molto facile acquisire video e audio di presentazione allo stesso tempo. È possibile utilizzare le funzionalità integrate di PowerPoint, ci sono funzioni di registrazione video e audio. Tuttavia, se ritieni che sia complesso, puoi utilizzare DemoCreator, registrerà contemporaneamente l'audio dello schermo, del sistema e del microfono.
Come faccio a pubblicare una presentazione PowerPoint come video?
Al termine di una presentazione, seleziona File > Esporta > Crea un video. Quindi seleziona la qualità del video e decidi se vuoi utilizzare i tempi e le narrazioni o meno, seleziona il tempo predefinito e poi "Crea video".
Come registrare PowerPoint su Mac?
Il Mac ha 2 modi per acquisire video, uno utilizza il registratore integrato, un altro modo è utilizzare QuickTime Player per registrare video.


Alma Elliott
staff Editor
0 Commento(i)