Come Acquisire Screenshot su Windows 11
L'acquisizione di screenshot è diventata parte integrante della vita quotidiana di tutti noi, soprattutto in seguito all'avvento e alla diffusione di computer portatili e dispositivi mobili. Ma perché catturiamo schermate? Le ragioni possono essere molteplici. Passiamo dalla natura professionale a quella personale. Un utilizzo eccezionalmente pratico degli screenshot è quello che prevede il salvataggio di contenuti (articoli, ricerche, ecc.) da presentare o discutere in classe con i compagni.

 Download Sicuro
Download Sicuro Download Sicuro
Download SicuroNell'ambito aziendale, invece, acquisire screenshot può essere utile per realizzare diapositive e presentazioni. Salvare testi inerenti a studi e approfondimenti è poi il pane quotidiano di qualsiasi studente universitario che si rispetti.
Di norma, tendiamo a prediligere l'utilizzo dei nostri dispositivi mobili per acquisire schermate, ma può capitare che ci sia bisogno di eseguire questa cruciale operazione anche con il computer. Per esempio, salvare screenshot con il computer può permetterci di comunicare in modo adeguato e tempestivo eventuali modifiche di progetto e design con clienti e colleghi. Un'immagine vale più di mille parole, si sa.
Ma questi sono solo esempi comuni, perché basta fermarsi un attimo a pensarci per ipotizzare un'infinità di scenari in cui inviare un'immagine possa risultare decisamente più efficace del perdersi in frasi e frasette che alla fine concludono poco e ci fanno perdere un sacco di tempo. No, davvero, gli screenshot sono dei veri e propri salva-vita.
Poniamo che vogliate mostrare il modello 3D di un'automobile che state progettando e che dev'essere approvata dai piani alti. Che fate? Vi mettete a descrivere il modello a parole? Certo che no! Qualche click e avrete preparato gli screenshot necessari da inviare a chi di dovere affinché possa comprendere al meglio lo stato del prodotto.
Posto che catturare schermate può servire letteralmente in qualsiasi ambito e settore, non ci resta che scoprire come eseguire la procedura su Windows 10 e sull'ultima versione del sistema operativo: Windows 11.

Come certamente saprete, Windows 11 è l'ultimissima incarnazione del sistema operativo Microsoft. Inizialmente rilasciato il 5 Ottobre del 2011, Windows 11 presenta centinaia di funzionalità utili, un'interfaccia che ricorda quella dei Mac, supporto per le applicazioni Android e un'infinità di widget compatibili.
Il sistema dispone di MS Teams e Game Stack già integrati, vanta un'eccellente transizione da fissi a portatili e garantisce un'ottimizzazione del multi-tasking. In questo articolo, però, ci soffermeremo solo su una funzionalità tanto semplice quanto indispensabile: l'acquisizione degli screenshot.
L'eccezionale gamma funzionale di Windows 11 è già riuscita a semplificare notevolmente la vita degli utenti, persino nell'ambito della cattura di schermate. Proprio così. D'altronde Windows (anche nelle sue versioni precedenti, come la XP o la 10) ha sempre reso piuttosto semplice l'esecuzione di operazioni basilari; tutto grazie a comode scorciatoie di tastiera.
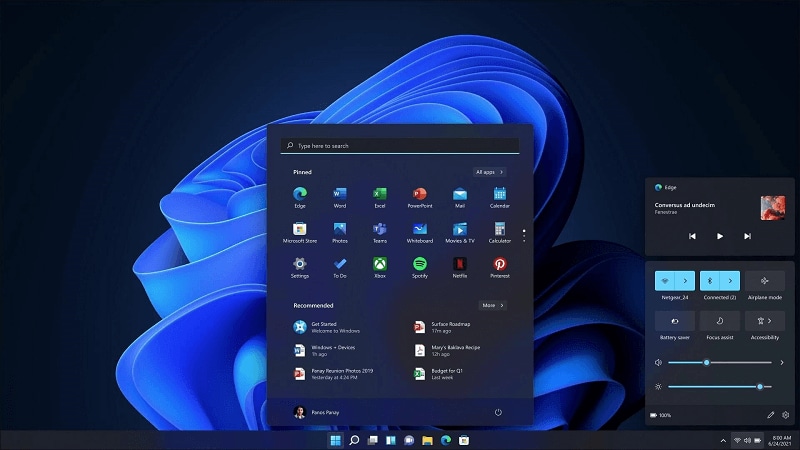
È proprio l'utilizzo di una scorciatoia di tasti che può consentirci di catturare schermate su Windows 11 nel modo più pratico in assoluto. Di soluzioni ce ne sono più d'una, a dire il vero. Ad esempio, è presente una scorciatoia che si limita a copiare lo screenshot negli appunti. Dopodiché, l'utente dovrà incollare manualmente l'immagine all'interno dell'applicazione desiderata.

Ma c'è una scorciatoia ancor più straordinaria, che invece di copiare la schermata negli appunti la salva automaticamente in una cartella separata e specifica, chiamata Screenshot per impostazione predefinita.
Non vi basta? Nessun problema. Windows 11 include anche una scorciatoia per salvare gli screenshot sul servizio cloud di Microsoft (OneDrive). Quest'opzione, però, necessita di una configurazione di cui parleremo brevemente più avanti.
Oltre alle comode scorciatoie di tastiera, Windows 11 fornisce ai suoi utenti un applicativo che permette non solo di acquisire screenshot, ma anche di modificarli per mezzo di diversi strumenti integrati.
Fatte queste premesse, possiamo finalmente procedere ed entrare nel vivo dell'articolo. Continuate a leggere per scoprire come salvare screenshot su Windows 11 utilizzando il tool integrato e le scorciatoie di tastiera. Nella seconda parte dell'articolo vi parleremo anche di applicazioni di terze parti per l'acquisizione di schermate.
Prima Parte. Scorciatoie di Tastiera per Acquisire Screenshot su Windows 11
Come già accennato, i computer Windows 11 consentono l'utilizzo di diverse scorciatoie di tastiera per la cattura di screenshot. Importante da notare, però, è che nessuna di queste scorciatoie rende poi possibile la modifica delle immagini. Ma bando alle ciance e immergiamoci subito nel magico mondo dell'acquisizione di schermate. Le scorciatoie di cattura su Windows 11 sono:
- Tasto Stamp
- Tasto Windows + Tasto Stamp
- Tasto Windows + Tasto Shift + Tasto Stamp
Il tasto Stamp, conosciuto anche come PrtScr costituisce il metodo più noto e tradizionale per acquisire schermate su Windows 10 e 11. Il tasto può trovarsi posizionato in punti diversi a seconda della tastiera utilizzata. Di norma, però, si trova nella parte in alto a destra. In alcune tastiere è situato nella parte inferiore.
Premere il tasto Stamp permette di acquisire lo schermo per intero in modo facile e immediato. Lo screenshot non viene salvato da nessuna parte, bensì semplicemente registrato negli appunti. L'utente potrà poi scegliere se incollare l'immagine manualmente all'interno di applicazioni (Paint, PowerPoint, Excel, ecc.) o piattaforme social.
Oltre che all'interno di applicazioni eseguite su computer, gli screenshot acquisiti con il tasto Stamp possono essere incollati all'interno di servizi web come Gmail. Una bella comodità. La pressione della combinazione di tasti Alt + Stamp, che pure salva gli screenshot negli appunti, è specifica per l'acquisizione dell'applicazione attualmente in esecuzione.
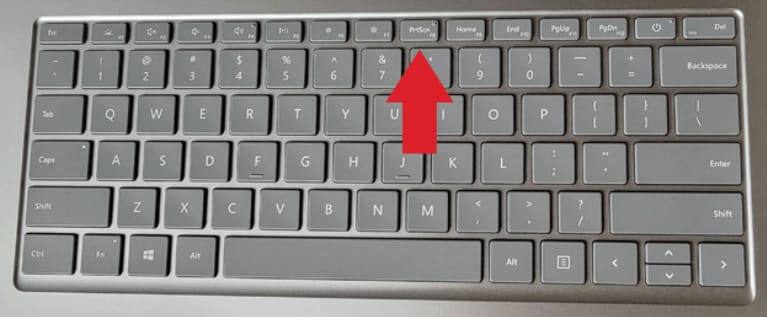
Altra modalità veloce e piuttosto nota per la cattura di schermate su Windows 10 e 11 prevede la pressione dei tasti Windows e Stamp. Al contrario del primo metodo menzionato, questo non salva gli screenshot negli appunti, bensì genera una cartella chiamata Screenshot e vi salva le schermate all'interno. Si tratta dell'opzione ideale per utenti che hanno bisogno di salvare dei contenuti per consultazione o uso futuro, nonché per coloro che desiderano poter organizzare le schermate acquisite, invece di limitarsi a utilizzarle sul momento.

Poiché permette di risparmiare tempo, facilita le procedure organizzative e, di conseguenza, massimizza la produttività, questo è probabilmente il modo ideale per salvare schermate, posto che non intendiate apportare modifiche ai contenuti.
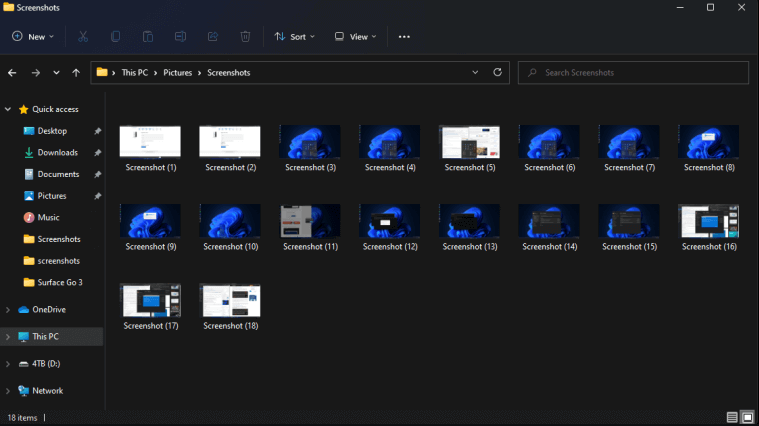
OneDrive è la piattaforma ufficiale di Microsoft per l'archiviazione e la sincronizzazione dei file. L'app opera in background, salvando attività, eventi e documenti al fine di tutelarli e fornire sicurezza all'utente.
La buona notizia è che Windows 11 permette di salvare le schermate acquisite su OneDrive. Quella cattiva è che per poterlo fare è necessario effettuare delle configurazioni. Nulla di difficile o lungo, non preoccupatevi.
Cliccate con il tasto destro sull'icona di OneDrive sulla barra delle applicazioni, quindi aprite la finestra delle Impostazioni. Successivamente, cliccate sulla scheda chiamata Backup dopo aver selezionato l'opzione Cloud. Spuntate la casella relativa all'opzione Salva Screenshot Automaticamente. E questo è tutto. Non vi pentirete di aver abilitato quest'impostazione. Credete a noi.
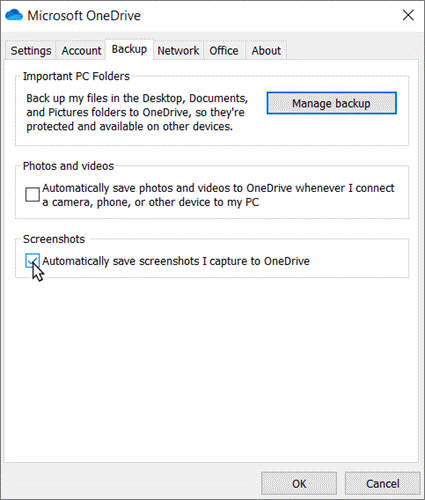
D'ora in poi non dovrete creare una cartella specifica per i vostri screenshot né dovrete incollarli celermente dopo averli salvati negli appunti. Vi basterà premere il tasto Stamp per far sì che le schermate vengano automaticamente salvate su OneDrive.
Le scorciatoie di tastiera non sono gli unici mezzi atti all'acquisizione di schermate su computer Windows 10 o 11. Affatto! Il sistema operativo Microsoft integra un comodissimo tool chiamato Strumento di Cattura, nativamente installato su tutti i computer Windows. Usando questo leggerissimo applicativo potrete non solo salvare le schermate, ma anche modificarle, personalizzarle, scriverci e disegnarci su.

Lo Strumento di Cattura permette di catturare finestre, aree di forma rettangolare e aree a forma libera, delineata dall'utente. Oltre a ciò, questo pratico tool permette di salvare le immagini in diversi formati. Nello specifico, in GIF, JPEG e PNG.
Usare lo Strumento di Cattura è semplicissimo. Basta premere la combinazione di tasti Windows + Shift + S. La finestra dell'applicazione si aprirà e vi chiederà in che modo desiderate catturare contenuti. Se non riuscite ad aprire lo Strumento di Cattura usando la combinazione di tasti poc'anzi menzionata, scrivete Cattura nella casella di ricerca di Windows per trovare l'app.
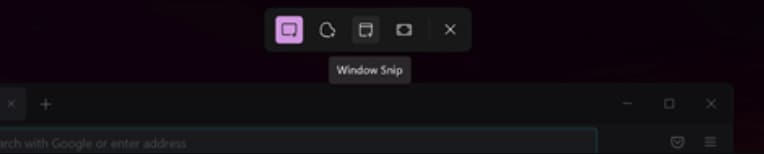
Le modalità selezionate vengono evidenziate con il colore viola, come potete vedere nell'immagine in alto. Oltre al vantaggio dato dalla possibilità di salvare le immagini in diversi formati, lo Strumento di Cattura differisce dall'acquisizione mediante scorciatoie di tastiera per via del fatto che permette una specificazione completamente libera dell'area di acquisizione. Pensate che l'app consente finanche di determinare le dimensioni della cattura.
L'aspetto migliore, poi, è sicuramente dato dalla possibilità di modificare le schermate in seguito all'acquisizione.

Lo Strumento di Cattura di Windows 11 è sostanzialmente identico a quello di Windows 10, salvo per il fatto che permette anche di impostare un timer per l'acquisizione automatica delle schermate. Questa è forse la funzione più avanzata in assoluto di questo fantastico tool.
Parte n. 2. Consigli per Acquisire Screenshot su Windows 11
Se non volete che gli screenshot catturati con il tasto Stamp vengano salvati negli appunti, potete liberamente modificare quest'impostazione. Per farlo, bisogna aprire la finestra delle impostazioni di Windows 10 o 11, selezionare la sezione Accessibilità e aprire la finestra dedicata alla Tastiera.
Nella nuova finestra, spuntate l'opzione accanto a Utilizza il tasto STAMP per aprire la cattura schermo. Nel caso in cui facciate uso di una penna stilo di superficie, dovrete effettuare due tocchi per aprire lo Strumento di Cattura.

Parte n. 3. Acquisizione di Screenshot su Windows 11 con Applicazioni di Terze Parti
Se proprio non volete saperne di districarvi tra questa e quell'altra combinazione di tasti, né siete soddisfatti dalle funzionalità dello Strumento di Cattura offerto da Windows 11, potete sempre optare per un'alternativa e installare un'applicazione di terze parti.
La differenza principale tra un'applicazione apposita e lo Strumento di Cattura di Windows (e le scorciatoie varie) è rappresentata dal fatto che i software da installare permettono di fare ben più che acquisire schermate. Al contrario, supportano la registrazione dello schermo, con possibilità di accorciamento, taglio e modifiche d'altro genere.
Alcune applicazioni permettono persino di applicare effetti e filtri, come di aggiungere adesivi e testo alle schermate acquisite. Mica male. Continuate a leggere per scoprire quali sono i software migliori per salvare schermate in modo efficace su Windows 11.
Wondershare DemoCreator è un editor video e registratore dello schermo tutto-in-uno, che include una pratica funzione per la cattura di screenshot. Con DemoCreator è possibile acquisire istantanee di qualsiasi fotogramma, con la massima agevolezza.
Guida all'Uso
Dopo aver scaricato e installato DemoCreator sul computer, avviatelo e importate al suo interno le foto e i video di vostro interesse. Se preferite, potete anche optare per la registrazione di contenuti (dallo schermo e dalla webcam). Non mancate di far uso delle opzioni per dividere, unire, accorciare, rimuovere, ridimensionare e ruotare le immagini e gli altri contenuti, se ne avete bisogno. Quando siete pronti, cliccate sul pulsante Istantanea per acquisire la schermata e salvarla sul computer.

 Download Sicuro
Download Sicuro Download Sicuro
Download SicuroCaratteristiche Principali:
DemoCreator è ricco di funzioni e opzioni utili. Tra queste:
- Importazione di foto e clip per realizzare progetti video.
- Modifica della posizione, delle proporzioni e dell'angolazione di video e immagini.
- Salvataggio di fotogrammi selezionati sotto forma di immagini statiche.
- Applicazione semplificata dell'effetto PIP.
- Applicazione della chiave cromatica (schermo verde).
Pro:
- A differenza della gran parte dei software che consentono di unire più immagini, DemoCreator supporta l'applicazione di spettacolari transizioni. Andiamo da dissolvenze e scorrimenti per arrivare a sfocature, slanci e persino effetti 3D.
- DemoCreator permette di creare presentazioni da zero o importando file PowerPoint.
- L'ultima versione del software (la 5.3) permette di dividere i contenuti multimediali in video, audio e immagini, per semplificare l'individuazione dei file.
- DemoCreator è ricco di effetti, opzioni per annotare e applicare didascalie, adesivi, filtri e molto altro su foto e video.
Contro:
- Gli screenshot acquisiti con DemoCreator possono essere salvati senza filigrana, ma i progetti video nella loro interezza presentano una filigrana in fase di esportazione con la versione gratuita del programma.

Lo Strumento Migliore per Catturare Immagini dai Video
 Download Sicuro
Download Sicuro Download Sicuro
Download SicuroDemoCreator è un software intuitivo per la registrazione dello schermo, disponibile anche in versione di prova gratuita.
La Parola Agli Utenti di DemoCreator:
Wondershare DemoCreator è un software fenomenale per creatori di video educativi e formativi. Tanto avanzato quanto semplice da usare, DemoCreator include un'interfaccia intuitiva e una gamma di funzionalità assolutamente strabiliante, che lo rendono la scelta ideale per persone creative e imprese di ogni dimensione.

La Barra dei Giochi di Windows (nota anche come Xbox Game Bar) è un'applicazione preinstallata su tutti i computer Windows. Se, per qualsiasi ragione, non doveste trovare l'app sul vostro computer, niente panico, perché potrete eseguire l'installazione dallo store Microsoft. Detto ciò, come suggerisce il nome stesso, la Barra dei Giochi di Windows è pensata prevalentemente per supportare giocatori e giocatrici nelle loro attività.
Sebbene non molti lo sappiano, però, l'app può essere usata anche per acquisire schermate. Che bella sorpresa!

Guida all'Uso
Una volta controllato che la Barra dei Giochi di Windows sia abilitata sul vostro computer (anche dopo averla scaricata e installata, se necessario), premete i tasti Windows + R per aprirla, quindi utilizzate la combinazione Win + Alt + Stamp per catturare una schermata. Le immagini acquisite verranno salvate nella cartella di destinazione specificata nelle impostazioni dell'app.
Caratteristiche Principali
Tra le funzionalità della Barra dei Giochi di Windows troviamo le seguenti:
- Possibilità di regolare il volume in fase di acquisizione; supporto per l'aggiunta di diversi profili di configurazione in base all'app in esecuzione.
- Monitoraggio delle prestazioni di CPU, GPU e RAM.
- Possibilità di ascoltare musica da Spotify (che verrà registrata insieme all'attività sullo schermo).
- Funzioni di messaggistica istantanea per comunicare con altri giocatori.
- Registrazione ottimale di video di gameplay.
Pro
- La Barra dei Giochi di Windows è completamente gratuita, solitamente già installata sui computer o comunque facilmente ottenibile.
- Prestazioni strabilianti.
- Interfaccia utente eccezionalmente intuitiva.
Con
- Manca di funzionalità utili relativamente alla gestione degli screenshot (come l'aggiunta di adesivi, testo, effetti ed altro).
LightShot

LightShot è un'app sviluppata da PrtScr.com. Nonostante la leggerezza davvero degna di nota, LightShot comprende tutte le funzionalità che si possano desiderare in uno strumento di cattura. Utilizzabile sia direttamente online che sotto forma di applicativo scaricabile, LightShot è compatibile sia con Windows che con Mac.
Guida all'Uso
- Per prima cosa, scaricate e installate l'applicazione sul vostro computer Windows (o Mac).
- Avviate l'applicazione e individuate l'opzione per l'acquisizione di screenshot. Cliccateci su per procedere con la cattura.
- Le schermate acquisite con LightShot possono essere salvate sul computer, sull'app web oppure su piattaforme social come Facebook o Twitter.
Caratteristiche Principali
Di seguito, alcune delle funzioni chiave di LightShot:
- Permette di catturare screenshot facendo doppio click su una parte specifica dello schermo.
- Permette di condividere le schermate catturate su piattaforme online.
- Permette di trovare immagini simili alle schermate acquisite.
- Include un editor molto potente.
- LightShot è disponibile per Windows, Mac, Chrome, Firefox, Internet Explorer e Opera.
Pro
LightShot è ricco di vantaggi. I principali sono:
- Presenza di un'interfaccia chiara e intuitiva.
- Utilizzo completamente gratuito.
- Semplicità d'uso alle stelle, che garantisce accessibilità a utenti di qualsiasi livello.
Contro
- Mancanza di compatibilità con Linux.
- LightShot è privo di funzionalità avanzate che sono invece presenti in altri software per acquisire schermate o registrare lo schermo.
- LightShot permette di caricare gli screenshot effettuati sul suo applicativo web, ma questa funzione comporta problematiche relative alla privacy e alla sicurezza.

Snagit è uno degli strumenti più professionali per la registrazione dello schermo e l'acquisizione di schermate. A differenza di tool più essenziali, Snagit consente non solo di catturare screenshot, ma anche di personalizzarli e condividerli con chiunque si desideri.
Utilizzando Snagit è possibile avvalersi degli screenshot per comunicare informazioni, oppure per spiegare procedure o attività, anche grazie alle opzioni per aggiungere testo, didascalie, annotazioni e transizioni. Molto utili anche gli strumenti di ritaglio.
Snagit permette anche di salvare gli screenshot in numerosi formati video e grafici (anche GIF). Insomma, quest'app è una compagna perfetta per persone che svolgono le proprie attività lavorative e scolastiche da remoto.
Guida all'Uso
- Dopo aver acquistato l'app, scaricatela e installatela sul computer.
- Avviate l'applicazione e cliccate sul pulsante rotondo di colore rosso per avviare l'acquisizione dello schermo o di uno screenshot.
- Salvate gli screenshot acquisiti utilizzando le opzioni fornite da Snagit.
Caratteristiche Principali
- Snagit è una soluzione completa, che permette di acquisire lo schermo intero, in parte e con scorrimento.
- Snagit integra una funzionalità per la cattura con scorrimento panoramico.
- Permette di rilevare il testo incluso negli screenshot catturati.
- Comprende una pratica funzione per la registrazione dello schermo.
- Supporta la registrazione del flusso della webcam.
- Permette di registrare l'audio, oltre alla componente video.
- Permette di convertire brevi video in formato GIF.
- Comprende una funzione per ritagliare e accorciare i video.
- Supporta l'aggiunta di transizioni e annotazioni ai video.
- Con Snagit è possibile serializzare i file per organizzarli in modo più efficiente.
- Permette di condividere le registrazioni dello schermo e gli screenshot catturati ovunque si desideri.
- Include centinaia di opzioni e strumenti.
Pro
Il vantaggio principale di Snagit è rappresentato dalla possibilità di utilizzarne gli strumenti in ambito professionale, per incrementare la produttività nel lavoro da remoto.
Contro
L'applicazione non è gratuita. La versione di prova può essere utilizzata solamente per qualche giorno.
Greenshot

Greenshot è un'applicazione leggera ed efficace per acquisire screenshot con facilità. Quel che è meglio, si tratta di una soluzione completamente gratuita.
Guida all'Uso
- Scaricate Greenshot, installatelo e avviatelo.
- Cliccate con il tasto destro sull'icona di Greenshot dalla barra delle applicazioni, selezionate Preferenze, spuntate l'opzione Esegui Greenshot all'Avvio e cliccate su OK per far sì che l'app si apra automaticamente all'avvio di Windows.
- In seguito all'avvio dell'app, utilizzate le scorciatoie a seguire per utilizzarne le funzioni.
- Stamp - permette di catturare una parte dello schermo.
- Shift + Stamp - permette di catturare la stessa area dello schermo acquisita la volta precedente.
- Alt + Stamp - permette di catturare lo schermo su cui si sta lavorando al momento.
Caratteristiche Principali
- Supporta l'acquisizione dello schermo intero, di aree specifiche o di finestre selezionate.
- Permette di evidenziare, offuscare o annotare parti specifiche delle schermate catturate.
- Permette di importare gli screenshot acquisiti in altre applicazioni di modifica e ritocco.
Pro
- È leggessimo.
Contro
- Non offre nulla di più o di diverso rispetto ad altre applicazioni simili.
- Disponibile solamente per utenti Windows.

ShareX è sicuramente uno degli strumenti gratuiti migliori per registrare lo schermo e catturare screenshot. Comprendente centinaia di strumenti per modificare tanto i video quanto gli screenshot, quest'app consente di produrre risultati davvero mozzafiato.
Guida all'Uso
- Scaricate ShareX.
- Avviate l'applicazione e cliccate sull'opzione di acquisizione nella schermata principale.
Caratteristiche Principali
- Permette sia di catturare schermate che di registrare lo schermo.
- Supporto per la trasmissione di contenuti in diretta.
- Centinaia di strumenti di modifica utilizzabili gratuitamente.
Pro
- È completamente gratis da usare.
Contro
- L'applicazione è disponibile solamente per Windows.

PicPick è un registratore di schermo, cattura-schermate e tool di fotoritocco tutto in uno. L'app include tutti gli strumenti necessari per acquisire screenshot, registrare lo schermo e modificare i contenuti liberamente.
Guida all'Uso
- Per prima cosa, scaricate e installate l'applicazione.
- L'icona di PicPick verrà aggiunta alla barra delle applicazioni.
- Impostate una scorciatoia di tastiera per l'acquisizione di screenshot e utilizzatela per iniziare a catturare contenuti.
Caratteristiche Principali
- Include strumenti per personalizzare e perfezionare gli screenshot acquisiti.
- Permette di condividere i contenuti acquisiti online.
Pro
- L'utilizzo dell'app è straordinariamente intuitivo.
Con
- L'accesso alle funzioni avanzate richiede l'acquisto dell'app.
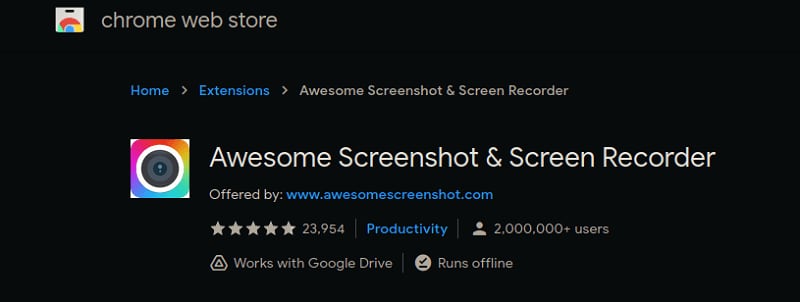
Awesome Screenshot è un applicativo web disponibile esclusivamente per gli utenti del browser Chrome, sotto forma di estensione. Una volta installato, Awesome Screenshot può essere utilizzato per catturare screenshot e per registrare lo schermo.
Guida all'Uso
- Awesome Screenshot va installato sotto forma di estensione per Chrome.
- In seguito all'installazione, bisogna avviare il tool dall'elenco delle estensioni.
- Compariranno le opzioni per registrare lo schermo o acquisire schermate.
Caratteristiche Principali
- Semplice da usare.
- Potente editor incluso.
- Permette sia di catturare screenshot che di registrare lo schermo.
- Supporta l'aggiunta di voce fuori campo ai video.
- Facilita la condivisione dei contenuti.
Pro
- È veramente leggerissimo.
Contro
- È disponibile solamente per Chrome.
Parte n. 4. Applicazioni a Confronto
|
Caratteristiche Principali |
Acquisizione Schermo Intero |
Acquisizione Area |
Modifica degli Screenshot (Annotazione) |
Condivisione Immediata |
Caricamento Automatico |
|
Barra dei Giochi |
✅ |
✅ |
❌ |
✅ |
✅ |
|
LightShot |
✅ |
✅ |
✅ |
✅ |
✅ |
|
Snagit |
✅ |
✅ |
✅ |
✅ |
✅ |
|
Greenshot |
✅ |
✅ |
❌ |
❌ |
❌ |
|
ShareX |
✅ |
✅ |
✅ |
✅ |
✅ |
|
PicPick |
✅ |
✅ |
✅ |
✅ |
✅ |
|
Awesome Screenshot |
✅ |
✅ |
❌ |
✅ |
✅ |
Mettete alla prova le soluzioni proposte e scegliete quella che maggiormente soddisfa le vostre esigenze.


Alma Elliott
staff Editor
0 Commento(i)