Come aggiungere la registrazione vocale a Presentazioni Google
La capacità di utilizzare un registratore vocale per le diapositive di Google è stata probabilmente per molto tempo la caratteristica più citata. Se hai esaminato il nostro controllo di Google Classroom e lo stai attualmente utilizzando, Presentazioni è un dispositivo estremamente utile da aggiungere e, soprattutto, come registrare la voce su diapositive di Google è la tua più grande preoccupazione. Essendo innovativi, abbiamo aggirato questa restrizione in passato installando le registrazioni di YouTube in Presentazioni o utilizzando un apparato per registrare la tua voce su diapositive di Google durante la presentazione. Anche se queste soluzioni alternative hanno ancora il loro posto, è fantastico che attualmente abbiamo la possibilità di aggiungere il suono direttamente a una diapositiva, segui questo articolo per renderlo noto.
Anche se Presentazioni Google è un apparato incredibilmente semplice e naturale per creare presentazioni, i suoi impedimenti alla vivacità implicano che le diapositive possono aver bisogno di grinta. Un metodo semplice per portare sviluppo e dinamismo alle tue diapositive consiste nell'aggiungere audio o video. L'unico enorme punto problematico rimasto è il vero resoconto del suono. Anche se ora saresti in grado di sapere come registrare la voce su diapositive di Google, non esiste certamente una metodologia intrinseca semplice. Gli studenti online utilizzano regolarmente Presentazioni Google tramite i sistemi MacBook e Chromebook, quindi abbiamo bisogno di alcune scelte online che riassumono le soluzioni generali su come aggiungere una registrazione vocale anche alle diapositive di Google.
Soprattutto, quali sono alcuni semplici approcci per utilizzare un registratore vocale per le diapositive di Google? In questo articolo, dimostriamo come registrare la tua voce su diapositive di Google e ti diamo alcuni modelli in cui l'utilizzo del video può far avanzare le tue presentazioni e aumentare l'impegno della folla. Esamineremo alcuni brillanti modi per aggiungere quel suono ai modi di Presentazioni Google e in seguito alternative gratuite per la registrazione dell'audio direttamente nel tuo browser Internet. Tutto considerato, devi registrare il suono in modo indipendente con un altro programma, a quel punto salvarlo su Drive e, successivamente, aggiungerlo a una diapositiva con il nostro come inserire la registrazione vocale in una guida di diapositive di Google. Tutte queste soluzioni sono disponibili qui. Resta con noi per scoprirlo.
Passaggi per aggiungere la voce fuori campo a Presentazioni Google
Presentazioni Google non ha un'utilità intrinseca per registrare sulle diapositive, ma può comunque ottenere lo stesso risultato con una progressione aggiuntiva. Puoi aggiungere la voce fuori campo alle diapositive di Google trasferendo una registrazione audio salvata in Google Drive su ciascuna diapositiva poiché non esiste un registratore vocale integrato per le diapositive di Google. Con la resa dell'area di lavoro di Presentazioni Google, puoi utilizzare un elemento per aggiungere suoni. Tuttavia, il documento audio dovrebbe essere registrato di recente, poiché puoi semplicemente incorporare l'audio, non registrarlo; dovrebbe anche essere salvato nel tuo Google Drive come documento .mp3 o .wav. Per questa opzione, tutto ciò di cui hai bisogno è Presentazioni Google e un computer con microfono.
Passaggio 1: registra l'audio:
Basta premere il piccolo pulsante di registrazione e registrare il suono. Su Mac, puoi toccare il suono registrato e trascinarlo sul desktop o su una busta. Sui PC, il suono verrà di conseguenza salvato in un inviluppo. Nel caso in cui tu agganci correttamente il suono e selezioni "apri percorso file", ti mostrerà dove sono salvate le registrazioni audio sul tuo computer. La tua clip audio è stata registrata e salvata, ora sei pronto per il passaggio successivo!
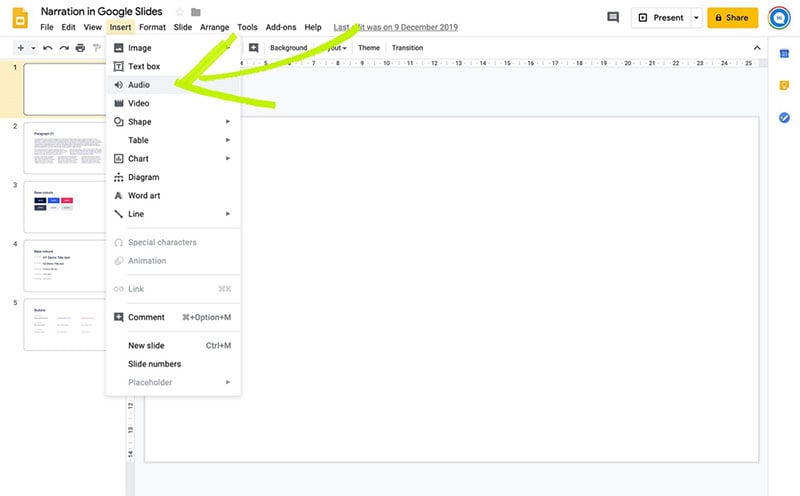
Passaggio 2: aggiorna le impostazioni sulla privacy del file audio:
Crea i tuoi record audio per ogni diapositiva e trasferiscili su Google Drive. Dovrai modificare le impostazioni di sicurezza dell'audio MP3 in Google Drive per garantire che i sostituti possano avvicinarsi/sintonizzarsi sull'audio. Vai al file audio nel tuo Google Drive.
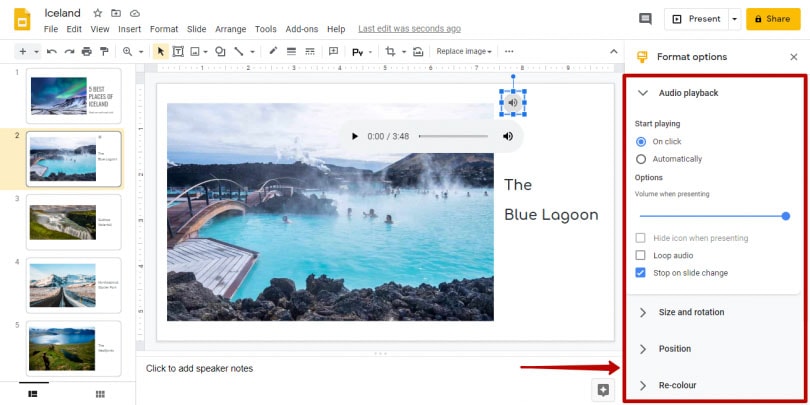
Passaggio 3: inserisci l'audio in Presentazioni Google:
Ora sei pronto per aggiungere l'audio alle Presentazioni Google. Apri la diapositiva Google in cui desideri inserire l'audio. Seleziona "inserisci" e poi "audio". Verranno visualizzati tutti i file audio nel tuo Google Drive. Cliccare sull'audio che si desidera aggiungere e cliccare su "seleziona". L'audio verrà aggiunto alla diapositiva, puoi trascinare e ingrandire il pulsante dell'audio.
Dopo che il file audio è stato aggiunto alla diapositiva, ora puoi modificarlo. Cliccare sull'icona del file audio per selezionarlo. Quindi cliccare sul pulsante Formato nella barra degli strumenti in alto. Infine, fai clic su Riproduzione audio nel pannello laterale che si apre e, successivamente, puoi modificarlo come preferisci.
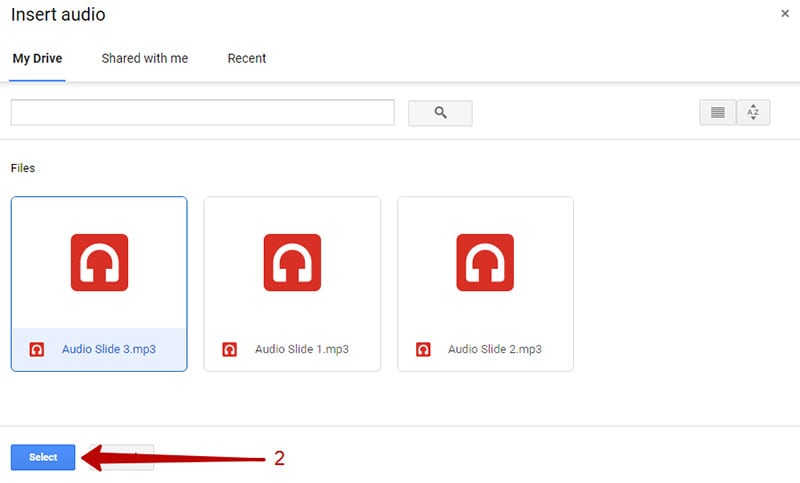
Passaggio 4: configura le impostazioni audio:
Ci sono alcune modifiche che puoi apportare al tuo file audio una volta inserito nella diapositiva. Puoi anche cliccare su Opzioni formato nella barra degli strumenti. Questo menu contestuale apparirà solo quando l'oggetto è selezionato. Apparirà un menu della barra laterale che ti darà alcune opzioni di riproduzione.
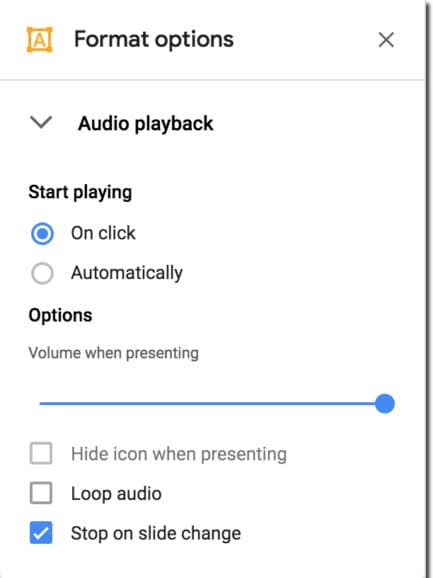
Passaggio 5: sincronizzare l'audio:
Clicca sull'icona "File audio" per selezionarlo. Quindi clicca sul pulsante "Opzioni formato" nella barra degli strumenti in alto. Infine, clicca su "Riproduzione audio" nel pannello laterale che si apre. Ora modificalo come preferisci.
Come creare il tuo audio per Presentazioni Google
Assicurati di fare una straordinaria voce fuori campo per integrare il tuo programma di Presentazioni Google. Metti da parte qualche sforzo per comporre un fenomenale copione per la voce fuori campo che funzionerà egregiamente per la tua commissione. Il metodo più efficace per registrare l'audio per Presentazioni Google potrebbe essere la domanda principale che hai nell'aggiungere l'audio a Presentazioni Google. Alcuni incredibili strumenti di cattura dello schermo possono aiutare.
Una parte delle caratteristiche da considerare nel tuo suono include:
- Registrazione dell'audio del PC e della tua voce senza alcun problema
- Rifai la configurazione degli account senza inibizioni
- Alterare le cronache con dispositivi funzionanti e funzionalità integrate
- Registra schermo e webcam per tutto il tempo
- Offri in modo utile cronache su diverse fasi
In questa parte, sceglieremo Wondershare DemoCreator per i due Windows e Mac, ad esempio, e ti mostreranno come registrare il suono. Se hai bisogno di registrare la tua voce con esso, assicurati che il boccaglio sottostante possa funzionare egregiamente, oppure devi associare un ricevitore esterno al tuo PC. Questo è uno schermo e un registratore di suoni su tutta la linea per client Windows e Mac che hanno bisogno di catturare ciò di cui hanno bisogno senza molto sforzo. Questo software è anche utile per inserire la registrazione vocale nelle diapositive di Google senza troppe tentazioni.
 Download Sicuro
Download Sicuro Download Sicuro
Download SicuroRegistra il tuo audio con DemoCreator per Presentazioni Google
Se hai bisogno di registrare audio basato sul Web da YouTube o da altri siti, puoi utilizzarlo per acquisire cronache di prim'ordine. Inoltre, puoi registrare il suono dell'area di lavoro, la tua voce o entrambi.
Passaggio 1: prepara le presentazioni Google e i punti di discussione
Nel primo passaggio, devi preparare la tua presentazione di diapositive per la registrazione e aprire anche l'applicazione DemoCreator.
Passaggio 2: seleziona la sorgente di registrazione audio
All'interno dello screen recorder DemoCreator, puoi vedere che l'applicazione rileva automaticamente qualsiasi sorgente audio e video collegata, sia che tu stia utilizzando i dispositivi integrati del tuo computer o una webcam esterna o persino un microfono per le voci fuori campo, questa applicazione offre tutte queste sorgenti in un'unica piattaforma in modo da poter scegliere quella desiderata da includere nella registrazione.

Passaggio 3: apri le tue Presentazioni Google e inizia a registrare la voce fuori campo
Ora nel passaggio successivo, devi aprire le diapositive di Google e con DemoCreator avrai due opzioni per registrare le tue diapositive: una registrando le tue diapositive registrando lo schermo e puoi scegliere l'applicazione browser per quello . L'altra opzione che ti offre è la selezione manuale della regione di registrazione.

Passaggio 4: esporta su YouTube
Nel passaggio finale, DemoCreator ti consente di esportare le tue registrazioni nella posizione specificata all'interno di Windows o MacBook e con questa applicazione avanzata, puoi caricarle direttamente sul tuo canale YouTube e tutto ciò che devi fare è accedere sul tuo canale YouTube tramite la finestra Esporta e pubblica la tua registrazione sul tuo canale senza problemi.
Suggerimento: come riprodurre l'audio nelle Presentazioni Google
Puoi vedere il suono e riprodurlo mentre sei in modalità di modifica spostandoti sul simbolo dell'altoparlante o toccandolo per sceglierlo e quindi cliccare su Riproduci. Dal momento che hai bisogno del suono per riprodurre dietro le quinte, potrebbe essere un pensiero intelligente nascondere la riproduzione del video dalla diapositiva. Ci sono due modi diversi per farlo.
Puoi scegliere la riproduzione del video, trascinare le maniglie di ridimensionamento verso l'interno con l'obiettivo che le dimensioni del lettore risultino troppo piccole per essere eventualmente prese in considerazione. Una scelta sorprendentemente migliore è quella di posizionare il lettore video al di fuori del territorio della diapositiva, quindi è importante per la diapositiva ma non verrà visualizzata durante lo spettacolo. Nel momento in cui sei in modalità spettacolo, puoi toccare il fermo dell'altoparlante per riprodurre il suono, o semplicemente spostarti e premere il pulsante di riproduzione. Prendi qualsiasi video corrente da YouTube, lo metti sulla diapositiva in modalità non rilevabile e successivamente attivi la modalità di riproduzione automatica con l'obiettivo che il suono venga riprodotto quando la diapositiva è al centro.


Alma Elliott
staff Editor
0 Commento(i)