Come Registrare Presentazioni PowerPoint con la Webcam
Tutti sanno che le presentazioni PowerPoint sono mezzi efficaci per comunicare idee e messaggi, in qualsiasi ambito. Che siate studenti, titolari di aziende, professionisti o imprenditori non fa differenza. Tutti possono affidarsi alle presentazioni. E un modo utile per massimizzare ulteriormente l'utilità delle presentazioni consiste nel registrarle con la webcam usando PowerPoint.
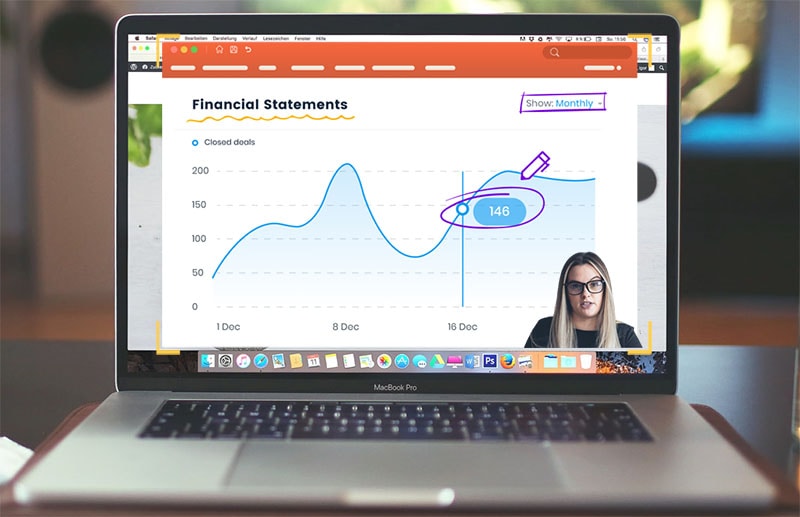
Creare presentazioni comprendenti il proprio volto non è affatto difficile al giorno d'oggi. In questo articolo vi proporremo ben quattro metodi diversi per realizzare presentazioni spettacolari, con il vostro viso incluso. Considerate le vostre particolari esigenze e seguite le guide condivise per ottenere il risultato sperato.
Metodo n° 1: Registrazione di una Presentazione PowerPoint con Webcam
Volete scoprire come creare presentazioni PowerPoint includenti il flusso della webcam? Allora continuate a leggere. La webcam può essere utilizzata facilmente per riprendere sé stessi mentre si parla, per poi integrare il contenuto nella presentazione finale. I requisiti sono davvero minimi. Vi basterà disporre di:
- Una webcam
- Un microfono (che potrebbe essere già incorporato nella webcam)
Esistono moltissimi software e strumenti che permettono di registrare presentazioni PowerPoint con webcam. Scopriamone qualcuno.
Metodo n° 2: Utilizzo della Funzione di Registrazione di PowerPoint
Non tutti lo sanno, ma PowerPoint comprende un registratore integrato che permette di acquisire le proprie presentazioni in men che non si dica. Come se non bastasse, il programma consente anche di aggiungere voce fuori campo. Per mettere a punto questa strategia di registrazione, vi serve poter disporre di Microsoft PowerPoint, un microfono e una webcam. Attenetevi ai passaggi esposti in basso per completare la registrazione con il tool integrato nel software Microsoft.
- Dalla scheda "Presentazione", cliccate sull'opzione "Registra Presentazione".
- Per registrare lo schermo, invece, dovrete selezionate la scheda "Inserisci" e cliccare su "Registrazione Schermo".
- Nel caso in cui vogliate aggiungere la componente audio alla presentazione, individuate l'opzione "Microsoft" nella sezione dedicata alla registrazione, quindi regolate il volume a vostro piacimento e accertatevi di silenziare suoni e rumori che potrebbero compromettere il risultato finale.
- Ponendo che abbiate già concluso la registrazione delle clip necessarie dalla webcam, potete a questo punto procedere con la loro aggiunta alla presentazione, con effetto Picture in Picture.
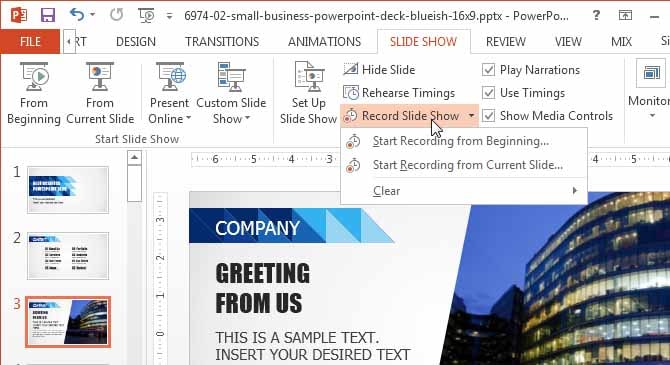
Al termine della procedura di registrazione, potrete esportare il video sotto forma di presentazione PowerPoint.
La funzione di registrazione offerta da PowerPoint supporta la conversione delle presentazioni in video. Si tratta di un'opzione davvero preziosissima, soprattutto per utenti con scarsa esperienza. Ulteriore vantaggio è rappresentato dal fatto che i file di output prodotti da PowerPoint presentano dimensioni ridotte. In più, affidarsi a questa soluzione permette di non dover scaricare programmi terzi. Se ce ne fosse bisogno, poi, si può sempre fare affidamento sull'opzione Aiuto, facilmente accessibile dall'interfaccia del programma. Insomma, PowerPoint è davvero un software completo, particolarmente adatto a studenti e utenti alle prime armi.
Metodo n° 3: Registrazione di una Presentazione PowerPoint con Webcam su Mac
Naturalmente, è possibilissimo registrare presentazioni PowerPoint su Mac, pur se per mezzo di modalità diverse. A seguire, vi spiegheremo come fare uso di una nota applicazione integrata sui sistemi Mac per realizzare presentazioni fenomenali. L'applicazione di cui parliamo è QuickTime, il noto lettore multimediale, che permette anche di registrare lo schermo su computer macOS. Seguite i passaggi qui in basso per registrare una presentazione su Mac usando proprio QuickTime:

- Aprite la cartella Applicazioni e selezionate QuickTime per aprirlo.
- Cliccate su "File" e poi su "Nuova Registrazione Filmato".
- Cliccate su "Vista" e selezionate "Sempre in Primo Piano", cosicché la presentazione in fase di registrazione sia visualizzata sempre in primo piano. L'assenza di questa impostazione può impedire la corretta registrazione.
- Ridimensionate la finestra di registrazione secondo le vostre esigenze. Potrete anche posizionarla dove preferite.
- Cliccate di nuovo su File e selezionate "Nuova Registrazione Schermo".
- Comparirà una nuova schermata.
Cliccate sul pulsante a forma di freccia per modificare le impostazioni. Potrete, ad esempio, scegliere se visualizzare lo schermo per intero o parzialmente. Fatto ciò, sarete pronti per la registrazione.
- Cliccate sul pulsante rosso per iniziare a registrare.
- Se tutto va bene, starete registrando sia lo schermo che il flusso della webcam. Al termine, premete i tasti Command + Control + Esc. QuickTime permette anche di modificare i video e le registrazioni. Basta cliccare su Modifica e procedere con le alterazioni desiderate (per esempio il taglio di parti superflue dalla presentazione).
Metodo n° 4: Utilizzo di DemoCreator per Realizzare Video di Presentazione
Se le funzionalità offerte da PowerPoint e QuickTime non vi soddisfano, potete provare Wondershare DemoCreator, un software professionale che consente di registrare agevolmente le registrazioni PowerPoint, anche con webcam e voce fuori campo. DemoCreator mette a disposizione opzioni e funzioni semplici e utili per creare video dimostrativi, guide, tutorial, video di gameplay e molto altro ancora. Naturalmente, il software è perfettamente compatibile con webcam e microfoni integrati nei computer e, di conseguenza, consente la registrazione simultanea di tutti i contenuti necessari.
Come se non bastasse, DemoCreator permette anche di scegliere la risoluzione e la frequenza di fotogrammi per i video da registrare. Per impostazione predefinita, il programma registra l'audio di sistema, ma conferisce all'utente la possibilità di disabilitarlo, ove necessario. DemoCreator è compatibile con la gran parte dei microfoni USB, connotandosi come una soluzione pratica e alla portata di tutti. Oltre a questo, il software permette di contrassegnare nodi di registrazione importanti per l'applicazione di modifiche aggiuntive.
 Download Sicuro
Download Sicuro Download Sicuro
Download SicuroDi seguito, una breve guida alla registrazione di presentazioni PowerPoint con DemoCreator:
Avviate Wondershare DemoCreator sul vostro PC, quindi cliccate sul pulsante "Nuova Registrazione" dalla schermata principale.

Cliccate su "Schermo" per selezionare l'area di acquisizione. Potrete scegliere tra registrazione a schermo intero, finestra specifica o area personalizzata.

Nella sezione "Audio" avrete modo di scegliere tra il sonoro di sistema e quello del microfono. Quanto alle opzioni "Videocamera", queste consentono la personalizzazione della "Risoluzione" e della "Frequenza dei Fotogrammi". La scheda delle impostazioni Avanzate, poi, permette la selezione dei tasti rapidi. F10 avvia e termina le registrazioni, mentre F9 le mette in pausa e le riprende.
Quando siete soddisfatti della configurazione, aprite la presentazione PowerPoint, selezionate la finestra del software come area di registrazione e cliccate sul cerchio rosso per iniziare a registrare.

Wondershare DemoCreator è ricco di elementi utili, tra cui frecce che aiutano nella spiegazione e disegni per contrassegnare parole, eventi o contenuti audio di particolare rilievo. A rendere DemoCreator un registratore di video HD così eccezionale è senza dubbio la possibilità di acquisire simultaneamente lo schermo e il flusso della webcam. L'inserimento della figura parlante aiuta studenti e tirocinanti a comprendere meglio quanto stanno ascoltando e vedendo. E non finisce qui, perché il programma mette a disposizione anche tantissimi strumenti (cursori modificabili ed effetti di vario genere, per esempio) per ottimizzare i video al termine della fase di registrazione. Conclusa anche la parte dell'editing, poi, si può procedere con l'esportazione nei formati desiderati.
Conclusioni
Poter realizzare presentazioni d'impatto è cruciale per chiunque desideri comunicare con efficacia. Fortunatamente esistono tante soluzioni utili per la creazione di registrazioni. Se tutto va bene, arrivati a questo punto della lettura, non dovreste più avere dubbi su come si registrino le presentazioni PowerPoint con webcam. Sapete, infatti, di poter sempre contare sulle funzioni di registrazione base integrate in PowerPoint e QuickTime.
Se invece siete alla ricerca di un'alternativa più professionale, non esitate a puntare su DemoCreator, un software fenomenale e con un'interfaccia intuitiva, che consente agli utenti di inserire video di sé stessi all'interno di presentazioni PowerPoint, sia su Windows che su Mac. DemoCreator include tutto ciò che serve per creare presentazioni con webcam brillanti e memorabili. Il programma offre la possibilità di aggiungere voce fuori campo, didascalie, forme, audio e video secondari. In più, dispone di opzioni multiple per registrare, modificare e salvare i video realizzati. Il tutto con la massima facilità. Insomma, ci sentiamo di consigliare caldamente DemoCreator a chiunque sia alla ricerca di un prodotto che possa aiutare a realizzare presentazioni coinvolgenti, capaci di catturare l'attenzione di qualsiasi pubblico.
Le presentazioni ci permettono di spiegare meglio le nostre idee e i nostri pensieri. Studenti, insegnanti, tirocinanti e tutte le altre persone che desiderano comunicare con la massima efficacia possono servirsi delle presentazioni registrate con webcam per dare maggior forza alle proprie parole, diffondendo pareri e opinioni in modo più convincente e maggiormente interconnesso con gli spettatori. Presentazioni ricche e professionali, poi, hanno anche il potenziale di massimizzare i risultati delle strategie di marketing per la promozione di prodotti o servizi. Insomma, appare chiaro come proprio tutti possano beneficiare dell'utilizzo di strumenti per la registrazione di presentazioni PowerPoint. Grazie per aver letto!


Alma Elliott
staff Editor
0 Commento(i)