Come Registrare Presentazioni PowerPoint con Audio e Video su Mac
Il 70% degli utenti si impegna a fondo per rendere le proprie presentazioni PowerPoint coinvolgenti e utili. Che stiate realizzando diapositive per il lavoro o per utilizzo personale, eseguire la registrazione delle presentazioni su Mac offre comunque dei benefici notevoli.
Sono sempre di più gli YouTuber appassionati di tecnologia che condividono presentazioni online, arricchendole con idee e conoscenze di utilità pubblica. Nel farlo, consentono a una quantità incredibile di persone di imparare cose nuove in breve tempo. Una semplice presentazione caratterizzata da colori e font scelti con cura, contenuti pertinenti e video di qualità può avere un impatto davvero notevole sugli spettatori.
Ma prima di passare al caricamento su YouTube o sui social media, è necessario convertire le presentazioni in video. E qui casca l'asino, perché moltissime persone non sanno neppure da dove cominciare per registrare presentazioni PowerPoint con audio e video su Mac. Se siete tra queste, niente paura. Siamo qui per voi. Al termine della lettura di questo articolo non avrete più dubbi.
A seguire, vi spiegheremo come registrare una presentazione di PowerPoint (comprendente video, audio e animazioni) su Mac. La procedura può essere eseguita con diversi software, tutti intuitivi e semplici da usare. Siete pronti? Allora proseguite nella lettura per scoprire i metodi migliori per registrare presentazioni PowerPoint su Mac.
Tenete a mente che esistono tante altre opzioni, oltre a quelle di cui stiamo per parlarvi. Qualunque sia la soluzione che sceglierete, l'importante è che riusciate a ottenere risultati che vi soddisfino al 100%. Detto questo, passiamo subito all'azione. O meglio, alla registrazione!
Come Registrare Presentazioni PPT con QuickTime
La maggior parte delle persone utilizza QuickTime Player solamente per guardare video e ascoltare musica. Eppure, udite udite, l'applicazione permette anche di creare video. Lo sapevate? Se sì, siete tra i pochi. La notizia migliore, naturalmente, è data dal fatto che QuickTime è presente gratuitamente su tutti i computer Mac!
L'applicazione permette di registrare lo schermo, esportare i video acquisiti e persino condividerli sui social media. In aggiunta, supporta la registrazione dell'audio e la modifica dei video, grazie alla presenza di tante opzioni per l'editing. L'utilizzo degli strumenti offerti da QuickTime permette di realizzare video coinvolgenti e accattivanti.
Molto utile è la possibilità di scegliere se registrare lo schermo per intero o solamente in parte. L'interfaccia di QuickTime è semplice e conveniente. Pertanto, non serve essere esperti per potervi interagire in modo efficace. Qualsiasi operazione può essere eseguita con la massima semplicità. Nel dubbio, ci si può affidare alla guida utente. A seguire, i passaggi necessari alla registrazione delle presentazioni PowerPoint (con audio e video) utilizzando QuickTime su Mac.
Come Registrare Presentazioni PPT con QuickTime su Mac
- Per prima cosa, avviate QuickTime Player e selezionate File > Nuova Registrazione Schermo dal menu principale. Si aprirà una nuova finestra.
- Cliccate sulla freccia verso il basso posta sulla destra e selezionate il microfono (nel caso in cui vogliate registrare la voce), quindi regolate il volume per la registrazione.
- Cliccate sul pulsante Avvia per iniziare la registrazione dello schermo. Non preoccupatevi se la registrazione non parte esattamente dal punto desiderato, perché potrete tagliare la parte iniziale e quella finale in un secondo momento.
- Successivamente, avrete la possibilità di scegliere se registrare lo schermo nella sua interezza o solo in parte.
- La maggior parte degli utenti preferisce registrare a schermo intero o in modalità presentazione. Se siete in linea con questa preferenza, cliccate sull'icona relativa alla registrazione dell'intero schermo.
- Se invece preferite registrare una porzione specifica dello schermo, trascinate il cursore per eseguire la selezione dell'area di acquisizione.
- Risolta la questione dello schermo, procedete pure con la registrazione. Consigliamo di realizzare presentazioni con diapositive piuttosto brevi, così da facilitare la comprensione da parte degli spettatori.
- Al termine della registrazione, premete il tasto Esc per uscire dalla modalità di presentazione. Potete ottenere lo stesso risultato premendo la combinazione Command + Control + Esc.
- Il video appena registrato verrà salvato nella cartella predefinita e potrete riprodurlo sul Mac senza alcun problema. Per modificare video o parti del video, dovrete accedere alla sezione Modifica dell'applicazione.
- Per accorciare la parte iniziale e/o quella finale della registrazione, cliccate sul menu Modifica e selezionate Taglia dal menu a discesa. Trascinate la linea gialla per tagliare inizio e fine secondo le vostre esigenze.
- In ultimo, cliccate sul menu File, selezionate Salva e date un nome al video, che verrà salvato nel formato standard di QuickTime (.mov).

Tagliare, Condividere e Salvare le Registrazioni su Mac
Al termine della registrazione del video, potrete visualizzarne una miniatura, che comparirà sulla parte destra dello schermo.
- Cliccate sulla miniatura per aprire la registrazione effettuata. L'opzione Taglia vi consentirà di accorciare il video, mentre quella Condividi vi permetterà di condividerlo.
- La registrazione salvata potrà essere spostata dove preferite (in Documenti, nel Cestino o in un supporto esterno, per esempio). QuickTime permette, inoltre, di modificare la cartella di destinazione per il salvataggio.
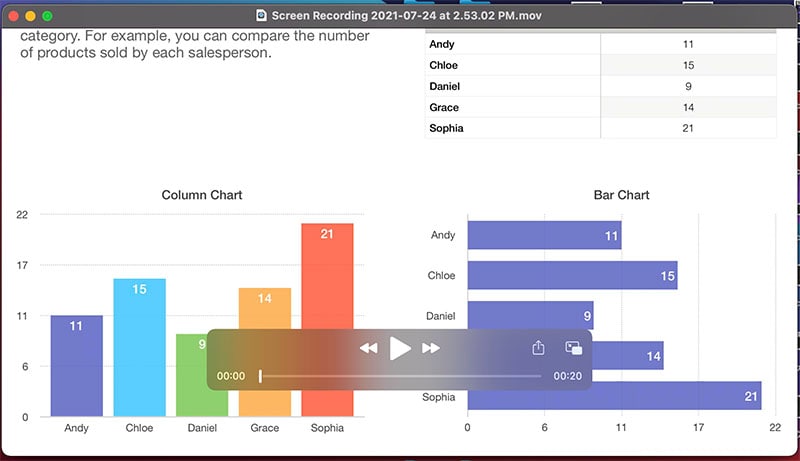
Come Modificare le Impostazioni di QuickTime su Mac
Le impostazioni di QuickTime possono essere modificate per adattarle alle proprie necessità. Sentitevi liberi di esplorare le varie opzioni messe a disposizione per massimizzare l'esperienza di utilizzo di questa eccezionale applicazione per Mac.
- Timer: Questa opzione consente di configurare un conto alla rovescia che preceda la registrazione. Si possono impostare 5 secondi, 10 secondi, ecc.
- Microfono: Da abilitare per integrare la componente vocale nella registrazione dello schermo.
- Miniatura: Per abilitare o disabilitare la visualizzazione della miniatura dei video.
- Ricorda Ultima Selezione e Mostra Click del Mouse: la prima opzione fa sì che il software ricordi le impostazioni selezionate in precedenza. La seconda, invece, consente di abilitare la visualizzazione dei click del mouse.
A seguire, alcuni elementi da tenere a mente per quanto concerne la registrazione.
- Tutte le registrazioni video effettuate con QuickTime vengono salvate con la formula "Registrazione Schermo Data Ora.mov".
- I video registrati con QuickTime possono essere aperti e visualizzati con QuickTime Player, iMovie e qualche altro lettore multimediale, ma i lettori DVD e numerose altre applicazioni non supportano il formato MOV.
- La guida che vi abbiamo proposto vi consentirà di portare a termine facilmente la registrazione di video, ma non bisogna dimenticare che QuickTime presenta dei limiti piuttosto evidenti. Per questa ragione, abbiamo deciso di presentarvi una soluzione alternativa molto più efficace.
Un Registratore di Schermo per Mac Semplice ed Efficace
Esistono strumenti di registrazione per Mac che consentono di registrare le presentazioni senza costringere l'utente a confrontarsi con le limitazioni di QuickTime. Prima di approfondire, però, vogliamo spendere qualche parola sugli ostacoli relativi all'uso di QuickTime.
I Limiti di QuickTime Player per Mac:
- QuickTime è caratterizzato da una quantità di funzionalità decisamente inferiore rispetto all'offerta di altri software di registrazione.
- Per aggiungere video e audio alle registrazioni con QuickTime è necessario installare manualmente dei codici aggiuntivi.
- QuickTime non integra supporto per sistemi di riproduzione, specialmente per i file AVI e FLV.
- Il funzionamento ottimale di QuickTime richiede l'installazione di fastidiose applicazioni bloatware che, oltre a occupare spazio sul sistema, possono entrare in conflitto con altri software.
- I video registrati con QuickTime Player tendono a essere di dimensioni considerevoli e richiedono, dunque, molto tempo per essere scaricati.
È possibile che, nell'utilizzare QuickTime, vi capiti di imbattervi in altre problematiche, oltre a quelle delineate finora. Ma come fare, dunque? Esiste un software efficace come QuickTime, ma privo di tutte le limitazioni che attanagliano quest'applicazione?
Avete mai sentito parlare di Wondershare DemoCreator? Quale che sia la risposta, sappiate che Wondershare DemoCreator è la migliore alternativa a QuickTime presente sul mercato. Avete capito benissimo. Continuate a leggere per fare la conoscenza di questo software decisamente superiore a QuickTime per registrare presentazioni su Mac.
Wondershare DemoCreator è un'applicazione completa e professionale, adatta anche a utenti alle prime armi. In particolare, si tratta di una vera e propria manna dal cielo per chiunque intenda muovere i primi passi in una carriera di creazione dei contenuti o nel montaggio dei video. Migliaia di YouTuber professionisti utilizzano proprio DemoCreator per realizzare le proprie registrazioni e montare i propri video. DemoCreator permette di produrre e caricare agevolmente tutorial, dimostrazioni di prodotto, video di gameplay e molto altro ancora.

L'esperienza di montaggio video offerta da DemoCreator è alla portata di qualsiasi utente. L'utilizzo dell'applicazione permette a chiunque di produrre risultati di livello professionale. Basta seguire le istruzioni. Chi prova DemoCreator non torna più indietro. Questo eccezionale software di registrazione consente di creare video dall'aspetto coinvolgente e accattivante, grazie a strumenti avanzati racchiusi in un'interfaccia intuitiva e semplice da navigare.
Non vi basta? DemoCreator supporta la registrazione di qualsiasi attività svolta sul Mac, comprese le presentazioni PowerPoint (con tanto di audio). E una volta completata la registrazione, è possibile modificare i video prima di caricarli direttamente su YouTube. Bastano pochi minuti per portare a termine tutte le fasi di produzione anche per gli utenti meno esperti. Registrazione, modifica, condivisione. Tutto in pochi click!
 Download Sicuro
Download Sicuro Download Sicuro
Download SicuroCome Registrare una Presentazione con DemoCreator
- La prima cosa da fare per registrare una presentazione PPT con DemoCreator su Mac è avviare l'applicazione, naturalmente. Fatto ciò, cliccate su "Nuova Registrazione" per procedere.
- Si aprirà una nuova finestra, interagendo con la quale potrete regolare la dimensione dell'area di acquisizione. È possibile scegliere se registrare lo schermo per intero oppure in parte.
- DemoCreator permette anche di personalizzare le impostazioni relative a microfono, webcam e audio di sistema. Di conseguenza, il software può essere usato per registrare video anche con la videocamera incorporata nel computer.
- Dopo aver selezionate l'area di registrazione, si può passare alla procedura vera e propria. Premete il tasto F10 per avviare la registrazione. Il tasto F9 permette di metterla in pausa e continuarla.
- Al termine, il video registrato verrà importato nella finestra di modifica. Qui avrete modo di personalizzare il video utilizzando i vari strumenti disponibili.

Ecco che, in pochi secondi e con una manciata di click, chiunque può creare, registrare, salvare, modificare e caricare video su Mac con una facilità estrema. E ci sono tante altre funzionalità che vi aspettano, in DemoCreator.
L'app consente persino di acquisire screenshot durante la registrazione dei video, nonché di inserire voce fuori campo, transizioni ed effetti. Insomma, Wondershare DemoCreator è molto più di un software di registrazione e non possiamo che consigliarvi di provarlo per acquisire le vostre presentazioni PowerPoint e non solo.
Conclusioni
I professionisti del settore tecnologico hanno bisogno di usare i software di registrazione su base quotidiana. Lo stesso può dirsi dei creatori e delle creatrici di contenuti. Fate parte di queste categorie? Se sì, non esitate a provare le soluzioni che vi abbiamo proposto. In particolare, ci sentiamo di suggerire Wondershare DemoCreator, un software gratuito con un potenziale di funzionalità davvero strepitoso, anche ma non solo nell'ambito della registrazione di presentazioni su Mac.
Avendo letto fin qui avrete certamente compreso la straordinaria utilità di Wondershare DemoCreator. Le funzionalità di questo software non aspettano altro che essere messe alla prova da voi. Che aspettate, allora? Correte a scaricare DemoCreator e provatelo subito per registrare una presentazione PowerPoint sul vostro Mac. Grazie per aver letto e buona registrazione!


Alma Elliott
staff Editor
0 Commento(i)