[Mac & iPhone & iPad] Come combinare video su iMovie
"Ho due video che vorrei unire insieme. C'è un modo rapido per combinare i video su iMovie?"
Tra i molti benefici che si ottiene dal tuo smartphone, è la cattura video. Meglio ancora, puoi modificare i tuoi video tagliando o aggiungendo altre correzioni di base. Tuttavia, puoi combinare i tuoi video per fare un film. Beh! Questo è il punto di riferimento dell'articolo. Controllare come combinare 2 video in iMovie.
Parte 1. Come combinare video su iMovie [Mac]
IMovie è un'app di modifica video non lineare. Significa che è possibile catturare i tuoi video tramite il tuo smartphone quindi importarli al programma per la modifica. Ti permette di tagliare, riorganizzare, accorciare, miscelare o mettere più video sullo schermo.
Una guida passo passo per combinare video su iMovie (Mac)
È necessario installare l'app iMovie sul dispositivo macOS quindi procedere con questi passaggi:
Étape 1. Lancez iMovie
Ouvrez iMovie, puis cliquez sur le bouton "Créer un nouveau" pour commencer un nouveau projet.

Étape 2. Sélectionnez et importez des vidéos
Ensuite, importez les clips vidéo que vous souhaitez combiner dans le navigateur d'événements. Vous pouvez importer d'autres clips. Allez simplement dans la barre de menus, cliquez sur le menu "Fichier" et sélectionnez l'option "Importer du média".

Étape 3. Faites glisser et déposez vos vidéos
Faites glisser vos clips vidéo dans la timeline. Une fois dans la timeline, ils sont prêts à être fusionnés en un seul film.

Étape 4. Combinez les vidéos
Pour combiner vos vidéos, maintenez enfoncé le bouton "Maj" et cliquez sur les deux clips ou plus que vous souhaitez joindre. Ensuite, cliquez sur l'option "Modifier" et enfin sur l'option "Joindre les clips" pour fusionner vos vidéos en un seul film.

Fusionner l'audio et la vidéo sur iMovie
Lancez l'application iMovie sur votre ordinateur, puis suivez ces étapes:
Step 1. Add audio
First, bring in the audio clip. Just drag and drop the clip into the timeline.
Step 2. Turn on the audio waveform
You can make several adjustments to the audio. Click the button in the bottom right to see how the audio waveform moves.

Step 3. Manual clip alignment
Before you start recording your video, do a manual clip alignment. Clap 2 or 3 times to make it easy to find the audio peaks. This will help you to correctly match your audio to the video content.
Step 4. Align audio and video
Next, bring the audio clip and align it up with the video clip’s audio spikes. Follow the audio waveform to guide you when it starts to move.

iMovie combine two videos side by side
iMovie lets you merge two-screen recordings into one movie. With this option, each video will take only half of the screen but will only use one of the videos. The result will be two videos joined into one on a split-screen.
Passo 1. Attiva gli strumenti"Avanzati ".
Attiva la funzionalità"Avanzato "strumenti.
Passo 2. Aggiungi video
Aggiungi le tue due clip alla timeline trascinandole nel progetto. Assicurarsi che un video sia sopra un altro nella timeline.
Passo 3. Seleziona l'opzione schermo diviso
Per combinare due video fianco a fianco, è necessario fare clic sull'icona"Impostazioni di sovrapposizione ". Quindi selezionare l'opzione"Split Screen ".
Passo 4. Video tagliati fianco a fianco
I due video verranno automaticamente tagliati. Puoi vederlo nella finestra "Visualizzatore". Puoi anche regolare la durata dei tuoi video.

Come miscelare due clip in iMovie
A volte puoi diventare creativo con iMovie e provare nuove avventure. Seguire i seguenti passaggi per miscelare due clip.
Step 1. Launch iMovie
Download, install and launch iMovie on your computer. Then click on the ‘File’ option > ‘New Project’ to launch a new project.

Step 2. Import video clips
Then import the two video clips. Click the ‘Import’ option > ‘File’ menu. Check the displayed pop-up window and select the two video clips that you wish to blend. They’ll be visible in the ‘Event’ window.

Step 3. Blend video clips
Once your two videos are loaded up, drag them to the timeline. iMovie has a feature that you can use to re-arrange your video clip sequence. When you preview your project, you should see that they are played as a whole video without any gap. This means your two videos have blended.
Step 4. Export and share the video
You can now export and share your blended video. Go to the ‘File’ > ‘Share’ option to set the export format. Next, save and feel free to share your video.

Put multiple videos to one screen iMovie
For this, you can use the Picture-In-Picture feature in iMovie or you can add the videos one after the other.
Step 1. Launch iMovie
Start iMovie app on your computer then open a new project. Just click the ‘File’ option, choose ‘New Project’ then enter the name of your project.
Step 2. Import your videos
It’s now time to import your videos. Start with the video that you will display on the full screen. Drag it to the timeline. Next, drag and insert your second video in the ‘Insert’ window to the timeline.

Step 3. Apply PIP to videos
The ‘Picture in Picture’ feature comes in handy at this time. Click on the second video that you added in the ‘Insert’ Window then select the ‘Picture in Picture’ to apply the overlay effect to the video.
Step 4. Position your files
Once the attached clip appears in the ‘Insert’ window, drag it to position it at a preferred spot of the main project. Continue to add other videos in the same manner as you position them. Then trim the clips directly to the screen by grabbing the edges.

Step 5. Preview and save
Use the ‘Preview’ feature to view what the finished product will look like. Then save your project and share it if you wish to.
Parte 2. Come unire video su iMovie [iPhone & iPad]
Apple offers its users iMovie app for free. Let’s see how to merge videos on iMovie with iPhone or iPad.
Etape 1. Téléchargez et lancez iMovie
Téléchargez et installez l'application sur votre appareil, puis lancez-la. Vous serez dirigé vers l'écran "Projets". Appuyez sur le signe "+" pour commencer un nouveau projet. Cliquez sur "Film" lorsque vous y êtes invité.
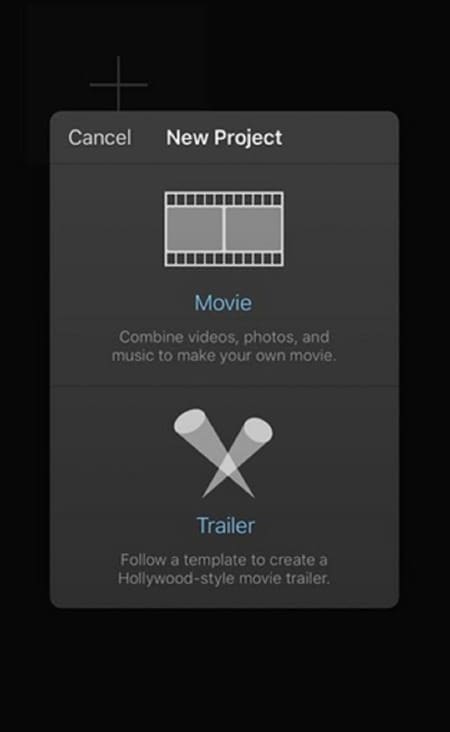
Passo 2. Aggiungi video
Sélectionnez les vidéos que vous souhaitez fusionner. Appuyez sur "Média" > "Vidéo" et sélectionnez toutes les vidéos que vous souhaitez ajouter. Faites glisser les bords des vidéos sélectionnées pour découper les clips directement sur votre écran iDevice.

Étape 3. Créez un film
Une fois que vous avez sélectionné vos vidéos, cliquez sur "Créer un film" en bas de l'écran. Les vidéos seront placées sur la timeline vidéo. Vous pouvez les repositionner et les découper pour un aspect plus soigné.

Étape 4. Enregistrez et exportez votre film
Enfin, cliquez sur le bouton "Terminé" en haut à gauche. Enregistrez votre projet et cliquez sur le bouton "Lecture" pour un aperçu. Si c'est suffisamment bon, appuyez sur le bouton "Partager" pour l'exporter. Vous pouvez l'exporter vers n'importe quelle plateforme ou directement vers vos "Photos".
Parte 3. La migliore alternativa iMovie per combinare video
Bien que la façon de combiner des vidéos sur iMovie soit simple, cela nécessite un espace disque dur élevé, ce qui rend la plateforme lente. Elle ne prend peut-être pas en charge de nombreux formats vidéo, et le produit final n'est pas le produit d'origine. Cela peut vous amener à rechercher une alternative à iMovie. La meilleure alternative est Wondershare DemoCreator. Il est livré avec plus de 1000 ressources d'édition intégrées pour faciliter les étapes de création de votre vidéo. Avec DemoCreator, vous pouvez enregistrer plusieurs écrans et même dessiner en temps réel sur l'écran. Choisissez d'enregistrer avec une caméra, un microphone et ajoutez d'autres transitions telles que l'évaporation, le fondu, le clignotement, entre autres. De plus, le produit final sera sans perte de qualité. Découvrez comment combiner des vidéos dans DemoCreator.
Étape 1. Téléchargez et lancez DemoCreator
DemoCreator est disponible pour les systèmes Windows et macOS. Rendez-vous sur le site web et téléchargez la version correspondante à votre ordinateur. Ensuite, lancez l'application sur votre ordinateur et commencez à importer des vidéos.
 Téléchargement sécurisé
Téléchargement sécurisé Téléchargement sécurisé
Téléchargement sécuriséÉtape 2. Importez les vidéos
Cliquez sur le bouton "Importer" pour ajouter les vidéos que vous souhaitez combiner. Ensuite, faites-les glisser et déposez-les dans la timeline.

Étape 3. Combinez les vidéos
Faites glisser et déposez votre première vidéo dans la timeline. Ensuite, ajoutez la vidéo suivante et sélectionnez la région de la première vidéo à laquelle l'ajouter. Choisissez si vous souhaitez l'ajouter au "Début de la vidéo", "Ajouter à l'image de la tête de lecture" ou "L'ajouter à la fin de la vidéo".

Vos vidéos seront fusionnées. Vous pouvez également ajouter des transitions et d'autres effets vidéo avant de l'exporter.

Étape 4. Exportez les vidéos combinées
Infine, visualizza in anteprima i tuoi video. Clicca sul pulsante'Riproduci' per riprodurlo in modalità anteprima. Quindi fare clic su"Esportare "pulsante e modificare altri parametri come il formato di output e la risoluzione video. Quando tutte le impostazioni sono corrette, fare clic sul pulsante'Esporta' nell'angolo in basso destro dello schermo per esportare il video unito sul computer.

Parte 4. Come scegliere tra iMovie e DemoCreator
|
Tipo di |
iMovie... |
Creatore di Demo |
|---|---|---|
|
Sistema operativo supportato |
Dispositivi macOS e iOS |
Windows 7, 8, 10 e macOS v10.15 e superiori |
|
Facilità d'uso |
Facile da usare |
Facile da usare |
|
Formati video supportati |
DV, AVCHD, HDV, Apple Intermediate Codec, Motion JPEG, iFrame, Apple Animation Codec, MP4, MOV. |
DV, FLV, AVI, MP4, MOV, VOB, 3GP, DAT, MPEG, MKV. |
|
Qualità dell'uscita |
La sfocatura |
Senza perdita |
|
Prova gratuita |
Sì. |
Sì. |
 FAQ: Perché iMovie è opzione "Join Clips" grigio?
FAQ: Perché iMovie è opzione "Join Clips" grigio?L'opzione"grigio fuori "significa che l'opzione non è abilitata. Quindi, non è possibile combinare clip in iMovie utilizzando la funzionalità"Unisci clip ". "Unisci clip" in iMovie può essere utilizzato solo per riunire clip video che sono stati divisi con iMovie. Ma non può essere usato per combinare due o più video clip indipendenti.
Conclusioni:
We have highlighted how to merge videos on iMovie. The steps are easy to follow, making the process easy. However, your final product won’t be as clear as the original content. That’s why the best alternative – DemoCreator – comes in handy. DemoCreator lets you combine clips from two or more independent movies. You can also add transitions to make your video exemplary.


David
chief Editor
0 Commento(i)