Come usare VLC per dividere video
VLC Media Player is a very well know player program which is used by millions of people worldwide. It is not only able to play your videos but also offers you so many features related to the editing of your videos. You can also use this player split videos. If you want to know how to split video files in VLC then here we are going to share the steps about VLC split video.
Part 1. How to Split Video Files in VLC
Step 1: Firstly, open the video in VLC media player and then don’t play it. If the video is started playing then pause it. Now click on the “View > Advanced Controls” option.
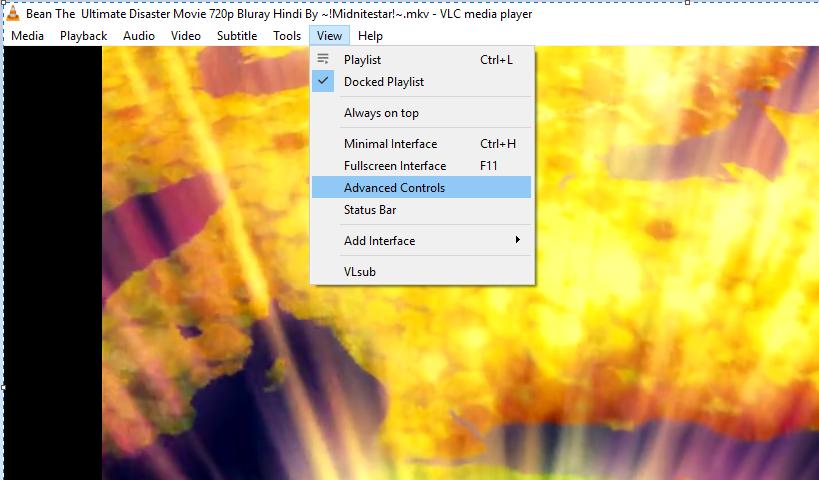
Step 2: In the advanced control tab you need to use the slider to set the time from where you want to split video. After selecting the slider you need to click on the “Red” color record button which is available in the advanced control tab.
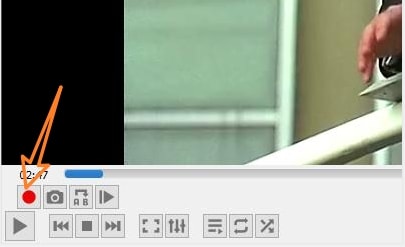
Step 3: Press the “Play” button now. Let the video play up to the point up to where you want to split the video. It will run in the real time so you may have to wait for long. After reaching the video at your needed splitting point you need the press the “Record” button again to stop the video recording. This step will save the recording video on your hard drive.

Step 4: 您可以在Windows的“我的视频”文件夹中找到录制保存的视频。这是关于如何分割视频VLC程序的方式。

第二部分。分割视频的最佳VLC替代方案 - 推荐度最高
使用VLC拆分视频的限制:
- VLC媒体播放器提供免费拆分视频服务,但这是一个非常耗时的过程。您需要等待并播放视频,直到拆分视频的结束点。例如,如果您想拆分1小时的视频,则必须播放视频1小时。
- VLC播放器实际上无法专业地拆分视频。它只是重新录制在VLC媒体播放器中播放的视频并将其保存为小片段。
- 它只会将视频记录并保存在您的计算机上,但您无法对视频进行任何后期编辑,使其更加美观,以便在社交媒体网站和与朋友分享。
那么,为什么不尝试另一个功能强大的视频编辑工具来轻松拆分视频呢?这里我们推荐 Wondershare DemoCreator。它是一款非常强大且易于使用的VLC拆分视频替代软件,支持Windows和Mac操作系统设备进行视频拆分。
Questo programma viene fornito con il potenteSoftware per registrare schermoChe ti permette di registrare lo schermo del tuo computer per fare tutorial. Questo non è solo un programma registratore ma vi offre anche unEditor videoChe può modificare i tuoi video e applicare effetti speciali. Anche tu puoi...Dividi il video, Tagliare o tagliareI video con l'aiuto di Wondershare DemoCreator.

Il miglior Splitter Video & Editor Video
 Scaricare sicuramente
Scaricare sicuramente Scaricare sicuramente
Scaricare sicuramenteCome dividere video con VLC Split Video Alternative:
Passo 1:Scaricare e installare il Wondershare DemoCreator quindi lanciarlo. Ora clicca su“Video Editor” option.
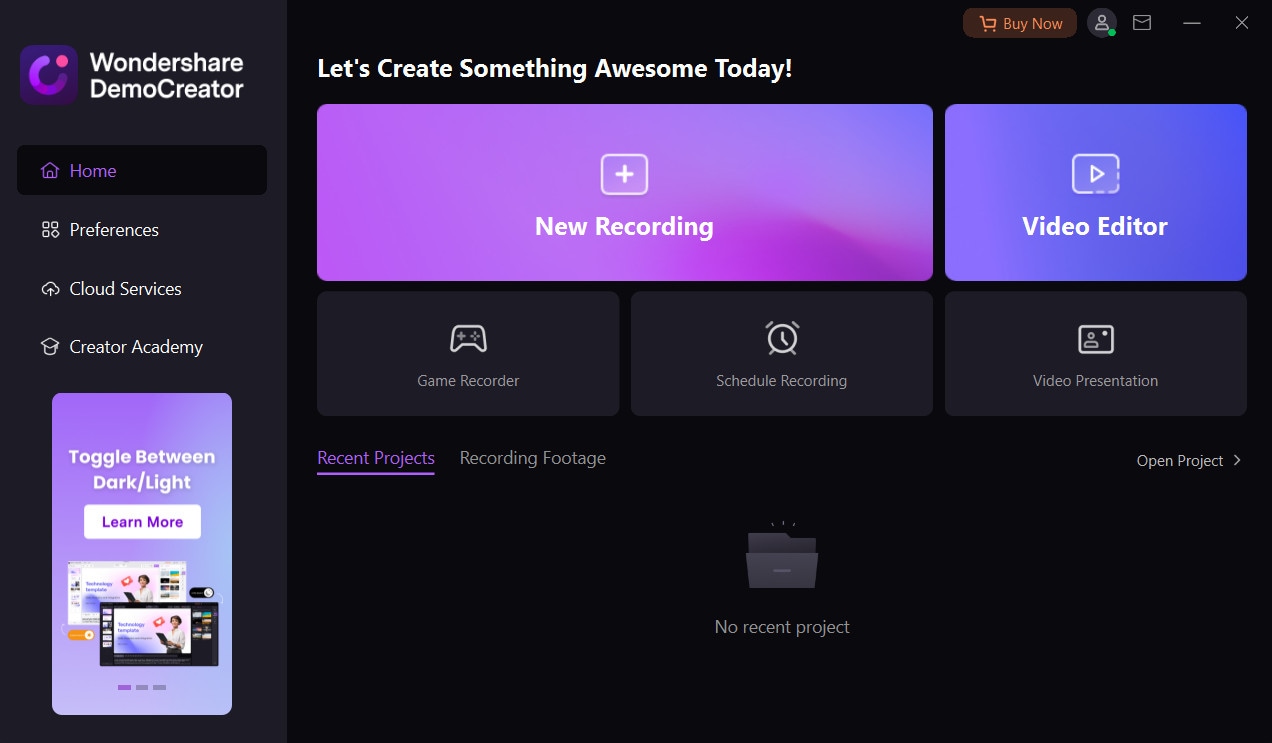
Step 2: Now browse the video from your system which you want to split with the help of “Import” button. You can import multiple videos to split.
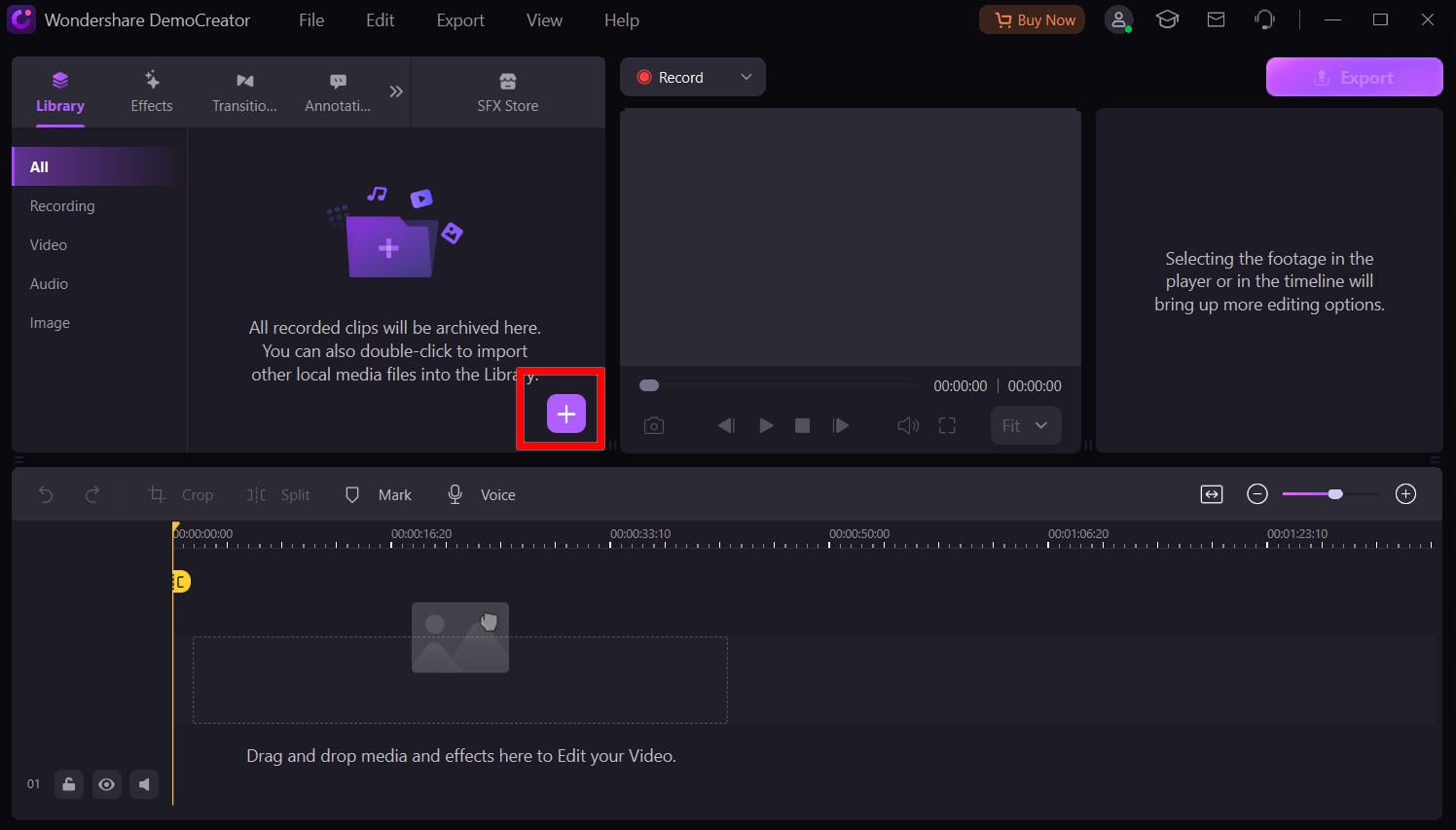
Step 3: Right-click on the added video now and then click the “Add to the timeline at play head” button. Then you can edit and split your videos in the timeline.

Step 4: Split Video
Method 1. After adding the video to the timeline, you need to right-click on the video and the hit “Split” button.

Method 2. Wondershare DemoCreator also offers you one more method to split your video. To split using another method you need to click on the “Split” icon which is available there above the timeline. Alternatively, you can also use the “Ctrl + B” icon to split the video.

Cut Unwanted Parts
Now click on the “Cut” button or you can also drag it simply where you want to place the split video. This is the way about how to split video in VLC alternative.

 Download Sicuro
Download Sicuro Download Sicuro
Download SicuroConclusion:
Well, these are the 2 best ways that enable you to split your videos into different parts or clips. If we talk about the difference between then VLC and Wondershare DemoCreator then there are lots of differences. As we have seen VLC just records the video and is very time-consuming for splitting the videos whereas Wondershare DemoCreator can quickly finish the task in just a few clicks only. VLC needs you to have technical knowledge for cutting the videos whereas Wondershare DemoCreator can be used by anyone even if you are not a tech-savvy person. This is easy to use and allows you to edit your videos like a professional video editor. You can easily make the videos perfect with Wondershare DemoCreator without doing any effort.


David
chief Editor
Commento(i)