Come fare un bordo della webcam in OBS Studio
Webcam ve diğer kameralar günümüzdeki çoğu yayın kanalında yaygınlaşmıştır. Bir akışa kişiselleştirme ve ilişkilendirme hissi getirirler ve izleyicilere yayıncının vücut dilini ve belirli olaylara görsel tepkilerini görmelerini sağlar.
İlk takıldıklarında, web kameraları genellikle diğer içeriklerin üstünde harika görünmeyen dikdörtgen bir kaynak oluşturur. Onları genel tema ile uyumlu hale getirmenin en iyi yolu, onları bir çerçeve içine yerleştirmektir.
OBS stüdyoda bir web kamera çerçevesi oluşturmanız gerekiyorsa düşünebileceğiniz birkaç seçenek vardır. Bazıları harici yazılım veya eklentiler gerektirir, ancak bunlardan birkaçı sadece OBS Studio ile yapılabilir.
Bu makalede
OBS ile Özel Webcam Çerçeveleri Nasıl Oluşturulur
Yöntem 1: Renk Kaynağı Çerçevesi
Varsayılan OBS stüdyo kurulumuyla bir renk kaynak çerçevesi oluşturulabilir. Web kamerasının kenarlarında çok basit ama etkili tek renkli bir çerçeve oluşturur.
Aggiungi la sorgente del dispositivo di acquisizione video alla scena.
Vai alla tua lista sorgenti e aggiungi una nuova sorgente di colori alla tua scena.
Seleziona il colore del bordo, lascia la larghezza e l'altezza com'è e clicca OK.
Trascina la sorgente di colori sotto la sorgente di acquisizione video nell'elenco sorgenti.
Selezionare sia la tua sorgente di acquisizione video che la tua nuova sorgente di colore e fare clic su CTRL+D per centrare entrambe le sorgenti.
Seleziona la sorgente del colore e trascina i bordi della sorgente in modo che tutti i lati siano equidistanti dalla sorgente della webcam. Puoi trascinare i limiti dentro o fuori a seconda di quanto spesso o sottile si desidera il bordo.
Infine, raggruppa la sorgente della webcam e la sorgente del colore insieme in una cartella. Questo garantirà che non si possa spostarli singolarmente e il bordo verrà fissato alla sorgente della webcam.
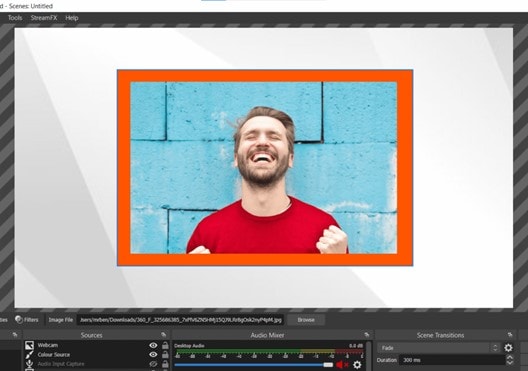
Metodo 2: Gradient sorgente bordo plugin
Scarica il programma di installazione di Windows per il plugin sorgente gradienteQui....
Eseguire il file EXE all'interno della cartella zip e riavviare OBS studio.
Aggiungi la sorgente del dispositivo di acquisizione video alla scena.
Vai alla tua lista sorgenti e aggiungi una nuova sorgente gradiente alla tua scena.
All'interno del menu Impostazioni sorgente del gradiente, è possibile modificare il numero di colori, la direzione e le dimensioni del gradiente. Puoi vedere come saranno le impostazioni scelte nell'area di anteprima delle impostazioni. Scegli due o più colori individuali e clicca su ok.
Trascina la sorgente del gradiente sotto la sorgente di acquisizione video nell'elenco delle sorgenti.
Seleziona sia la tua sorgente di acquisizione video che la tua nuova sorgente di gradiente e clicca su CTRL+D per centrare entrambe le sorgenti.
Seleziona la sorgente del gradiente e trascina i bordi della sorgente in modo che tutti i lati siano equidistanti dalla sorgente della webcam. Puoi trascinare i limiti dentro o fuori a seconda di quanto spesso o sottile si desidera il bordo.
Infine, raggruppa la sorgente della webcam e la sorgente del gradiente insieme in una cartella. Questo garantirà che non si possa spostarli singolarmente e il bordo verrà fissato alla sorgente della webcam.
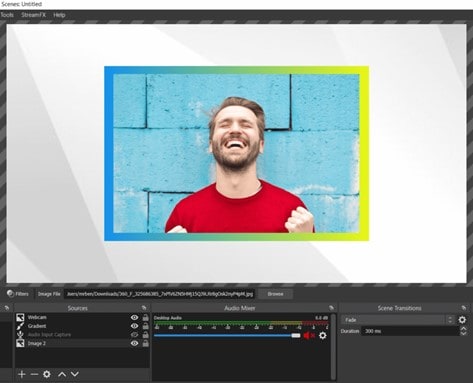
Webcam Çerçeveleri Eklemek İçin Daha Kolay Bir Yol
Wondershare DemoCreatorè uno strumento di presentazione video all-in-one. DemoCreator non è solo un registratore di schermo ma anche un editor video che fornisce numerosi effetti video e pacchetti speciali. Tranne per la suite di modifica video di base, DemoCreator è incorporato con più animazioni, effetti di movimento, transizioni ed effetti audio, DemoCreator è volto a rendere l'editing video facile per tutti.
DemoCreator ha offerto 50 più effetti di animazione, compresi comportamenti di testo e movimento video clip, che possono aiutarti a rendere la creazione video più coinvolgente e attraente. Per i sovrapposti di bordi, in DemoCreator include non solo bordi video stabili ma anche bordi video animati.
वीडियो में बॉर्डर जोड़ने के बारे में उपयोगी चरणों को नीचे दिया गया है:
चरण1 वीडियो संपादक का चयन करें
DemoCreator एक सब-इन-वन टूल है। इसलिए, अगर आप वीडियो संपादक में आगे की वीडियो संपादन करना चाहते हैं, तो आपको DemoCreator स्टार्ट-अप विंडो में "वीडियो संपादक" मोड का चयन करना होगा।

चरण2 वीडियो फ़ाइलें आयात करें और "बॉर्डर ओवरले" का चयन करें
"वीडियो संपादक" का चयन करने के बाद, संपादक पैनल में आएं। पहले, अपनी मीडिया फ़ाइलों को आयात करने की ज़रूरत है। फिर प्रभाव>उन्नत के तहत "बॉर्डर ओवरले" ढूंढें।
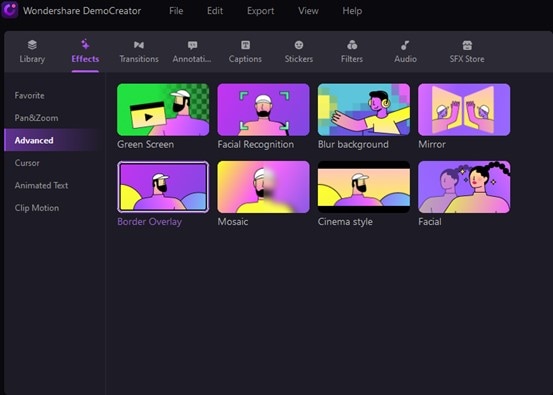
चरण3 मीडिया फ़ाइलें और "बॉर्डर ओवरले" को क्लिप पर खींचें
कृपया पहले अपनी मीडिया फाइलों (वेबकैम रिकॉर्डिंग फाइलें) को टाइमलाइन पर खींचें। फिर अपनी क्लिप पर बॉर्डर ओवरले प्रभाव को खींचें। अगर आपके क्लिप पर "बॉर्डर ओवरले" दिखाई देता है, तो इसका मतलब है कि यह सफलतापूर्वक जोड़ा गया है।
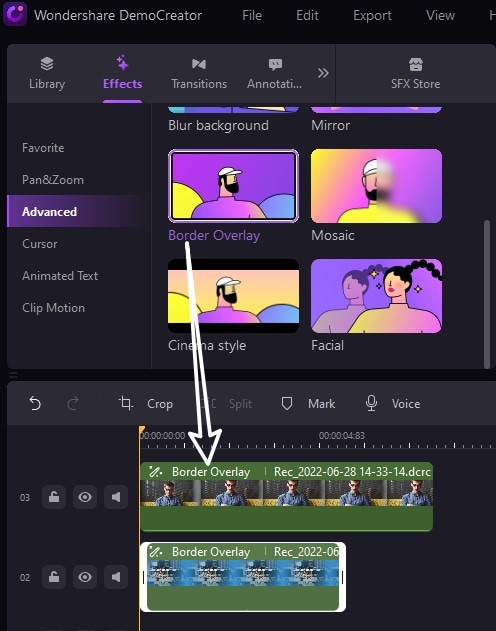
Then at the right properties window, choose the borders you want. The animated border overlays are included. After selecting, you can preview the effects in the preview window.
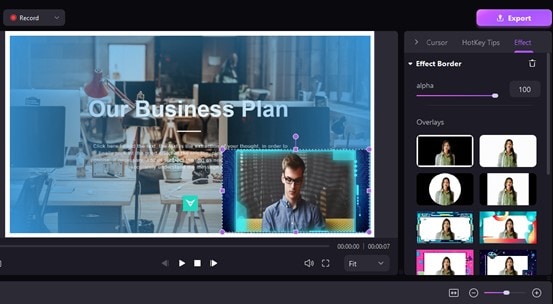
Sonuç
In this article, there are 2 ways to create webcam borders. OBS is an open-source tool to make video editing and screen recording. if you want a professional tool, then choosing OBS to add webcam borders will be your better choice. But it may be more difficult to learn and use. If you want an easier tool to add borders and make further video editing, the DemoCreator would be your best choice.
An essential demo-making tool that helps learners, educators, freelancers, and gamers to take idea-sharing to the next level.


![[Fixed!] 5 modi dimostrati per risolvere l'avatar di Facebook non appare](https://images.wondershare.com/democreator/thumbnail/cover.png)
David
chief Editor
0 Commento(i)