Come risolvere il problema "OBS Camera non funziona" [La guida finale]
If you are a professional who is into content creation, there are high chances that you are already familiar with the Open Broadcaster Software. The settings and features that are available on this software application are quite advanced for a free open-source platform. Though the tool is highly feature-rich, there are still various issues that keep popping up. Among these issues, one that's quite common is the OBS Camera not working and if you are facing it; there is no need to panic. There is nothing wrong with your hardware and all you need to do is tweak a few settings and it will start working again.
In this guide, we are going to discuss a number of methods that will help you resolve the issue in no time. OBS Studio is basically a screen recording and streaming tool that is available to download across all the major operating systems. The setup process is also quite simple and all you need to do is follow the onscreen instructions to complete the installation. The tool will allow users to configure the settings based on their requirements and there will be no restriction for the recording length and resolution, as well.
Method 1. Restart OBS
Come primo metodo di accesso, gli utenti dovrebbero provare a riavviare OBS Studio; Ci sono alte probabilità che risolverà il problema senza alcun aggiustamento. Se hai riscontrato il problema durante l'impostazione dello Studio, è abbastanza raro che risolverà le cose da solo. Quello che dovresti fare come la prima soluzione è chiudere completamente l'app e avviarla di nuovo. Prova a seguire la stessa configurazione e potrebbe finire per risolvere il problema senza alcun altro tweak di configurazione. Se la fotocamera non si visualizza ancora e si sta ricevendo un errore nel caricare il feed, consigliamo di riavviare il computer.
Un altro motivo per cui OBS Studio non è in grado di caricare il feed è dovuto all'antivirus installato o al sistema firewall. Queste applicazioni software potrebbero essere la ragione principale dietroLa fotocamera OBS non si presenta. Disabilita temporaneamente questi strumenti e riavvia OBS Studio per verificare se il problema è risolto.
Oltre a questi tentativi di risolvere il problema, è anche possibile provare a rimuovere completamente tutti i pacchetti installati di questo strumento e installarlo di nuovo. Se il problema rimane, consigliamo di passare attraverso questa guida intera, poiché stiamo per discutere alcuni metodi avanzati, pure.
Method 2. Change the resolution, FPS, video format
Passando ad un altro metodo che puoi accontentarti, raccomanderemo agli utenti di modificare le impostazioni di output sulla loro applicazione OBS. Ci sono momenti in cui questi fattori sono la causa principale dietro qualsiasi problema relativo alla fotocamera sullo OBS Studio. La risoluzione che potresti aver configurato non è supportata dalla webcam che stai utilizzando. In questa sezione, discuteremo i passaggi che dovrai seguire per modificare queste impostazioni nell'app.
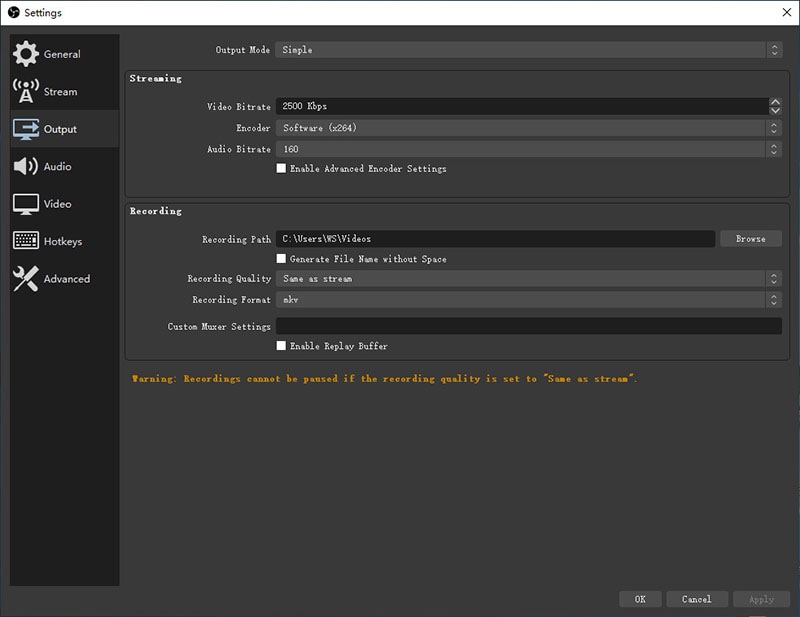
Lanza OBS Studio y, una vez que esté completamente iniciado, deberás hacer clic en "Archivo".
Se abrirá una nueva ventana de diálogo con una variedad de opciones de configuración. Aquí, deberás navegar a la sección "Salida". Lo encontrarás en el panel izquierdo.
Under these settings, you will need to click on the drop-down menu for the Recording Format. Change it to any other option and check whether the issue is resolved.
Though you will get the option to configure these settings post-installation, it's always better to get them set up while you are installing. The auto-config wizard will ask you to set the preferred resolution and FPS.
Also, keep the FPS to a fixed number. If you are leaving to switch between a range, it might cause some error, and you might still face the issue of the webcam not detected OBS.
Method 3. Reinstall Webcam
OBS Studio has certain bugs, but the issue that you are facing related to the camera might be something else completely. There are certain issues that keep occurring upon the Windows machines that are related to the drivers.
In this method, we are going to discuss a detailed guide where we will guide you on how the webcam on your computer can be easily reinstalled without any sort of hassle. The steps are quite simple and straightforward and can easily be completed in a couple of minutes. If you are an advanced user, you must have faced driver-centric issues more often. Let's dive into the steps.
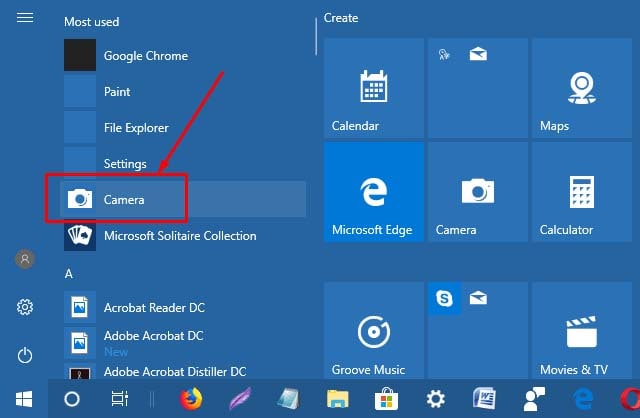
Before diving into the driver settings, you should make sure that the privacy settings are turned on. Go to the Settings app and type Privacy in the search box. Here, you will get the option of enabling/disabling the "Allow apps to access your camera"Pulsante. Fare clic sul pulsante Cambia e accendere il pulsante se è disabilitato. Controlla se il problema della fotocamera è risolto.

Se il problema della fotocamera rimane ancora presente, dovrai passare attraverso il processo di disinstallazione. Clicca sul pulsante Avvio e cerca Gestione dispositivi. Una volta aperto, navigare al pulsante fotocamera e fare clic su di esso per espandere. Fare clic con il tasto destro del pulsante sulla fotocamera integrata opzione e premere il pulsante Disinstallazione dispositivo. Ti chiederà alcune conferme, e sarai in grado di disinstallare con successo i driver della fotocamera dal tuo dispositivo.
Ora, per riprenderlo, è necessario andare alla sezione superiore della finestra Gestione dispositivi e fare clic sul pulsante Azione. Dovrai fare clic su Scansione per le modifiche hardware. Una volta che esegue la scansione del sistema, i driver della fotocamera dovrebbero essere installati e otterrai nuovamente l'opzione fotocamera nell'elenco. Tuttavia, potrebbe richiedere di riavviare il computer.
C'è anche la possibilità che dovrai aggiornare il driver per la fotocamera. Fare clic con il tasto destro del pulsante sull'opzione Videocamera integrata e fare clic su Aggiornare driver. Clicca sul pulsante Cerca automaticamente e troverà tutti gli aggiornamenti disponibili per i driver della fotocamera.
Method 4. Check OBS Updates
Quando si sta utilizzando qualsiasi applicazione software, c'è una grande probabilità che gli sviluppatori continueranno a offrirti aggiornamenti. Questi aggiornamenti sono estremamente cruciali per il corretto funzionamento di tutte le funzionalità. Quando si tratta di affrontare alcuni problemi con OBS, potrebbe essere dovuto ad alcuni aggiornamenti che potresti aver perso. Inoltre, la maggior parte delle volte, gli sviluppatori continuano a offrire funzionalità chiave attraverso questi aggiornamenti. Se si desidera controllare qualsiasi aggiornamento disponibile, stiamo andando a annottare una guida qui.

Avviare l'app OBS Studio e una volta avviato, avrete bisogno di fare clic sul pulsante Aiuto presente in alto. Vai al pulsante Controlla per aggiornamenti.
Ci vorrà qualche momento e se ci sono aggiornamenti disponibili, verrà visualizzata una nuova finestra di dialogo. Qui, dovrai fare clic sul pulsante Aggiorna ora, e ti chiederà le autorizzazioni necessarie per apportare modifiche sul tuo computer. In base alla connessione internet, ci vorranno qualche coppia di minuti per scaricare e aggiornare lo Studio. Una volta installato l'aggiornamento, l'app si avvierà da sola. È necessario verificare se gli aggiornamenti installati sono stati in grado di risolvere il problema.
Method 5. Run OBS as an administrator
Se si incontra il problema che la fotocamera OBS non funziona, considera un'altra soluzione: eseguire l'applicazione con i privilegi dell'amministratore. Fare clic con il tasto destro del pulsante sulla scorciatoia OBS Studio situata sul desktop. Quindi, navigare versoLe proprietàAccedi aCompatibility tab, mark the "Run this program as an administrator" checkbox, and conclude by selecting Apply > OK to confirm and store the modifications.

Metodo 6. Avviare la fotocamera virtuale in OBS
Look to the bottom right corner of OBS for the "Start Virtual Camera" option. If it's not visible, it indicates you're working with an outdated version of OBS Studio. If you want to address this issue, you can refer to Method 4 and update your OBS to the latest version.

Metodo 7. Usa la migliore alternativa OBS
If the camera is running properly in its native app but the webcam not showing in OBS, there might be some bug that is behind it. You should report it to the OBS, and meanwhile, you can go for a third-party application that has the potential of offering highly advanced features. Wondershare DemoCreatorest unoutil payantqui est rempli defonctionnalités de premier ordre. Les utilisateurs obtiendront également unéditeur intégréqui leur permettra d'ajuster lesimages enregistréesavec des détails précis. Voici comment l'utiliser.

 Download Sicuro
Download Sicuro Download Sicuro
Download Sicuroहाउ टू रिकॉर्ड द स्क्रीन यूज़िंग डेमोक्रेटर?
स्टेप 1.लांच द एप, एंड इट विल ग्रीट यू विद अ कॉम्पैक्ट डैशबोर्ड. इट विल गिव यू टू ऑप्शंस; कैप्चर एंड वीडियो एडिटर.
स्टेप 2. अस यू आर गोइंग टू रिकॉर्ड अ न्यू प्रोजेक्ट, क्लिक ऑन कैप्चर. इट विल ओपन अप अ न्यू डायलॉग बॉक्स विथ अ रेंज ऑफ फीचर्स एंड ट्वीक्स थैट यू कैन मेक. राइट नेक्स्ट टू द रिकॉर्ड बटन, डेमोक्रेटर विल लेट यू चूज़ द रेज़ोल्यूशन, एंड यू कैन यूज़ द Pulsante di registrazioneDemoCreator ti permetterà di scegliere la risoluzione e puoi usareStrumento di trascinamento e rilascioPer selezionare l'area di registrazione.
Passo 3.Gli utenti potranno anche abilitare il microfono, webcam e suoni di sistema direttamente da questo cruscotto. Una volta configurata ogni impostazione, è il momento di premere il pulsante Registrazione. Il video inizieràIl registroDopo aver dato un tempo di buffer di 3 secondi.
Non importa quale dispositivo si sta utilizzando, ci sono alcuni bug che continueranno a emergere, e si dovrà continuare a trovare modi per risolverli. Tuttavia, prima di iniziare a incolpare gli sviluppatori, è sempre consigliato di passare attraverso le impostazioni dell'app e assicurarsi di non aver finito per disabilitare alcun particolare toggle.
Quello...webcamProblema con OBS è comune, e speriamo che questa guida ti abbia aiutato a risolverlo. Per gli utenti che cercano unplus avancé outil, nous vous recommandons d'opter pour Wondershare DemoCreator. Cet outil offre une large gamme de fonctionnalités, ainsi qu'un éditeur intégré pour donner à vos images enregistrées un aspect professionnel.
 Download Sicuro
Download Sicuro Download Sicuro
Download Sicuro

David
chief Editor
Commento(i)