Come Usare il Registratore di Schermo di Windows 10
Che utilizziate un Mac o un computer Windows, un telefono o un tablet, non importa, perché la necessità di registrare lo schermo non dipende dal dispositivo in uso. Alcuni dei motivi per avvalersi della registrazione sono la creazione di video per YouTube, la realizzazione di presentazioni per lavoro oppure la creazione di tutorial per software. Se anche voi volete registrare lo schermo del vostro computer, aspettate a fiondatevi ciecamente alla ricerca di programmi gratuiti. Forse non sapete che Windows 10 presenta un registratore integrato, la Barra dei Giochi Xbox. In questo articolo vi spiegheremo come usare questo strumento per registrare lo schermo del vostro computer.
La Barra dei Giochi Xbox di Windows 10 permette di registrare finestre specifiche (anche la finestra del browser, per esempio) oppure lo schermo intero del computer. La notizia migliore in assoluto è che l'utilizzo di questo pratico strumento non richiede lo scaricamento e l'installazione di programmi di terze parti. Una volta effettuata una registrazione con la Barra dei Giochi Xbox, è possibile condividerla dopo averla personalizzata liberamente (aggiungendo titoli, tagliando le clip o persino aggiungendo narrazione) per mezzo di un video editor gratuito di terze parti.
Come Usare il Registratore di Schermo di Windows 10
Sebbene ben nascosta nei meandri di Windows 10, la Barra dei Giochi esiste e non vede di essere usata per registrare lo schermo del vostro computer, soprattutto mentre vi divertite con i vostri videogiochi preferiti. A seguire, una breve guida all’utilizzo di questo strumento per registrare contenuti su Windows 10.
Primo Passaggio: Per prima cosa, avviate l’app Xbox preinstallata sul sistema. Per farlo, scrivete "Xbox" nella barra di ricerca, quindi premete i tasti Windows + G sulla tastiera e selezionate l’opzione "Sì, questo è un gioco".
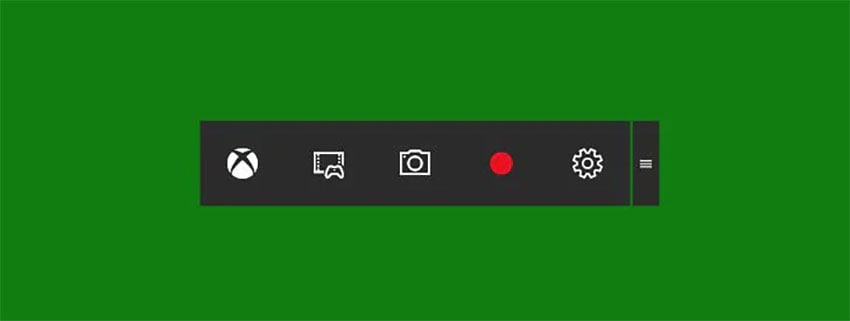
Secondo Passaggio: Cliccate sull'opzione "Avvia Registrazione" per iniziare a registrare lo schermo. È possibile ottenere lo stesso risultato premendo la combinazione di tasti Windows + Alt + R. Al termine della registrazione, usate la stessa scorciatoia di tastiera per arrestare la procedura.
Terzo Passaggio: Tutti i video registrati vengono salvati in formato MP4 nella cartella Video/Acquisizioni.
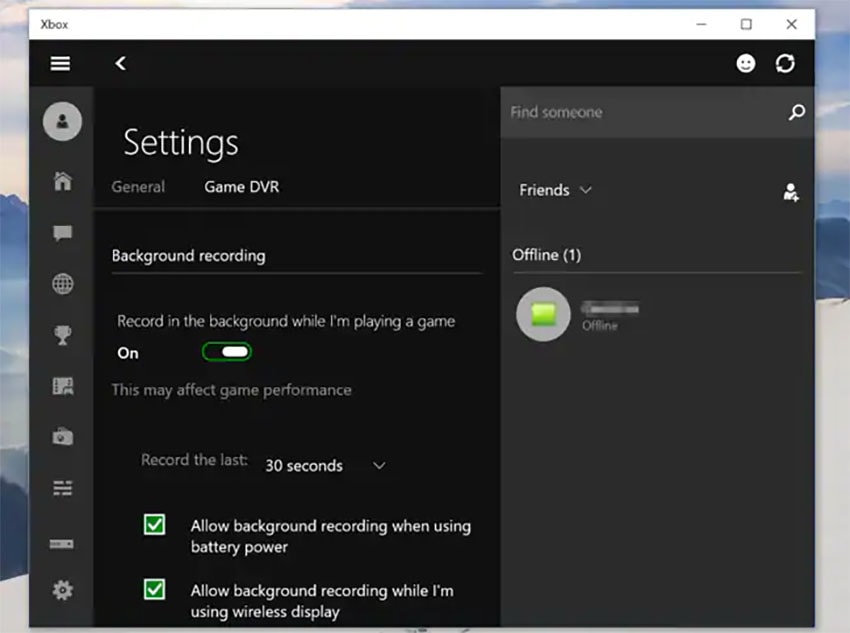
Quarto Passaggio: Per personalizzare le impostazioni di registrazione, bisogna eseguire l'accesso all'app Xbox con il proprio account Microsoft. Potrete così interagire con le opzioni Game DVR per regolare la qualità dei video, scegliere se acquisire o meno l'audio e selezionare la durata delle clip.
Come Registrare lo Schermo su Windows 10 con Wondershare DemoCreator
Nel caso in cui abbiate difficoltà a registrare lo schermo del vostro computer Windows 10 utilizzando lo strumento integrato, vi consigliamo di provare Wondershare DemoCreator. Questo programma è l'alternativa ideale alla Barra dei Giochi Xbox Game Bar, soprattutto grazie alla presenza di numerose funzionalità, comprese quelle per aggiungere marcature e annotazioni per mettere in evidenza contenuti di rilievo, scollegare l’audio, aggiungere voce fuori campo, registrare l’audio di sistema, quello del microfono e la webcam simultaneamente, ridurre il rumore di fondo, registrare lo schermo intero o porzioni selezionate e molto altro ancora. Tra le altre funzionalità di DemoCreator sono presenti il supporto per la registrazione di giochi dai ritmi elevati e la creazione di un effetto sfocato per rimuovere filigrane o nascondere informazioni confidenziali. Continuate a leggere per scoprire come usare Wondershare DemoCreator.
Primo Passaggio: Per prima cosa, scaricate, installate e avviate il programma sul computer, quindi cliccate su "Inizia a Registrare" per personalizzare le impostazioni di registrazione. Potrete regolare l'area di registrazione, la frequenza dei fotogrammi, le opzioni di audio e quelle per la webcam. Nel caso in cui non vogliate modificare alcuna impostazione, cliccate su "Acquisizione Rapida" per registrare con le impostazioni predefinite.

Secondo Passaggio: Quando siete soddisfatti delle impostazioni configurate, cliccate su "Avvia Acquisizione". L'operazione è eseguibile anche utilizzando la scorciatoia di tastiera Shift + Command + 2. La combinazione di tasti per mettere in pausa o riavviare la registrazione è invece Alt + Command + 2..

Terzo Passaggio: Al termine della registrazione, potete scegliere se salvare il video registrato sul computer, oppure se importarlo nel Video Editor per personalizzare i contenuti.
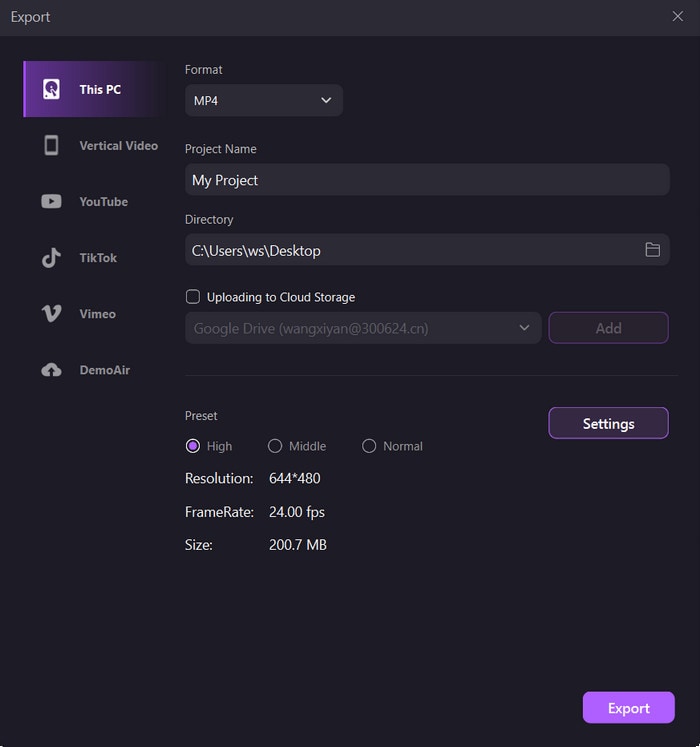
Conclusioni
Vi abbiamo presentato una guida dettagliata all'uso del registratore di schermo integrato sui computer Windows 19. La Barra dei Giochi Xbox di Windows non è semplicissima da trovare (tant'è che moltissimi utenti non sono al corrente della sua esistenza) e può essere difficile anche da utilizzare. Se per qualsiasi ragione non riuscite o non potete usare lo strumento di registrazione di Windows, però, niente paura! Potete sempre scegliere di registrare lo schermo del vostro computer Windows utilizzando uno dei registratori più efficaci e semplici sul mercato: DemoCreator. Questo programma comprende tantissime funzionalità disponibili a titolo del tutto gratuito. Cosa si può desiderare di più? Se volete, potete anche acquistare la versione premium, che include una suite di montaggio che permette di personalizzare i contenuti registrati in modo ancor più approfondito.



Olive Eve
staff Editor
0 Commento(i)