Come Usare Registratore dello Schermo su Windows 10
Non importa se usi un Mac, un PC Windows, un tablet o un telefono. Possiamo darti infinite ragioni per registrare il tuo schermo: per creare un video di YouTube, fare una presentazione di lavoro o creare alcuni tutorial software. Probabilmente la prima cosa che potresti fare per registrare il proprio schermo è cercare un qualsiasi registra schermo gratuito, ma aspetta un attimo! Probabilmente non sei neanche a conoscenza del fatto che Windows ha il suo software di registrazione integrato, Xbox Game Bar. Nell'articolo sottostante vedremo come usare il registra schermo di Windows 10 nel dettaglio.
Il registratore dello schermo integrato consente di registrare lo schermo; puoi catturare una semplice finestra del browser o l'intero schermo. Un altro fatto notevole è che la registrazione dello schermo con Xbox Game Bar può essere eseguita senza nemmeno scaricare o installare un programma aggiuntivo. Altri fattori come lo scopo della registrazione dello schermo, l'hardware usato e così via. Quando la registrazione è finita, può essere condivisa con alcune fantastiche regolazioni (come l'aggiunta di titoli, il taglio della clip o anche la registrazione del voice-over) che possono essere fatte con l'uso dell'editor video gratuito.
Parte 1: Come Usare il Registratore dello Schermo Integrato in Windows 10
Anche se la Xbox Game Bar è completamente nascosta, è ancora lì e lascia che ti diciamo che Windows 10 ha il suo registratore dello schermo integrato, creato appositamente per la registrazione dei giochi. Segui i passi che seguono per sapere come usare un registratore dello schermo su Windows 10.
Passo 1: avvia l'app Xbox preinstallata. Questo può essere fatto semplicemente cercando il termine "Xbox" nella ricerca. Ora usa Windows+G sulla tastiera e tocca l'opzione "Sì, questo è un gioco".
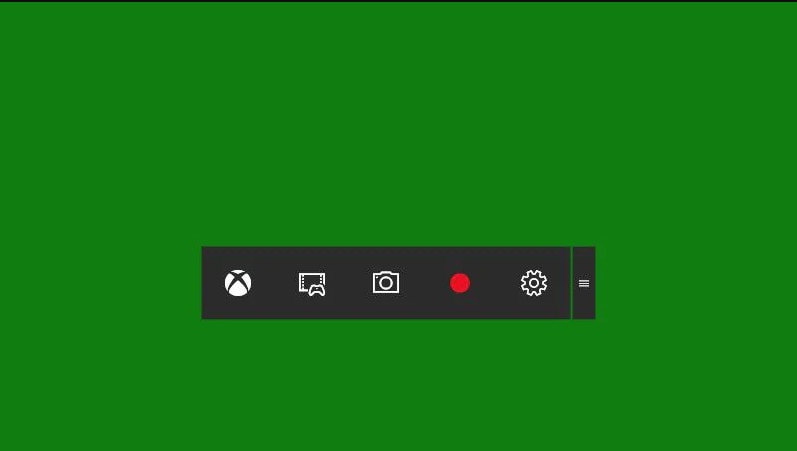
Passo 2: tocca l'opzione "Avvia registrazione" per iniziare la registrazione dello schermo. Puoi anche usare la combinazione di tasti di scelta rapida Windows+Alt+R per avviare la registrazione. Una volta terminata la registrazione, usa la stessa combinazione di tasti di scelta rapida per interrompere la registrazione.
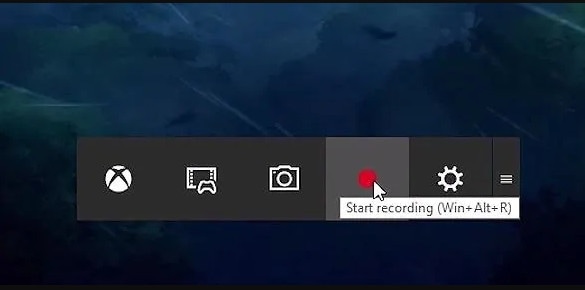
Passo 3: tutti i video registrati vengono salvati in formato MP4 nella cartella Video/Cattura.
Passo 4: per personalizzare le impostazioni del registratore, accedi all'app Xbox. Troverai le opzioni per Game DVR. Qui puoi regolare la qualità del video, scegliere di registrare o meno l'audio, nonché selezionare la durata della clip.
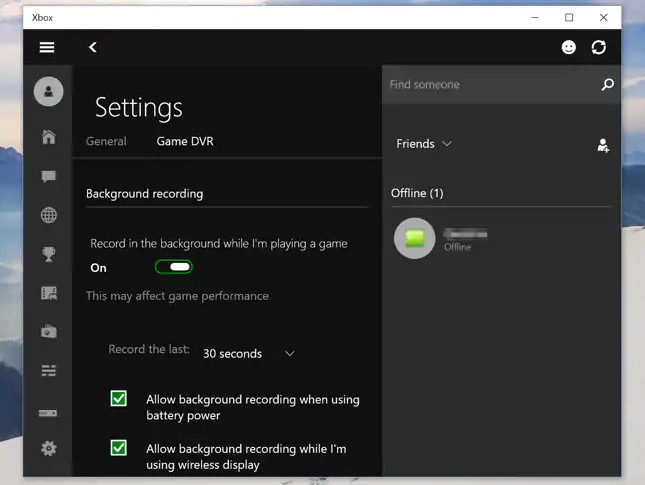
Parte 2: Registrare lo Schermo di Windows 10 con Easy Recorder
Nel caso in cui tu trovassi difficile usare o persino trovare lo strumento di registrazione dello schermo di Windows 10 integrato vai semplicemente a Wondershare DemoCreator. Ha dato dimostrazione di essere la migliore alternativa per il registratore dello schermo integrato per le sue numerose funzionalità. Tra le molte funzionalità, DemoCreator fornisce la funzione per aggiungere marcatori e varie annotazioni durante la registrazione per evidenziare i punti vitali.
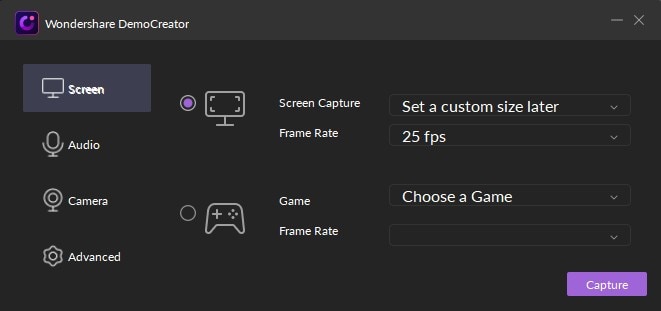
Scollega la registrazione o la narrazione vocale audio durante l’editing video, registra video e audio di sistema, nonché microfono e webcam contemporaneamente, riduce il rumore e cattura l'intero schermo del PC o anche una parte specifica dello schermo. Altre caratteristiche evidenti sono la registrazione (fino a 120 fps) dei giochi ad alto ritmo e la creazione di un effetto sfocato per eliminare qualsiasi filigrana o semplicemente nascondere qualsiasi informazione privata. Segui i passaggi seguenti per sapere come usare questo software:
Passo 1: scarica, installa e lancia il programma sul tuo PC. Fai clic su "Inizia" per personalizzare ulteriormente le impostazioni di registrazione che vuoi. Ad esempio, regola l'area di registrazione, la frequenza dei fotogrammi, le impostazioni audio e altre impostazioni della webcam. Nel caso in cui non desiderassi modificare un qualcosa, continua con le impostazioni di registrazione predefinite con "Clic Cattura Rapida".
Passo 2: al termine della personalizzazione delle impostazioni di registrazione, avvia la registrazione facendo clic su "Avvia Acquisizione". La combinazione di tasti di scelta rapida Maiusc+Command+2 può anche essere effettuata per avviare la registrazione. Viene usata la stessa combinazione di tasti di scelta rapida. Nel caso in cui desiderassi mettere in pausa o riattivare la registrazione, ossia usa i tasti di scelta rapida Opzione+Command+2.
Passo 3: al termine della registrazione dello schermo, puoi salvare i video registrati sul tuo PC o anche esportarli nell'Editor video.
Conclusione
Nell'articolo qui sopra, abbiamo visto una guida passo passo per sapere come usare il registratore dello schermo integrato in Windows 10. Questo registra schermo di Windows integrato non è così facile da trovare. In effetti, alcune persone non ne sono nemmeno a conoscenza. Abbiamo anche visto come trovare questo registratore dello schermo nascosto in Windows. D'altra parte, se per un qualeche motivo non fossi in grado di usare il registratore dello schermo integrato per Windows o non riuscissi a trovarlo, non preoccuparti.
Abbiamo anche detto come registrare lo schermo di Windows con un facile registratore. Consigliamo vivamente di usare DemoCreator per registrare tutto sullo schermo. L'intero e unico motivo sono le sue numerose funzionalità che sono disponibili gratis. Puoi anche optare per una versione premium che comprende una suite di editing completamente nuova per migliorare i tuoi video registrati.




David
chief Editor
0 Commento(i)