I 10 Registratori di Schermo Migliori per Linux nel 2025
La registrazione dello schermo è una pratica che ha acquisito una popolarità notevole a seguito del recente progresso tecnologico. Lo screencasting (la registrazione dello schermo, appunto) implica l'acquisizione di contenuti audio e video per mezzo del proprio computer. Sono numerose le ragioni per cui può rivelarsi utile o persino necessario far uso di un registratore di schermo per Linux. Tra queste, la più nota riguarda la produzione di guide e tutorial formativi che consentano una comunicazione agevole delle informazioni proposte.
Altri usi comuni comprendono la registrazione dell'attività su schermo per condividere i bug presenti in una data applicazione, il salvataggio di video in streaming e l'acquisizione di sessioni di gameplay. Quale che sia la motivazione specifica, quel che conta è potersi affidare a programmi efficaci e dall'utilizzo intuitivo. Registrare lo schermo su Windows, Mac, iOS e Android è relativamente semplice, ma può dirsi lo stesso anche per Linux? Certo che sì. Continuate a leggere per saperne di più.
Di seguito, vi presenteremo i dieci registratori di schermo migliori per computer Linux. Tutti gli strumenti proposti sono gratuiti e open-source.
1. Kazam
Primo nel nostro elenco di registratori di schermo per Linux non può che esserci il leggerissimo Kazam. Questo fantastico strumento dotato di interfaccia grafica è molto semplice da configurare e, pertanto, è particolarmente adatto agli utenti alle prime armi, che non si troveranno circondati da un'infinità di opzioni e funzionalità. Oltre che per registrare lo schermo, Kazam può essere usato per salvare screenshot.

Caratteristiche Principali
- Permette di registrare una singola finestra o un'area specifica.
- Interfaccia utente semplice e intuitiva.
- Supporta il salvataggio dei video in diversi formati, tra cui VP8 e WebM.
- Permette di registrare l'audio dagli altoparlanti del computer o da microfono.
- Permette di aggiungere testo sotto forma di titoli e descrizioni.
- Permette di esportare i video direttamente su YouTube.
- Include una funzione per impostare un ritardo per la registrazione.
- È semplicissimo da usare, anche grazie alla procedura di configurazione minimale.
Per installare Kazam sul vostro computer Linux, aprite il terminale e digitate il seguente comando: $ sudo apt install kazam
2. Vokoscreen
Vokoscreen è un registratore di schermo straordinariamente intuitivo, utilizzabile gratuitamente su computer Linux. L'applicazione consente di selezionare un livello di ingrandimento (200*200, 400*200 o 600*200) e di evidenziare porzioni specifiche dello schermo. Come se non bastasse, Vokoscreen supporta il salvataggio dei video e dell'audio in diversi formati noti, connotandosi come una soluzione di acquisizione piuttosto flessibile.
Oltre a ciò, Vokoscreen permette di regolare liberamente l'area di acquisizione, scegliere se registrare l'intero desktop, una porzione specifica o la finestra di un'applicazione. Usando quest'app è possibile ingrandire la visualizzazione, aggiungere un ritardo prima di iniziare la registrazione, impostare la frequenza dei fotogrammi e numerosi altri parametri. Con Vokoscreen si può persino limitare l'uso dello spazio su disco o impostare una durata fissa per le registrazioni effettuabili.
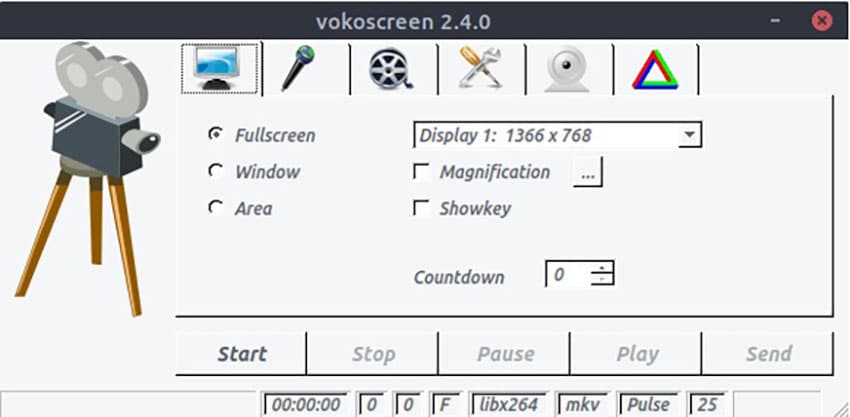
Caratteristiche Principali
- L'interfaccia utente è disponibile in 40 lingue diverse.
- Vokoscreen permette di registrare lo schermo intero o aree specifiche.
- Supporta l'acquisizione del flusso della webcam.
- Permette di applicare un ritardo precedente l'avvio della registrazione.
- Supporta l'uso di scorciatoie di tastiera.
- Permette di avviare, interrompere, mettere in pausa e riprodurre agevolmente le registrazioni.
- Include statistiche relative alla durata delle registrazioni, la dimensione dei file e il valore di FPS in tempo reale.
- Permette di nascondere il cursore.
Vokoscreen andrebbe eseguito in sessione X11 e non quella Wayland predefinita (della workstation Fedora). Per installare VokoscreenNG non bisogna fare altro che eseguire il comando seguente: $ sudo dnf install vokoscreenNG;
3. Gtk-RecordMyDesktop
Terzo nel nostro elenco dei migliori registratori di schermo per Linux troviamo Gtk-RecordMyDesktop, un tool a riga di comando (CLI), ideale per gli utenti che non impazziscono per le interfacce di tipo grafico (GUI). A differenza di altri registratori, Gtk-RecordMyDesktop è una soluzione essenziale, che consente di salvare i video acquisiti in un unico formato, l'OGV.
Aggiuntivamente, Gtk-RecordMyDesktop non supporta la registrazione di video in streaming, ma questa è una mancanza rilevante solamente per coloro che sono specificamente interessati a questo tipo di acquisizione. Per tutto il resto, Gtk-RecordMyDesktop è una validissima opzione di registrazione per Linux.

Caratteristiche Principali
- Sebbene sia un software a riga di comando, è piuttosto semplice da usare.
- Non c'è bisogno di minimizzare manualmente la finestra con i controlli perché viene nascosta automaticamente durante la registrazione.
- La funzione per seguire il cursore è perfetta per far sì che l'area di acquisizione si sposti in contemporanea con i movimenti del mouse.
- Gtk-RecordMyDesktop permette di mettere in pausa le registrazioni.
- L'applicazione include una funzione per l'avvio della registrazione con ritardo di qualche secondo.
Gtk-RecordMyDesktop può essere scaricato dai repository ufficiali di Ubuntu (al momento di stesura di questo articolo, il software non è compatibile con Ubuntu 20.04). Per eseguire l'installazione basta avvalersi del seguente comando: $ sudo apt install gtk-recordmydesktop
4. Byzanz
Anche Byzanz è uno strumento a riga di comando (CLI) per registrare lo schermo e l'audio su Linux. Dotato di funzionalità davvero straordinarie, Byzanz permette di convertire le registrazioni effettuate in GIF animate e supporta l'acquisizione di schermi multipli. Bella comodità. In aggiunta, Byzanz consente di registrare contenuti in un formato di debugging integrato (.byzanz).
Come se non bastasse, Byzanz si presenta come una soluzione utile anche a scopo di benchmarking, così come per la conversione delle registrazioni in altri formati. Peccato che il software non consenta di registrare contenuti da piattaforme di streaming come Facebook e YouTube.
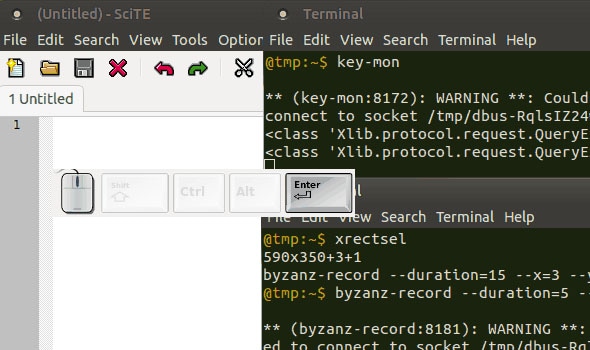
Caratteristiche Principali
- Semplicità di installazione e immediatezza di utilizzo.
- Supporto per la registrazione di finestre di applicazioni specifiche.
- Possibilità di registrare lo schermo intero.
- Salvataggio dei contenuti audio e video nei formati OGV, OGG, WebM e FLV.
- Impostazione di un limite relativo alla durata della registrazione.
- Personalizzazione dell'altezza e della larghezza delle registrazioni.
Per Ubuntu 14.04 e versioni successive, Byzanz e scaricabile dalla Universe Repository. Quanto all'installazione, per eseguirla è sufficiente cercare Byzanz nel Centro Software di Ubuntu oppure utilizzare il seguente comando: $ sudo apt-get install Byzanz
Su Fedora, Byzanz è installabile per mezzo del comando: $ sudo yum install byzanz
5. ScreenStudio
È arrivato il momento di presentarvi ScreenStudio, un semplice ma potentissimo software di registrazione per Linux. Tool multi-piattaforma e basato su Java, ScreenStudio permette di salvare le registrazioni di schermo sotto forma di video HD successivamente trasmissibili in streaming su una qualsiasi delle piattaforme che supportano questa funzionalità.
ScreenStudio permette di registrare il flusso webcam e l’audio proveniente da dispositivi esterni e di effettuare lo streaming diretto su servizi quali Hitbox e Twitch.tv. Come se non bastasse, il programma permette di selezionare lo schermo da registrare qualora ne siano presenti più d'uno.

Caratteristiche Principali
- Registrazione dell'audio da sorgenti di input multiple, tra cui microfoni e altoparlanti.
- Possibilità di registrare con livelli sovrapposti (grafici o testuali).
- Supporto multi-piattaforma che consente un utilizzo flessibile.
- Personalizzazione della frequenza dei fotogrammi (FPS).
- Salvataggio dei video registrati in numerosi formati diversi, tra cui FLV, MOV, MP4 e GIF.
- Operatività basata su FFmpeg.
- Presenza di numerose opzioni di configurazione.
ScreenStudio opera basandosi su FFmpeg integrato in Ubuntu 16.04. Come conseguenza, potrebbe non supportare altre Distro o build personalizzate. Nel caso in cui ScreenStudio non dovesse funzionare sulla vostra Distro (o build personalizzata), scaricate il codice sorgente per regolare il comando apposito con FFmpeg. Per installare le dependency del programma su Ubuntu potete usare il seguente comando:
$ sudo apt-get install ffmpeg openjdk-8-jre
6. SimpleScreenRecorder
Il nome di questo programma parla molto chiaro. SimpleScreenRecorder è un registratore di schermo per Linux pratico e semplice da usare. Il software offre impostazioni predefinite ottimali, che non richiedono alcuna personalizzazione manuale. SimpleScreenRecorder è leggero ma ricco di funzioni utili ed efficaci, compreso il supporto per lo streaming in tempo reale e la possibilità di seguire i movimenti del cursore. Chi preferisce può anche disabilitare la registrazione dell’attività del cursore sullo schermo.
SimpleScreenRecorder è basato su Qt e vanta un’interfaccia oltremodo intuitiva. Il software permette di mettere in pausa e continuare la registrazione in piena libertà. Peccato che l’utilizzo di queste opzioni comporti la generazione di due file separati: uno comprendente i contenuti precedenti all'interruzione e uno comprendente quelli successivi alla ripresa della registrazione.
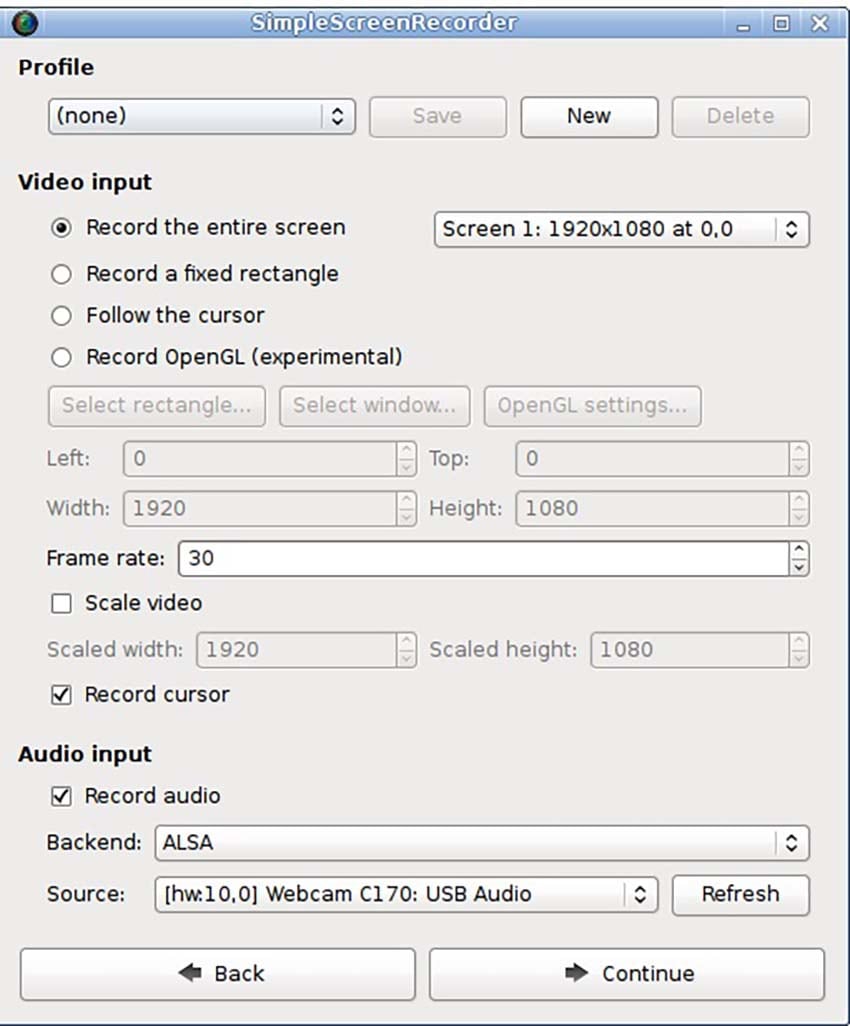
Caratteristiche Principali
- Un programma per Linux molto semplice da usare, con supporto per l'acquisizione di aree specifiche selezionate.
- Permette di effettuare la registrazione diretta di applicazioni OpenGL.
- Permette di salvare i video registrati in diversi formati, tra cui MKV, MP4, WebM, OGG, , M4V e AVI.
- Include un'opzione per visualizzare un'anteprima in tempo reale delle registrazioni.
- Permette di visualizzare informazioni statistiche durante la registrazione.
- Agevola la riduzione della frequenza di fotogrammi per computer poco performanti.
Per installare SimpleScreenRecorder sul proprio computer Linux, basta eseguire il seguente comando: $ sudo pacman -S simplescreenrecorder
Per registrare l'applicazione OpenGL a 32-bit su un sistema 64-bit, invece, è necessario eseguire il comando: $ sudo pacman -S lib32-simplescreenrecorder
7. Open Broadcaster Software Studio
OBS Studio è una soluzione completa per le esigenze di registrazione. Non a caso è uno dei registratori di schermo più popolari e utilizzati dagli utenti Linux. Gratuito e open-source, OBS Studio è uno strumento multi-piattaforma che, oltre che con Linux, è compatibile con sistemi Windows e Mac. Sebbene chiunque abbia familiarizzato con le impostazioni di configurazione e i plugin possa usare OBS Studio senza problemi, si tratta di un software particolarmente adatto a creatori e creatrici con competenze pregresse, così come a streamer di video di gameplay.
Una delle caratteristiche migliori di OBS Studio è senza dubbio l’espansibilità per mezzo di plugin. Sviluppatori e sviluppatrici sono liberi di utilizzare le API a disposizione per progettare i propri plugin e implementarli nel software.

Caratteristiche Principali
- Presenza di un mixer audio dotato di filtri (ci sono anche filtri per i contenuti video).
- Salvataggio dei video di output nei formati FLV e MP4.
- Codifica dei video registrati tramite H264 e AAC.
- Supporto per Intel QSV e NVENC.
- OBS Studio per Linux permette di registrare una quantità illimitata di scene e di sorgenti di input.
- Supporto per lo streaming in diretta su YouTube, Dailymotion, Twitch e altre piattaforme.
- Accesso a webcam e a schede di acquisizione (capture card) durante le sessioni di registrazione.
Il primo avvio di OBS Studio si accompagna alla comparsa di una procedura di impostazione guidata, che consente agli utenti di scegliere se utilizzare il software principalmente per la trasmissione o la registrazione, quindi prosegue con l'esecuzione di test di prestazione per configurare automaticamente il software in base alle specifiche del computer in uso. OBS Studio può essere installato anche utilizzando il pacchetto Flatpak, su tutte le build Linux con apposito supporto. Questa versione dell'installazione include il plugin OBS-XDG-PORTAL, che consente di effettuare registrazioni anche con protocollo Wayland.
8. Gifine
Gifine è un altro programma che tiene ben fede al suo nome, permettendo di salvare le registrazioni effettuate sotto forma di GIF. Dotato di un’interfaccia diretta e intuitiva, questo tool si è decisamente meritato un posto nel nostro elenco di registratori di schermo migliori per Linux. Gifine può essere usato per effettuare registrazioni salvabili come video o GIF, è leggerissimo, semplice da usare, e non scende a compromessi sul fronte delle funzionalità. Vale anche la pena di notare che Gifine offre strumenti integrati per modificare e ritagliare le registrazioni e le GIF prima di salvarle, connotandosi come una soluzione unica e creativa.
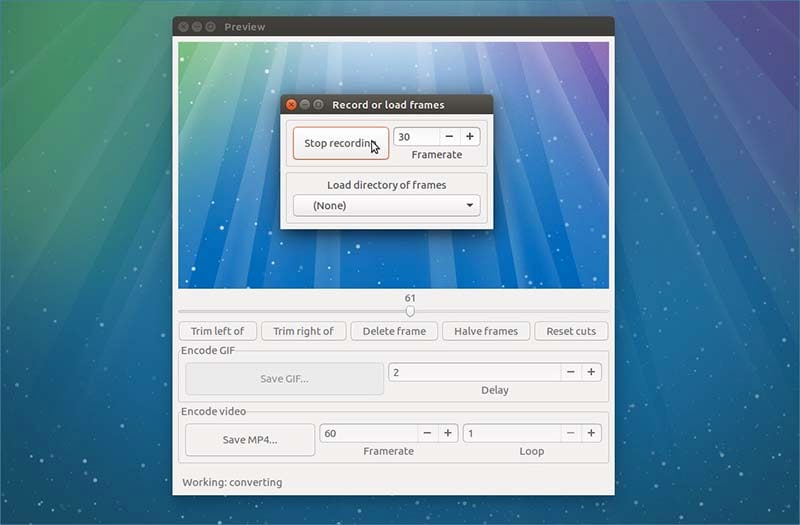
La struttura operativa del software non è esattamente tra le meno complesse in circolazione, e trarre il massimo dalle funzionalità può risultare difficoltoso, specialmente per gli utenti meno esperti. Possono servire fino a circa sei comandi diversi per poter operare e usare il programma in modo efficace. Nonostante le difficoltà insite nell'interazione con l'ambiente del software, però, riteniamo che i vantaggi di Gifine siano validi a sufficienza da incoraggiare all'uso.
Caratteristiche Principali
- Possibilità di selezionare l'area dello schermo da registrare.
- Salvataggio dei video registrati nei formati MP4 e GIF.
- Regolazione della frequenza dei fotogrammi, modifica e ritaglio dei video di output.
- Supporto per il caricamento di frameset.
La procedura di installazione di Gifine è più lunga rispetto a quella di altri programmi. Per completarla su Ubuntu bisogna aprire il Terminale ed eseguire questi comandi:
git clone --depth 1 https://github.com/lolilolicon/xrectsel.git
cd xrectsel
./bootstrap && ./configure
$ sudo make install
$ sudo apt install gifsicle luarocks libgirepository1.0-dev
$ sudo luarocks install --server=http://luarocks.org/dev Gifine
9. Shutter
Shutter è un programma di acquisizione dello schermo ricco di componenti e compatibile con tutti i framework basati su Linux, come Ubuntu. Il software permette di registrare porzioni specifiche dello schermo, finestre selezionate, lo schermo intero e persino siti web. Le registrazioni possono anche essere modificate e personalizzate per mezzo di diverse opzioni integrate, nonché condivise su varie piattaforme web. Shutter è una scelta preferenziale soprattutto per gli utenti che necessitano di creare video formativi, tutorial e guide. La presenza di comode funzioni di revisione, annotazione e modifica permette di perfezionare i propri progetti in modo intuitivo e veloce, senza bisogno di affidarsi a software aggiuntivi (come GIMP, per esempio).
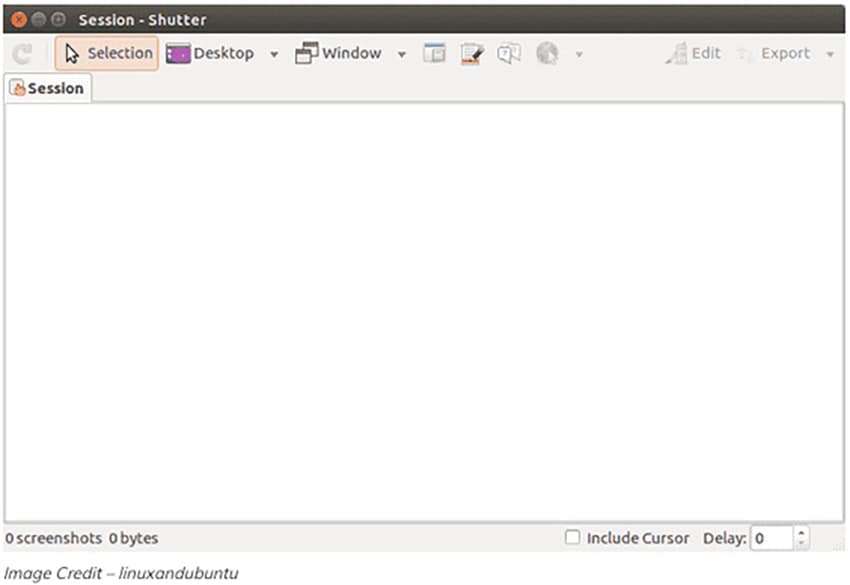
Caratteristiche Principali
- Registrazione di schermo in parte o nella sua interezza.
- Possibilità di acquisire schermate e catturare menu e descrizioni delle funzionalità.
- Possibilità di registrare anche durante la navigazione.
- Supporto per numerosi plugin.
Eseguite i comandi qui in basso per avviare l'installazione di Shutter sul vostro computer Linux:
$ sudo add-apt-repository -y ppa:shutter/ppa
$ sudo apt-get update
$ Sudo apt-get install shutter
10. Green Recorder
Green Recorder è un registratore di schermo per Linux gratis, open-source e facilissimo da usare. Programmato con Python, con il supporto di GTK+3 e FFmpeg, il programma supporta l'acquisizione di audio e video con compatibilità con quasi tutti gli ambienti Linux (tra cui Unity, Gnome, Cinnamon, Mate e XFCE). Green Recorder non lascia a desiderare anche per quanto riguarda i formati supportati, in quanto permette di salvare i video registrati in MKV, AVI, MP4, WMV, GIF e NUT (e anche WebM su GNOME con protocollo Wayland). Registrare con Green Recorder è semplicissimo. Basta un click. L'interfaccia include anche un pratico pulsante di riproduzione, che semplifica la visualizzazione dei contenuti registrati. Poiché il pacchetto di installazione di Green Recorder non è disponibile nel repository ufficiale, è necessario acquisirlo altrove.
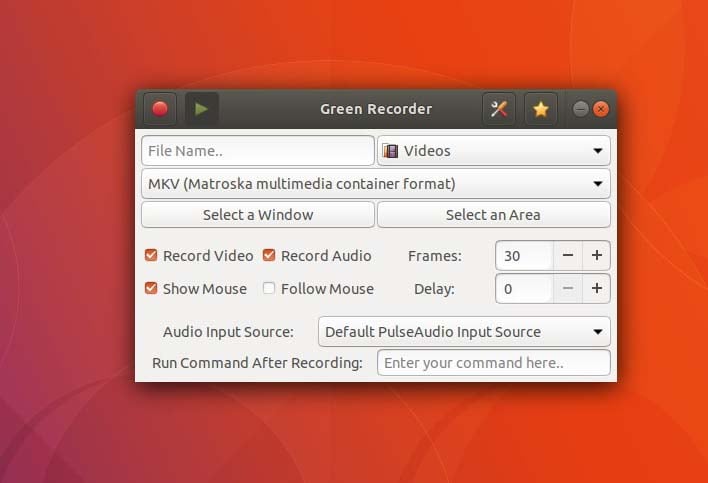
Caratteristiche Principali
- Supporta diversi formati video.
- Permette di salvare le registrazioni in formato GIF.
- Può essere utilizzato immediatamente con le impostazioni predefinite.
- Permette di salvare i video di output in WMV, GIF, AVI, MP4, NUT e MKV.
- Supporta sia Xorg che Wayland.
Per installare Green Recorder su Ubuntu/LinuxMint, fate uso dei comandi seguenti:
$ sudo add-apt-repository ppa:fossproject/ppa
$ sudo apt update
$ sudo apt install green-recorder
|
Registratore dello Schermo per Linux |
Caratteristica Principale |
Sistemi Operativi Supportati |
Registrazione dell'Audio |
Registrazione della Webcam |
|---|---|---|---|---|
|
Kazam |
Supporto per i Formati VP8 e WebM |
Linux e Mac |
Sì |
Sì |
|
Vokoscreen |
Visualizzazione delle Statistiche |
Linux |
Sì |
Sì |
|
Gtk-RecordMyDesktop |
Semplicità di Utilizzo |
Linux |
Sì |
Sì |
|
Byzanz |
Personalizzazione |
Linux |
Sì |
Sì |
|
ScreenStudio |
Supporto per Sovrapposizioni |
Linux |
Sì |
No |
|
SimpleScreenRecorder |
Registrazione Diretta dalle App OpenGL |
Linux |
Sì |
No |
|
OBS Studio |
Supporto per lo Streaming Live |
Windows, Linux e Mac |
Sì |
No |
|
Gifine |
Supporto per il Formato GIF |
Linux |
Sì |
Sì |
|
Shutter |
Supporto per Numerosi Plugin |
Linux |
Sì |
Sì |
|
Green Recorder |
Registrazione in Formato GIF |
Linux |
Sì |
No |
Domande Frequenti sui Registratori di Schermo per Linux
1. Linux include un registratore di schermo integrato?
Linux è noto per la presenza di un'ampia pletora di strumenti che consentono di eseguire tantissime funzionalità. La registrazione dello schermo non è da meno. Sebbene esistano tantissime applicazioni compatibili che permettono agli utenti di registrare lo schermo e modificare i contenuti liberamente, non c'è bisogno di sforzarsi a cercare, perché Ubuntu offre un tool di registrazione preinstallato e molto efficace. Questo software non richiede alcuna installazione né esecuzione di righe di comando per essere usato. È semplice, veloce e alla portata di tutti, proponendosi come la soluzione ideale per chiunque abbia bisogno di effettuare la registrazione dell'attività sullo schermo del computer.
2. Come si fa a registrare lo schermo su Ubuntu?
Registrare lo schermo su Ubuntu utilizzando il programma preinstallato è eccezionalmente semplice. Invece di individuare icone, cliccare e aprire schermate, è sufficiente premere la combinazione di tasti Ctrl + Alt + Shift + R. Comparirà un cerchio rosso nell'angolo in alto a destra dello schermo, a indicare la registrazione in corso.
La lunghezza massima delle registrazioni è di 30 secondi per impostazione predefinita. Per eliminare il limite di tempo è sufficiente digitare 0 al posto di 30, nelle impostazioni. Una volta completata la procedura, premete nuovamente Ctrl + Alt + Shift + R per fermare la registrazione.
Il video acquisito verrà salvato automaticamente nella cartella Video, in Home, con un nome file che inizia per "Screencast" e che include la data e l'ora della registrazione. Il formato per il salvataggio dei video acquisiti con il registratore integrato di Ubuntu è WeBM.
3. Come si fa a registrare schermo e audio su Ubuntu?
Uno dei software più efficaci per registrare sia lo schermo che l'audio del computer è sicuramente "SimpleSccreenrecorder", scaricabile dal repository Ubuntu 18.04. Il comando di installazione è "sudo apt install simple screen recorder".
Terminata l'installazione, avviate il programma, cliccate su Continua, selezionate la dimensione dell'area di registrazione e spuntate l'opzione relativa all'acquisizione dell'audio.
Selezionate PulseAudio dal menu Backend e impostate lo stereo analogico audio integrato nel menu Sorgente, così da registrare i suoni provenienti dal microfono, invece dell'audio di sistema. In ultimo, selezionate il percorso di salvataggio e assicuratevi che i parametri di codifica siano impostati correttamente.


Alma Elliott
staff Editor
Commento(i)