I 10 Modi Migliori per l'Utilizzo Elevato della CPU con OBS
"Problemone di utilizzo elevato della CPU. Aiutatemi! Ciao a tutti. Premetto che ho già provato tutti i consigli trovati cercando su Google, ma non riesco a risolvere in nessun modo. Ogni volta che eseguo OBS l'utilizzo della CPU si attesta su 55-70%, stando ai dati riportati da Gestione Attività. Qualcuno può aiutarmi? Grazie in anticipo!"
- un utente OBS su Quora
I modi più intuitivi per risolvere i problemi di utilizzo elevato della CPU sono l'acquisto di un computer più performante e l'aggiunta di RAM per ridurre il carico sulla CPU e la frequenza di trasferimento dati e allocazione di memoria interni. Moltissimi degli utenti che incontrano difficoltà di questo tipo con OBS optano proprio per una di queste due soluzioni. Ma non è detto che questo debba essere il vostro caso. In questo articolo esploreremo insieme i problemi comuni legati all'uso elevato della CPU da parte di OBS e scopriremo come affrontarli efficacemente. Prima di arrivarci, però, vediamo come fare per controllare l'utilizzo della CPU sul proprio dispositivo.
Controllo dell'Utilizzo della CPU su Windows
Verificare l'utilizzo della CPU su Windows è facilissimo. Basta aprire la finestra Gestione Attività premendo i tasti Control + Esc + Shift e cliccare sulla scheda Prestazioni. Qui è possibile osservare problemi e fattori che contribuiscono all'attuale stato della CPU, così da determinare il modo migliore per ridurre l'utilizzo, nel caso in cui si riveli necessario. Allora? Il vostro sistema sta effettivamente utilizzando troppa CPU? Non disperate. Leggete l'articolo fino alla fine per scoprire come risolvere.
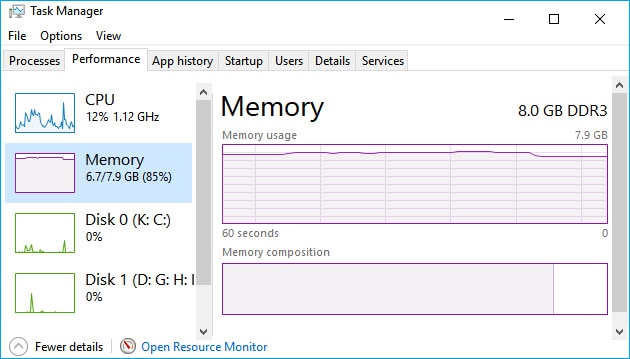
10 Modi per Risolvere il Problema dell'Utilizzo Elevato della CPU
1. Ridimensionamento della Risoluzione di Output
Una possibile soluzione ai problemi dell'uso elevato della CPU consiste nel ridimensionare la risoluzione in uscita. OBS è un software progettato per registrare lo schermo in tempo reale. Ciò comporta un aumento significativo dell'utilizzo della CPU, in concordanza con il numero di pixel per ciascun fotogramma. Non tutti i computer sono in grado di sopportare un simile carico per un periodo di tempo prolungato. Il vostro ci riesce?
Sono numerosi gli utenti OBS che hanno avuto modo di familiarizzare con la comparsa dell'errore "Sovraccarico Codifica", che indica un carico della CPU talmente elevato da poter compromettere le prestazioni del sistema. L'unica cosa da fare in questo caso consiste nel ridurre la risoluzione di output. Questa procedura fa sì che OBS ridimensioni i video prima di eseguirne la codifica. Come risultato, la CPU non subisce alcun sovraccarico.
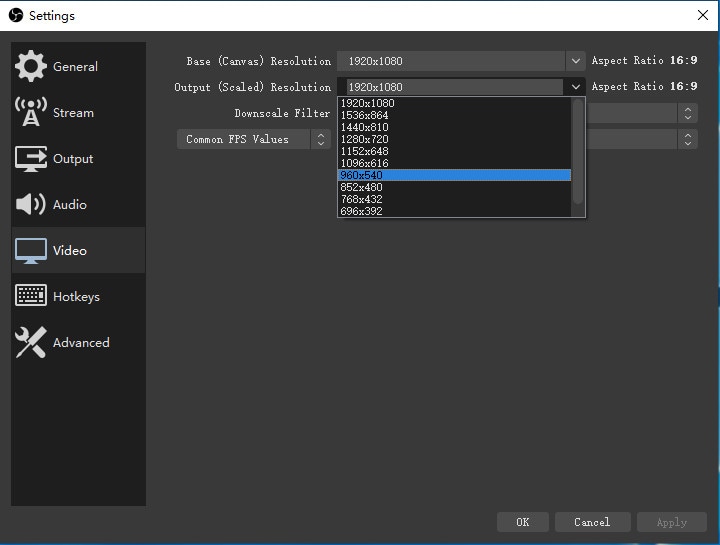
Come Applicare la Riduzione della Risoluzione per i Video di Output con OBS:
- Per prima cosa, cliccate sul pulsante delle Impostazioni, posizionato in basso a destra nella schermata del programma.
- Aprite la scheda Video e cliccate su Risoluzione per ridurre il parametro.
- Potete farlo in due modi diversi: digitando manualmente il numero desiderato, oppure selezionando una delle opzioni preimpostate.
- Eseguita la configurazione, cliccate su OK e chiudete OBS.
- Completati tutti i passaggi, riavviate il computer e riprovate per controllare se l'errore di sovraccarico continua a comparire.
Nell'ambito del ridimensionamento della scalatura di risoluzione, è possibile scegliere tra tre filtri diversi: bicubico, bilineare e Lanczos. Il filtro bilineare utilizza meno risorse ma non produce risultati di qualità elevata. Il filtro Lanczos, invece, richiede una quantità di risorse maggiori e produce risultati più performanti. Consigliamo di provare ognuno dei filtri per trovare quello più adatto alle proprie esigenze .
2. Utilizzo della Scheda Grafica per la Codifica
La presenza di una scheda grafica dedicata è un altro fattore chiave che può aiutare a superare i problemi di utilizzo eccessivo della CPU. Moltissime persone acquistano computer con scheda grafica dedicata proprio per questa ragione. Le schede grafiche dedicate offrono prestazioni superiori rispetto alle unità d'elaborazione accelerata, sono efficaci e danno respiro alla CPU.
Personalizzare le impostazioni grafiche consente di minimizzare sia l'utilizzo della CPU che quello della GPU. Se avete mai giocato a un videogioco facendo uso di un software di monitoraggio, sapete che questi tool consentono di vedere in tempo reale il carico della CPU sotto forma di percentuale. Più elevata è la percentuale, maggiore è il carico. Per risolvere il problema, è sufficiente poter disporre di una scheda grafica dedicata che si occupi della codifica.
In questa maniera, si riduce notevolmente la pressione posta sul sistema e sulla CPU. Le informazioni del dispositivo vengono raccolte e poi confrontate con database simili, per garantire un valore finale più elevato.
3. Riduzione della Frequenza dei Fotogrammi
Se il problema dell'utilizzo elevato della CPU si presenta anche durante procedure quali lo streaming e la creazione dei video, ma non riuscite a risolvere con i primi due suggerimenti proposti, forse questa terza soluzione farà al caso vostro. Di che si tratta? La frequenza dei fotogrammi è uno dei fattori di maggior rilievo per quanto concerne l'utilizzo di programmi come OBS. La riduzione di questo fattore cruciale (che si riferisce al numero di fotogrammi visualizzati ogni secondo) va a diminuire le prestazioni, ma permette di alleggerire il carico sulla CPU, anche significativamente.
Quando il computer in uso non è all'altezza, l'acquisizione a frequenze di fotogrammi molto alte può produrre rallentamenti e blocchi temporanei. L'ideale è ridurre la frequenza dei fotogrammi impostandola a 24 FPS. Per streamer e videogiocatori, il compromesso ideale potrebbe essere un frame rate di 30 FPS.
Se l'impostazione a 30 FPS non risolve il problema e la CPU continua a fare fatica, allora è davvero il caso di abbassare la frequenza massima a 24 FPS. Fortunatamente, farlo è molto semplice. A seguire, una breve guida.

Come Ridurre la Frequenza dei Fotogrammi con OBS:
- La prima cosa da fare per abbassare la frequenza dei fotogrammi con OBS consiste nell'aprire la finestra delle Impostazioni.
- Una volta nelle Impostazioni, individuate la sezione Video e scegliete il valore di FPS desiderato.
- In seguito all'impostazione del valore FPS, cliccate su OK e quindi chiudete OBS.
- Riavviate il computer e provate a utilizzare di nuovo OBS. Se tutto va bene, il problema sarà stato risolto.
4. Modifica del Preset x264
Come molti altri software, anche OBS utilizza la libreria di codifica nota come x264. Posto questo, il software include diversi preset in grado di bilanciare l'utilizzo della CPU massimizzando la qualità del video. Gli utenti possono creare configurazioni manuali oppure optare per uno dei set predefiniti messi a disposizione.
Personalizzare i valori dei preset permette di impostare la velocità per la codifica dei video. Più elevata è la velocità impostata, minore sarà il carico sulla CPU del computer. La conseguenza negativa di questa impostazione è una riduzione della qualità dei video prodotti. Ogni preset è caratterizzato da valori diversi che, modificati secondo le proprie esigenze, possono cambiare anche radicalmente la quantità di CPU utilizzata, sulla base della velocità di codifica.
I preset più veloci, come già accennato, producono un carico minore sulla CPU. Ne consegue che, al contrario, preset più lenti utilizzano molta più CPU. Ecco che basta modificare il valore x264 per applicare una considerevole riduzione dell'utilizzo della CPU. Non esagerate, però, oppure la qualità finale ne risentirà troppo. Quando ben eseguita, la modifica dei preset di codifica di OBS costituisce un'ottima soluzione per risolvere il problema del carico eccessivo della CPU, specialmente se accompagnata anche dalla gestione della frequenza dei fotogrammi e della risoluzione. Il nostro consiglio? Impostare il preset su "super" o "ultra-veloce".
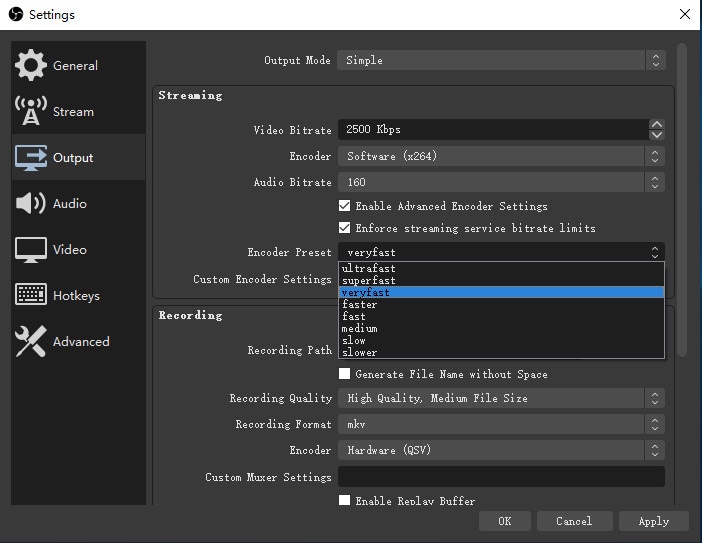
Come Modificare il Preset x264:
- Dopo aver avviato OBS, aprite le Impostazioni e selezionate la scheda Output.
- Dopodiché, date un'occhiata alle impostazioni di codifica avanzate.
- Verificate che il codificatore selezionato sia X264, quindi scegliete il preset di codifica.
- Fatto tutto, chiudete il programma, riavviate il computer e controllate se il problema è risolto o meno.
5. Controllo delle Fonti
I fattori e i software che fanno uso della CPU sono numerosi. Per esempio, le capture card e le webcam tendono a consumare molte risorse. Non mancate, dunque, di controllare le impostazioni di risoluzione della webcam del computer e cercate di minimizzare quanto più possibile le fonti attive sul computer in uso (comodamente visualizzabili nell'interfaccia di OBS) per non sovraccaricare la CPU.
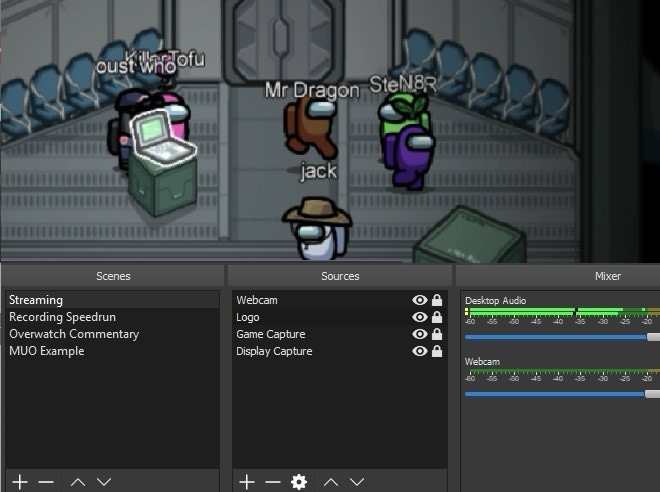
Se lo strumento o il dispositivo che consuma una quantità elevata di CPU per codificare e decodificare video non è adeguatamente bilanciato, andrà a gravare enormemente sulle prestazioni del computer. Abbassare la risoluzione a 480p può aiutare a risolvere. Lo stesso dicasi per navigazione e ricerche. È inoltre bene assicurarsi che non siano presenti altre applicazioni di streaming attive in background.
Una brulicante attività del computer può condurre a numerose problematiche. Gestire in modo intelligente ed equilibrato le fonti e gli strumenti attivi (anche modificandone le impostazioni), invece, può aiutare a ridurre lo spazio occupato sul dispositivo e il carico della CPU. Questo è senz'altro uno dei modi migliori e più veloci per risolvere i problemi discussi nell'articolo. Ancora niente? Provate con la sesta soluzione.
6. Chiusura delle Altre Applicazioni
Non bisogna dimenticare che le applicazioni occupano spazio sulla CPU anche quando non vengono utilizzate. Dopo aver ottimizzato le fonti attive, dunque, è ideale assicurarsi di chiudere tutti quelli inattivi e superflui, che non fanno altro che appesantire il computer. Prestate attenzione soprattutto a programmi come Discord e la Game Bar di Windows.
Perché? Beh, perché questi software possono entrare in conflitto con OBS (Open Broadcaster Software) e rallentarne le prestazioni. Disabilitate le applicazioni e, se ritenete che non vi servano proprio, disinstallatele direttamente. La chiusura di tutte le app e di tutti i programmi non necessari alleggerirà notevolmente il carico della CPU, e i risultati dovrebbero vedersi immediatamente.
Non dimenticate, inoltre, di chiudere (o disinstallare) eventuali giochi eseguiti in background. Quelli in alta definizione utilizzano una quantità immensa di CPU, sovraccarico che può a sua volta impattare negativamente le prestazioni di gioco. Un disastro, insomma. Se vi serve una mano per minimizzare l'impatto di app e programmi, seguite pure i passaggi delineati in basso:
Come Ridurre la Priorità delle App in Esecuzione in Background:
- Per chiudere i programmi non necessari, aprite Gestione Attività e selezionate la scheda Dettagli.
- Cliccate con il tasto destro sull'applicazione che volete chiudere, selezionate Imposta Priorità ed eseguite la riduzione.
- Fatto ciò, chiudete Gestione Attività e controllate se le prestazioni del sistema risultano migliorate.
7. Esecuzione delle Sorgenti Audio alla Stessa Frequenza
Se continuate a incontrare problemi pur avendo tentato tutte le soluzioni proposte finora, tocca puntare su qualche alternativa. Fortunatamente esiste ancora una manciata di opzioni da prendere in considerazione. Non demordete.
Un ottimo modo per risolvere i problemi di utilizzo eccessivo della CPU consiste nel verificare che le sorgenti audio disponibili siano eseguite sulla stessa frequenza. Maggiori sono le frequenze da elaborare, superiore sarà il carico della CPU. Al fine di minimizzare l'uso della CPU, dunque, può essere utile sincerarsi che tutti i dispositivi audio siano impostati sulla stessa frequenza, all'insegna dell'armonia tra il computer e OBS. Per fare un esempio pratico, se l'audio del computer ha una frequenza di 44100 HZ ma OBS presenta un'impostazione di frequenza differente, questo conflitto graverà sulla CPU.
Il problema può influire negativamente sulle prestazioni e sulla velocità di operazione. Insomma, è davvero importante eseguire l'impostazione corretta delle frequenze. La maggior parte degli utenti non considera questo passaggio, eppure per tantissimi si rivela la chiave di risoluzione dei problemi di utilizzo elevato della CPU. Vediamo insieme come fare per regolare la frequenza delle sorgenti audio.
Come Impostare la Frequenza delle Sorgenti Audio:
- La prima cosa da fare per impostare la frequenza, consiste nell'avviare OBS e nell'aprire la finestra delle Impostazioni.
- Dopodiché, individuate l'opzione relativa alla frequenza e modificatela per adattarla a quella del computer.
- Chiudete OBS, riavviate il computer. Se tutto è andato per il meglio, avrete risolto il problema.
8. Liberazione di Spazio su Disco
OBS (Open Broadcaster Software) richiede una grande quantità di RAM e spazio per operare in modo efficace. Lo spazio è fondamentale per la configurazione e la gestione dei file di output, oltre che per le procedure di codifica. Ecco perché una mancanza di questo elemento cruciale può facilmente condurre a problematiche di vario tipo. L'ovvia risoluzione consiste nel rimuovere contenuti superflui per liberare prezioso spazio su disco.
Disinstallate tutti i programmi che non utilizzate, quindi eseguite una pulizia approfondita del disco rigido. Questo metodo ha aiutato molti utenti a risolvere i problemi concernenti l'utilizzo eccessivo di CPU. In alcuni casi, però, può rivelarsi insufficiente. L'unico modo per scoprire se è la soluzione adatta alle vostre circostanze è provarla. E allora proviamola!
Come Liberare Spazio su Disco:
- Per prima cosa, premete il tasto Windows e cliccate sull'opzione Impostazioni.
- Cliccando su Sistema e poi su Archiviazione potrete visualizzare lo stato dello spazio di archiviazione sul disco. Digitate Installazione Applicazioni nella casella di ricerca di Windows per disinstallare i programmi che non utilizzate.
- Fatto ciò, digitate Pulizia Disco nella casella di ricerca di Windows per avviare l'omonima procedura.
- Riavviate il computer e provate a usare OBS. Dovreste accorgervi subito se il problema è stato risolto.
9. Disabilitazione della Modalità di Gioco
Un altro metodo per ovviare al problema dell'uso eccessivo della CPU consiste nella disattivazione della modalità di gioco del dispositivo in uso. Effettuare lo streaming mentre si gioca rischia di sfruttare tutte le risorse del computer, lasciandovi a secco. Disabilitare la modalità di gioco consente un risparmio di risorse notevole. Continuate a leggere per scoprire come ottenere questo risultato.
Come disabilitare la Modalità di Gioco:
- Per disabilitare la modalità di gioco è innanzitutto necessario premere i tasti Windows + I.
- Apertasi la finestra delle Impostazioni, digitate Modalità di Gioco e cliccate sulla voce Impostazioni Modalità di Gioco non appena la vedete comparire.
- Interagite con l'interruttore per disabilitare la modalità di gioco. E questo è tutto. Semplicissimo.
- Chiudete tutto, riavviate il computer e provate a registrare o trasmettere con OBS. Problema risolto? Bene. In caso contrario, c'è un ultima carta da giocare.
10. Utilizzo di un Registratore Alternativo
Le avete provate tutte, ma proprio tutte, eppure continuate ad avere problemi circa l'utilizzo elevato della CPU? È ancora presto per gettare la spugna. A tirarvi fuori dai guai arriva Wondershare DemoCreator, un registratore eccezionale che consente di acquisire simultaneamente lo schermo del computer, la webcam e l'audio (sia di sistema che da microfono). Il software integra anche un editor video che permette di tagliare, accorciare e aggiungere effetti. DemoCreator è compatibile con laptop Windows di diverso marchio (quali HP, ASUS e Lenovo), computer fissi e dispositivi Mac. Scaricate subito il software e seguite la guida in basso per utilizzarlo con la massima facilità:
 Download Sicuro
Download Sicuro Download Sicuro
Download SicuroDemoCreator si avvierà in modo automatico in seguito all'installazione. Dalla schermata principale del software, cliccate su "Nuova Registrazione".

Si aprirà una nuova finestra, tramite la quale potrete personalizzare parametri quali la frequenza dei fotogrammi e l'area di registrazione.
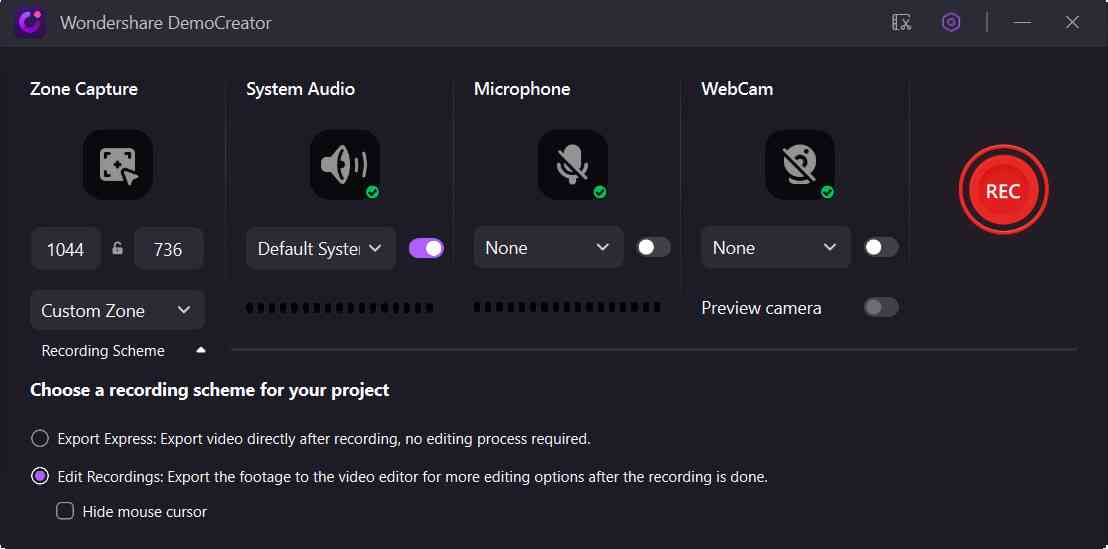
Al termine della configurazione, cliccate sul pulsante rosso per iniziare a registrare. Per terminare la procedura è sufficiente premere il tasto F10.

Conclusa la registrazione, sarà possibile apportarvi modifiche utilizzando gli strumenti messi a disposizione dal programma.

Conclusioni
L'utilizzo eccessivo della CPU è un problema tristemente molto comune tra streamer e videogiocatori. Probabilmente ne sapete qualcosa. Ci auguriamo di cuore che le tante soluzioni che vi abbiamo proposto in questo articolo possano aiutarvi a risolvere qualsiasi difficoltà. Male che vada, potete sempre provare a utilizzare un software alternativo a OBS (come DemoCreator), così da registrare i vostri video senza intoppo alcuno. Grazie per aver letto e buona registrazione!


Alma Elliott
staff Editor
0 Commento(i)