Come Registrare Video di Gameplay con OBS
Il 21esimo secolo ha portato con sé un tremendo avanzamento nel mondo dei videogiochi. Esistono miriadi di giochi di ogni genere, dall’azione allo sport, passando per la simulazione. Che si giochi su console o sul buon vecchio computer, giocatori e giocatrici amano sempre di più condividere le proprie prodezze di gioco con altre persone. È qui che entra in gioco la possibilità di registrare il gameplay.
Condividere i propri gameplay registrati online è pratica oltremodo popolare. Sebbene si possano ottenere risultati simili con lo streaming, quest’ultimo può generare problemi legati alla velocità di connessione. Ecco perché pubblicare gameplay già registrati è una soluzione decisamente più pratica.
Negli ultimi anni hanno visto la luce tantissime applicazioni per la registrazione. L’acquisizione di gameplay è una procedura tecnologica piuttosto complessa e, per tale ragione, è fondamentale eseguirla con programmi specializzati.
Uno dei migliori nella categoria è OBS (Open Broadcaster Software). In questo articolo vi parleremo approfonditamente delle caratteristiche di questo programma e vi spiegheremo come registrare gameplay utilizzando OBS Studio, così come farlo usando delle alternative. Cominciamo subito!
Come Registrare Usando OBS
Utilizzare Open Broadcaster Software (OBS) per eseguire le registrazioni permette di ottenere risultati di alta qualità. Il software supporta anche l’acquisizione di giochi dal ritmo particolarmente serrato.
A seguire, una guida completa alla registrazione di gameplay con OBS.
Primo Passaggio: per prima cosa, scaricate e installate OBS Studio.

Secondo Passaggio: per aggiungere una scena, cliccate sull’icona + dal riquadro delle Scene, digitate un nome e cliccate su OK. Il nome apparirà nell’elenco delle Scene.

Terzo Passaggio: per aggiungere una fonte da far riconoscere a OBS, cliccate sull’icona + in basso al riquadro Fonti.
Selezionate "Cattura Gioco".
L'asciate l'opzione Cattura Gioco abilitata e cliccate su OK.
Quarto Passaggio: compariranno le proprietà di Cattura Gioco, comprendenti tre modalità tra cui scegliere.
Selezionate la modalità "Cattura qualsiasi applicazione a schermo intero".
Cliccate su OK. Noterete "Cattura Gioco" nell’elenco delle Fonti.
Avviate un gioco a Schermo Intero.
Aprite la finestra di OBS. Vedrete il gioco comparire nella finestra dell’app, a indicare che OBS lo riconosce e lo sta registrando.
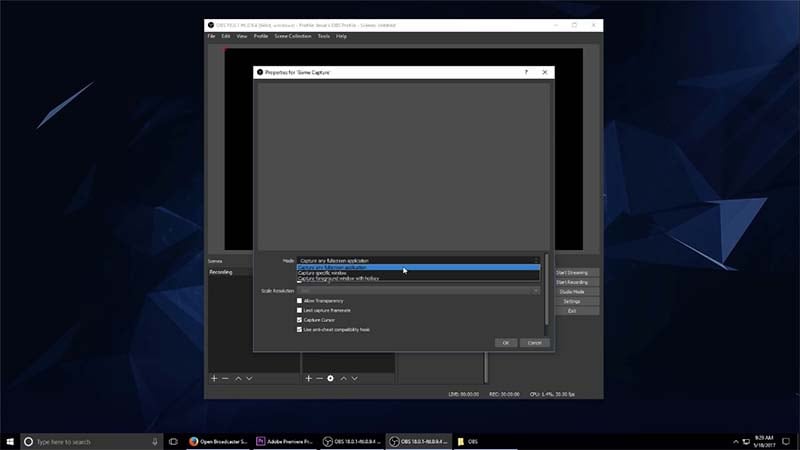
Per provare la seconda modalità, selezionate Cattura Gioco dall’elenco di Fonti e cliccate sull’icona con l’ingranaggio.
Modificate la modalità in "Cattura una finestra specifica".
Questa modalità permette di registrare l’attività di una finestra specifica. Selezionate un gioco in esecuzione dall’elenco e cliccate OK.
Se il gioco è in esecuzione OBS lo riconoscerà e inizierà a registrare.
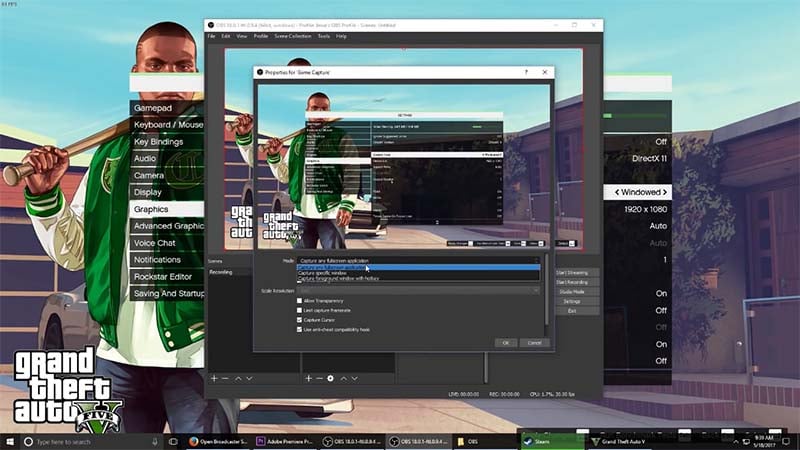
La terza e ultima modalità è "Cattura finestra in primo piano con la scorciatoia".
Selezionate nuovamente Cattura Gioco e poi Modalità.
Cambiate la modalità in "Cattura finestra in primo piano con la scorciatoia".
Cliccate su Impostazioni nell’angolo in basso a destra e aprite la scheda "Scorciatoie", sulla sinistra.
Visualizzerete due opzioni di Scorciatoia nella sezione Cattura Gioco.
Impostate le Scorciatoie per Cattura Finestra in Primo Piano e Disattiva.
Cliccate su Applica e poi su OK.
Tornate al gioco e premete la scorciatoia impostata per iniziare a registrare. Per stoppare la registrazione, premete la Scorciatoia di disattivazione.

Quelle esposte sono le basi della registrazione di gameplay con OBS. Il programma offre opzioni versatili per l’acquisizione di contenuti audio e video, con tanto di capacità di mixaggio. Insomma, non c’è alcuna ragione per esitare prima di provare OBS per registrare gameplay. Siamo certi che la flessibilità del programma saprà soddisfare i vostri bisogni.
Alternative a OBS per Registrare Gameplay
Qualsiasi software sul mercato, compresi i più apprezzati e funzionali, è caratterizzato da pro e contro. OBS non fa certo eccezione. Sebbene il programma svolga egregiamente il suo lavoro nel registrare gameplay di qualità, non manca di pecche.
Intanto, OBS non è compatibile con Windows XP e non permette di utilizzare file audio come fonti. In aggiunta, il suo utilizzo non è intuitivo e richiede molto tempo affinché si riesca a districarsi tra opzioni e strumenti, così da ottenere i risultati desiderati.
Se OBS proprio non fa per voi e siete alla ricerca di un’alternativa valida, lasciate che vi consigliamo l’eccezionale Wondershare DemoCreator, un programma che consente di registrare e montare video di gameplay senza alcuna fatica. Continuate a leggere per saperne di più!
DemoCreator è un programma tutto-in-uno che permette sia di registrare che di modificare video di gameplay. Il software vanta una pletora di funzionalità uniche e versatili, che agevolano l’acquisizione e il montaggio dei video. DemoCreator è piuttosto noto tra giocatori e giocatrici, in quanto supporta frequenze di fotogrammi elevate, fino a 120 fps.
DemoCreator offre la libertà di registrare a schermo intero, oppure di specificare l’area di acquisizione. L’ultima versione (la 4.0) del software permette di registrare simultaneamente audio e video. Il programma può essere usato per creare tutorial, registrare gameplay, realizzare presentazioni, dimostrazioni di prodotto, recensioni e tanto altro ancora.
Come Registrare Gameplay con Wondershare DemoCreator
Wondershare DemoCreator è un software multiuso capace di registrare sessioni di gioco di ogni genere, comprese quelle da ritmi estremamente serrati, nella massima qualità.
Guida completa all'uso di Wondershare DemoCreator per registrare video di gameplay.
Primo Passaggio: scaricate e installate Wondershare DemoCreator.
Secondo Passaggio: una volta installato il programma, avviatelo e cliccate su Acquisizione. Regolate i parametri per la registrazione audio e video, personalizzate l’area di acquisizione e selezionate tutte le opzioni desiderate. Quando siete soddisfatti, cliccate su Acquisisci.

Terzo Passaggio: scegliete se intendete registrare l’attività sullo schermo intero, su un’area personalizzata manualmente o su una finestra specifica. Impostate poi la frequenza dei fotogrammi (fino a 120 fps).
Quarto Passaggio: quanto all’audio, potrete scegliere se registrare quello di sistema, quello proveniente da un microfono esterno, entrambi o nessuno dei due (per farlo basta selezionare l’opzione Non Acquisire).
Quinto Passaggio: è inoltre presente un’opzione per registrare il flusso della webcam, oltre che lo schermo. Cliccate sulla scheda Fotocamera e selezionate la webcam. Impostate poi la risoluzione desiderata (720p o 1080p) e la frequenza dei fotogrammi.

Sesto Passaggio: cliccate su Avanzate per selezionare la cartella in cui salvare le registrazioni. È anche presente un’opzione per nascondere i controlli in fase di acquisizione.
In aggiunta, potrete scegliere un codificatore (AVC o FastJPG) e impostare scorciatoie per l’utilizzo.
Settimo Passaggio: una volta personalizzati i parametri in base alle vostre esigenze, cliccate sul pulsante Acquisisci per avviare la registrazione dello schermo.
Ottavo Passaggio: cliccate su Avvia Acquisizione o premete il tasto F10 per iniziare. Premete nuovamente F10 per terminare la registrazione.
Partirà un conto alla rovescia di tre secondi, al termine del quale si avvierà la registrazione.

Nono Passaggio: per mettere in pausa la registrazione, cliccate su Ferma Registrazione oppure premete il tasto F9. Premete nuovamente il tasto F9 per riavviare la registrazione. Il video registrato potrà essere salvato sul computer o esportato nell’editor del programma.
Questi sono i passaggi fondamentali per registrare gameplay utilizzando Wondershare DemoCreator. Come scoprirete, questo software comprende funzioni eccezionali che permettono di registrare, oltre che le sessioni gioco, anche le vostre reazioni e la vostra narrazione. Basta un click per registrare più clip, per poi modificarle e montarle per prepararle al caricamento.
L’Editor compreso in DemoCreator permette di divertirsi a sperimentare con diverse modalità e tante transizioni capaci di rendere qualsiasi video più coinvolgente. Potrete applicare sfocature, unire clip, aggiungere audio esterno, ottimizzare l’illuminazione dei contenuti e apportare tantissime altre migliorie che renderanno le vostre creazioni assolutamente mozzafiato.
Come se non bastasse, DemoCreator permette di aggiungere titoli, animazioni e adesivi ai video. Insomma, il programma costituisce un pacchetto completo. Ed è del tutto gratuito. Cosa si può volere di più?
Conclusioni
Prendete in considerazioni le caratteristiche dei due programmi che vi abbiamo proposto, metteteli a confronto e scegliete quello più adatto ai vostri bisogni. È tempo di lasciarsi alle spalle i vecchi registratori obsoleti e puntare su tecnologie più moderne ed efficaci.
Sia OBS che DemoCreator dispongono delle più avanzate tecnologie per l’acquisizione di contenuti. Valutate attentamente le vostre necessità e i vostri desideri e correte a scaricare il programma che ritenete più adatto a mostrare al mondo le vostre doti videoludiche, che sia su YouTube, su altre piattaforme o anche solo con la vostra cerchia di amicizie.


Alma Elliott
staff Editor
Commento(i)