Come combinare video su Mac con QuickTime e VLC
DYW to make a video from many short clips? Well, DemoCreator is a proficient all-in-one software that performs many video editing and creation. From screen recording, editing videos, publishing demo presentations, creating tutorials to many more amazing video creation features. DemoCreator enables gamers, entrepreneurs, creators, and educators to record their astonishing moments on their gadgets. The latest version provides many features to Mac users, and it enables Mac users to combine several of their clips and make a great video to showcase or upload on media. Here are several tutorials on HTCVOM.
P1. HTCVOM - 3ES
SIHFYTCMOMV, SAGTCVINED. IWYTUTMBOUIMBTCTISNC. HWROTCOTCVDWD. IIATCBUFBCVBAFE. TMISFA. TMWBS
Étapes faciles pour utiliser Wondershare DemoCreator afin de combiner des vidéos:
 Téléchargement sécurisé
Téléchargement sécurisé Téléchargement sécurisé
Téléchargement sécuriséÉtape 1:Importer les vidéos que vous souhaitez combiner
Tout d'abord, téléchargez et installez Wondershare DemoCreator, puis lancez-le. Accédez à « Editeur », puis cliquez sur « Importer » pour importer les fichiers multimédias que vous souhaitez combiner.
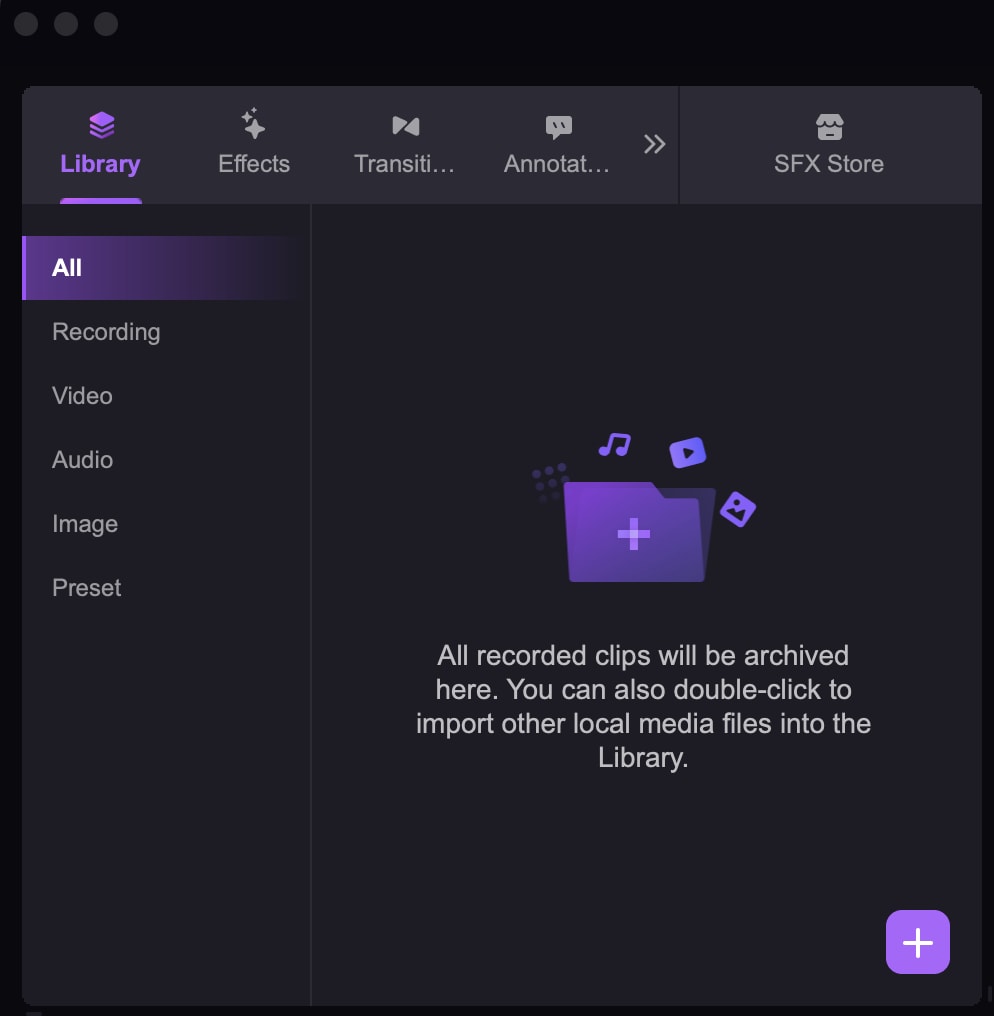
Étape 2:Faites glisser les fichiers multimédias sur la timeline
Faites glisser les fichiers multimédias sur la timeline, puis ajustez-les dans une rangée. Vous pouvez également faire un clic droit sur chaque fichier audio et sélectionner « Ajouter à la timeline à la tête de lecture » pour ajouter les fichiers. Si nécessaire, vous pouvez ajouter des effets de transition entre 2 vidéos, ce qui rendra la vidéo plus fluide.
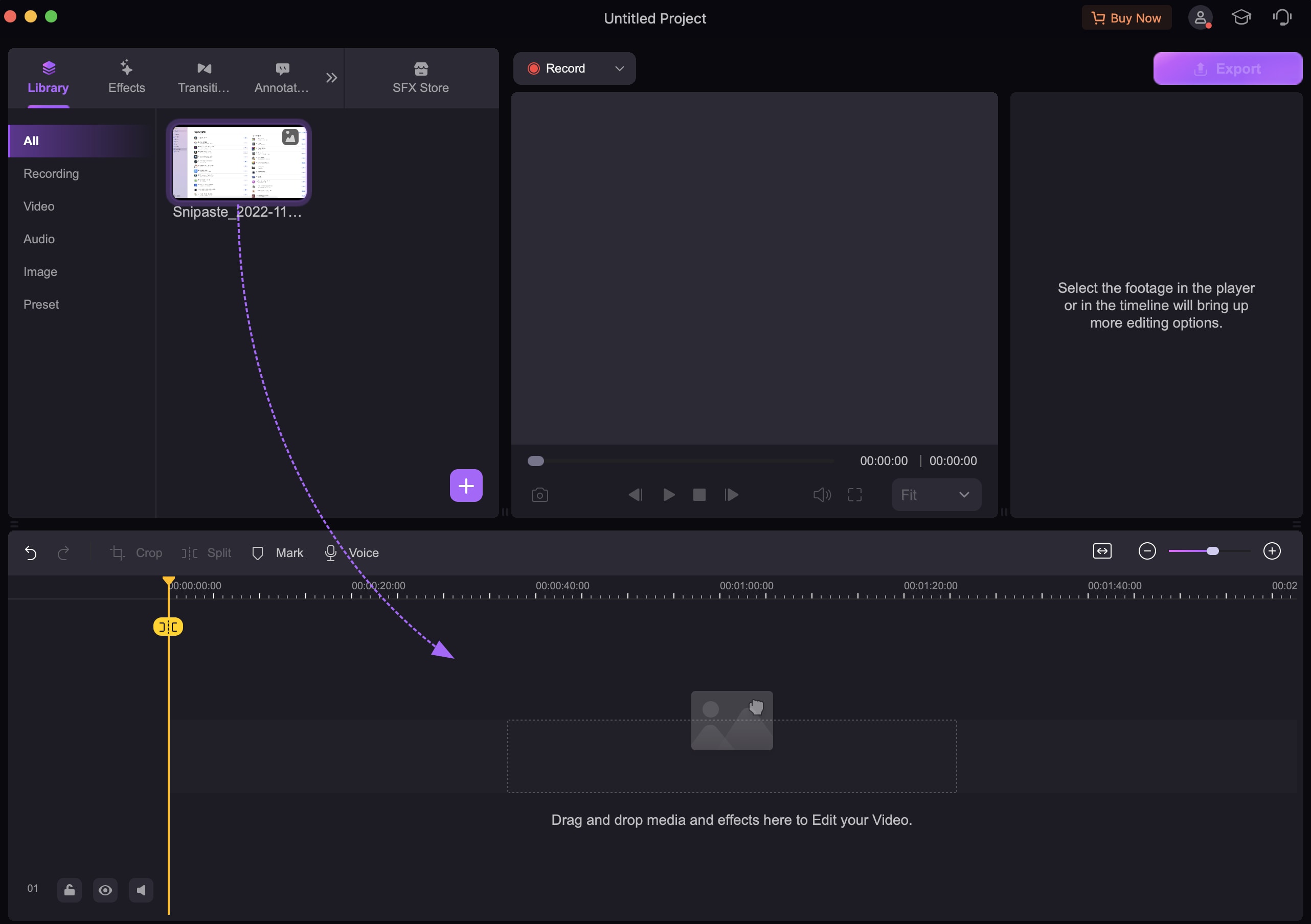
Étape 3: Export the combined video
To get the combined video. Click the "Export" in the top right corner. Then it will pop up a window, you can choose the video format that you want to export. And select the higher frame rate can make your video high quality. Also, you'd better choose the right resolution to fit your video.
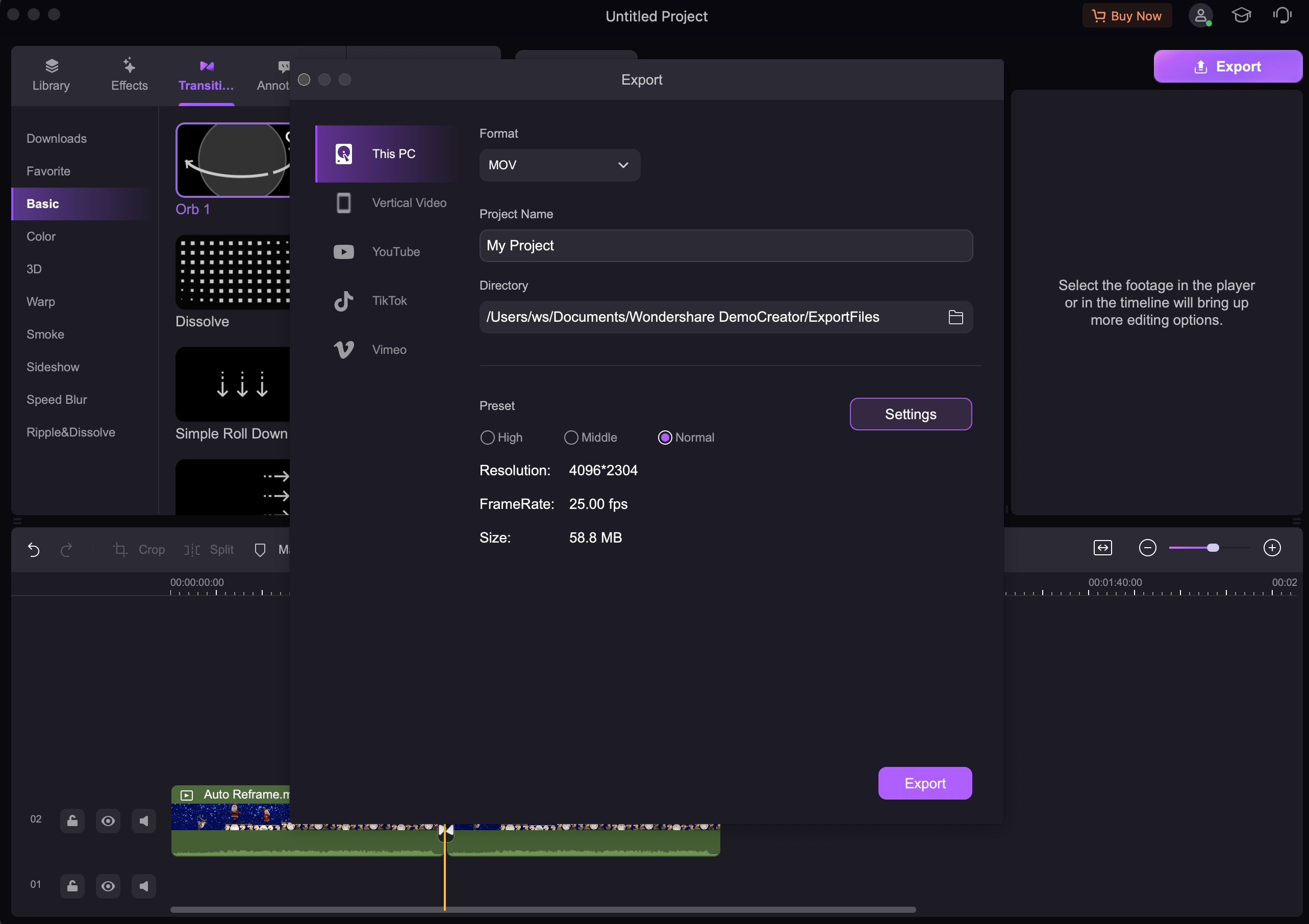
1. How to combine audio on Mac
It is hard for you to control much of your audio recording when recording videos. You will later realize your video has sounds that you don't need, or you intend to replace the sound. Adding or editing sounds in videos is made possible using DemoCreator. Capturing unnecessary sounds is where you realize you need a professional editing tool for your video audio. Follow the below simple steps.
Step 1. Import the Audio File and drag to timeline
Click "Import" to import the audio file and then draft to the timeline. Immediately once your files are here, choose the sequence of your audio files that should be merged. Drag and drop your audio files to the timeline following the sequence you want them to appear in.
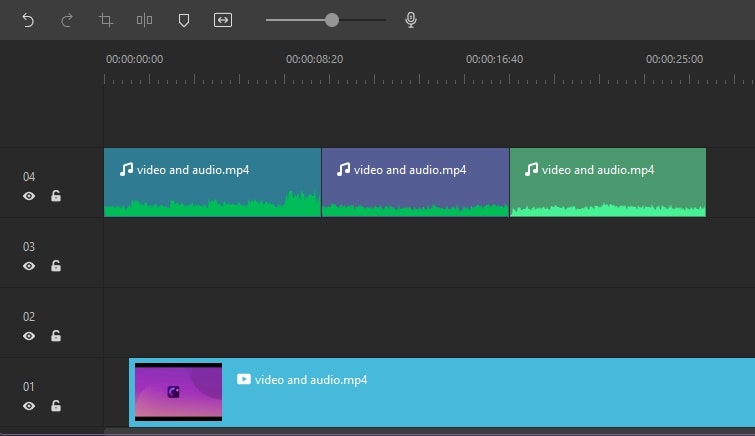
 Pro-tip
Pro-tipIf the audios you want to combine are not separate, but attached in the video. You can first import the video and then select "audio detach", then you can get separate audio to merge.
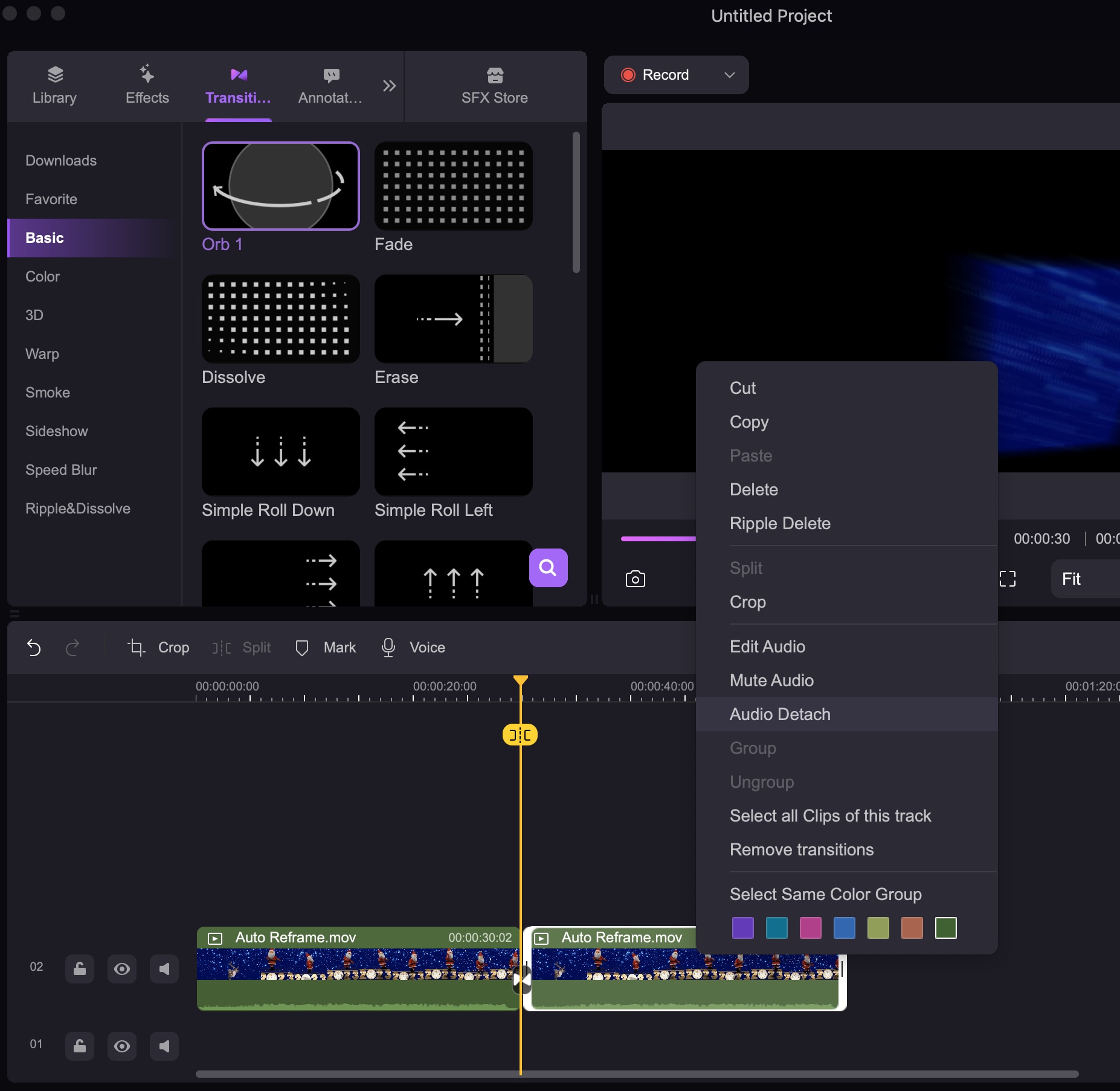
Step 2. Save and Export Your Audio File
Finally, proceed to export the content and have one single audio file from several files. To save the audio file, you will need to choose the file format, bit rate, along many other features to have your audio successfully exported.
2. Comment combiner plusieurs vidéos sur Mac
Les étapes étaient les mêmes que pour combiner 2 vidéos sur Mac en utilisant DemoCreator. Mais une chose de plus, vous devez faire glisser les vidéos multiples côte à côte sur la timeline. Et entre différentes vidéos, vous pouvez ajouter des effets de transition pour rendre la vidéo dans son ensemble fluide.
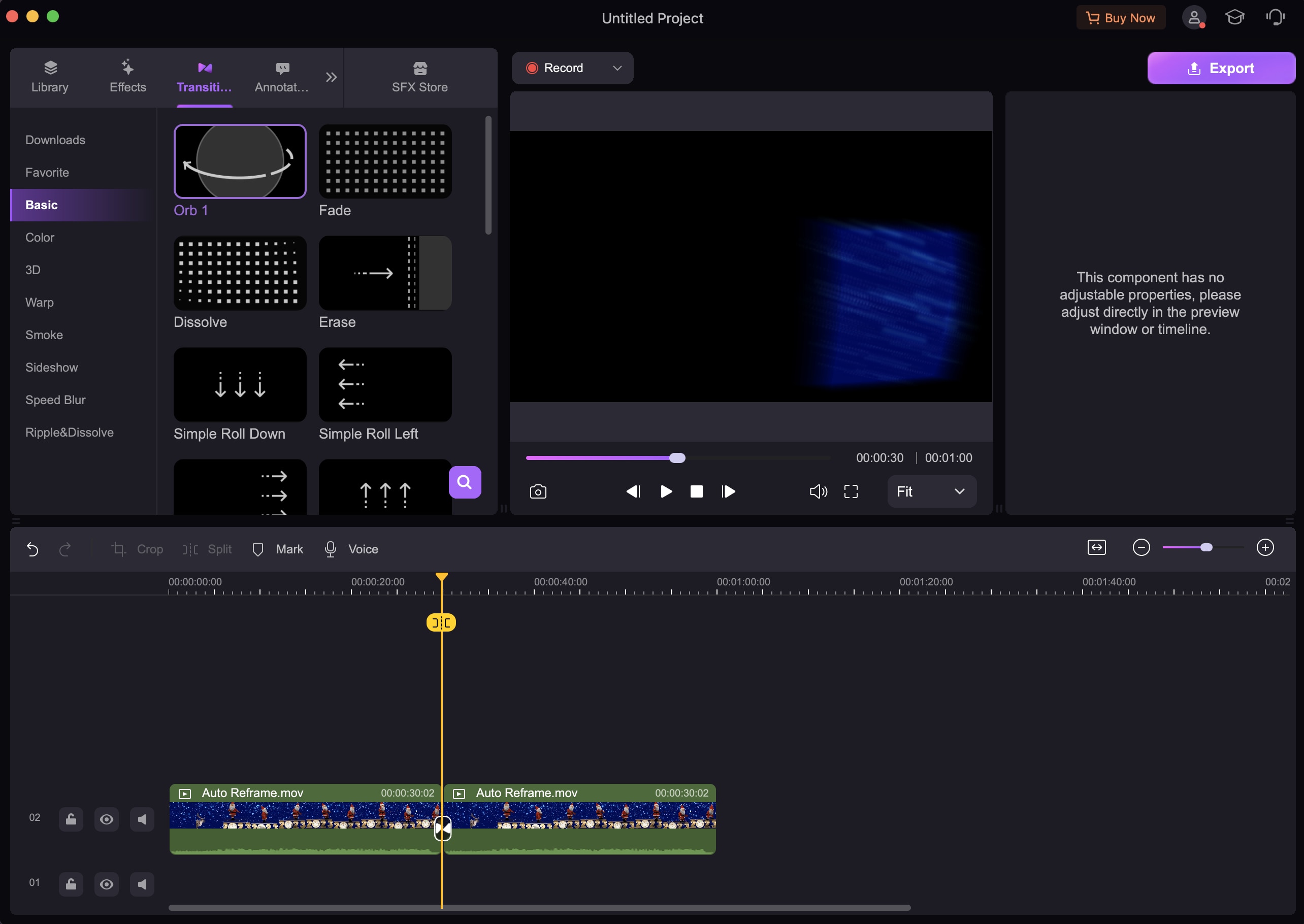
P2. UQT to MVFOM
QuickTime permet de combiner des vidéos sur un Mac, c'est un autre outil que vous pouvez utiliser pour fusionner vos films multiples en un seul. Alors que la plupart des gens utilisent QuickTime pour lire et regarder des vidéos sur Mac, cette application légère peut également être utilisée pour combiner des fichiers vidéo. L'application est livrée avec une fonction de combinaison de vidéos en tant que fonction essentielle. Vous n'avez pas à vous soucier de coûts supplémentaires pour combiner deux vidéos avec QuickTime.Voici quelques étapes simples sur la façon de joindre des vidéos avec QuickTime.Étape 1. Lancez l'application
Passo 1. Avviare l'app
Localisez l'un des fichiers vidéo que vous souhaitez fusionner depuis votre bureau. Ouvrez le fichier vidéo avec QuickTime pour le visualiser. Une fois que QuickTime est lancé, sélectionnez les fichiers que vous souhaitez et faites-les glisser au-dessus de la vidéo déjà en cours de lecture. Assurez-vous de les faire glisser et de les déposer de manière séquentielle.
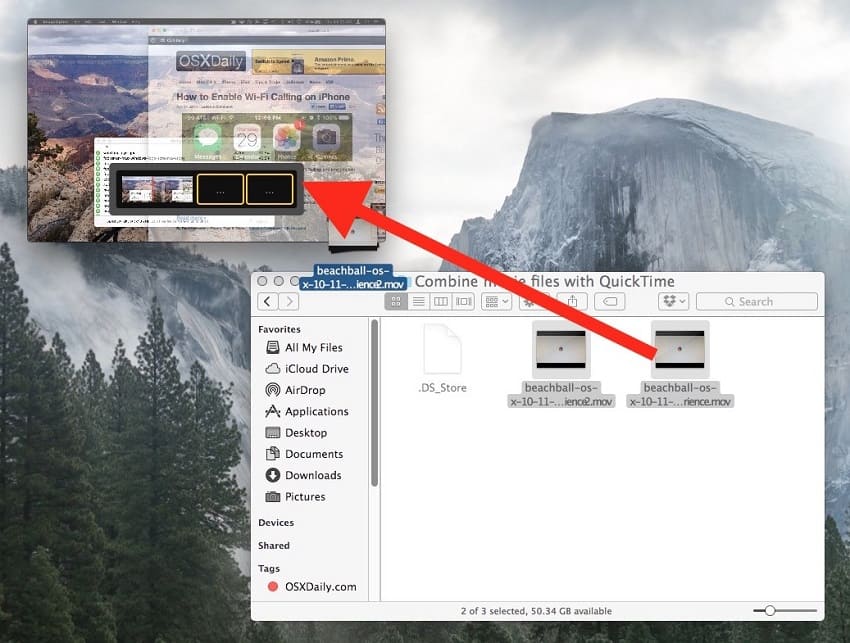
Étape 2. Arranger vos clips vidéo
Après avoir ajouté vos fichiers vidéo au-dessus de la vidéo en cours de lecture, utilisez les clips indiqués pour réarranger et ordonner les vidéos et les trier selon vos besoins en séquence.
Étape 3. Enregistrez et partagez le fichier vidéo
Lastly, you have your video in order, proceed to the ‘File’ menu and export your merged video file. Click the ‘Save’ tab to have your file saved on the desktop, or you can use the ‘Export’ option.
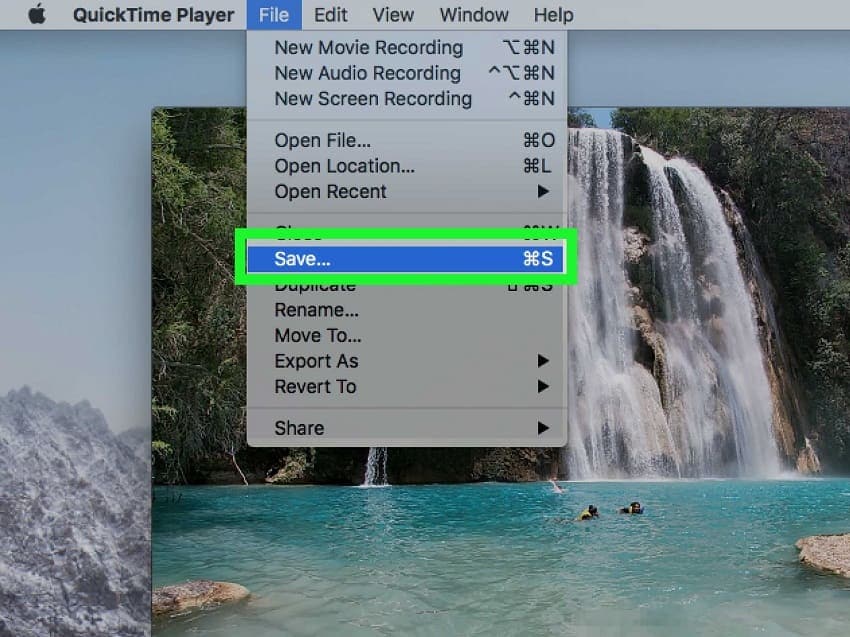
Once complete, select ‘Done.’
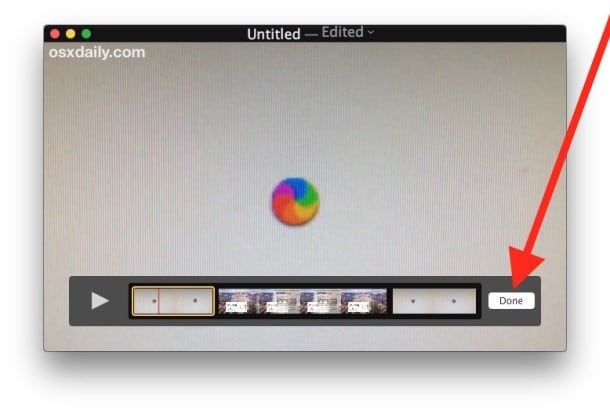
Pros
- It is preinstalled with macOS
- Plays iTunes files
- Friendly user interface
Cons
- Supports few file formats
- Do not support subtitle files
P3. CVTTV
Almost everybody has used this popular media player tool. VLC is a widely used tool, and it is free to access, and it supports several platforms other than Mac. You have some videos you want to combine and have one long film; VLC will sort you with that. Read on and find How to combine videoon a Mac using VLC.
Step 1. Open Multiple Files
First, you should download and install the VLC media player on your system. Launch the media player, and from the interface, select the ‘Media’ button; from the proceeding sub-menu, choose the ‘Open Multiple Files.’
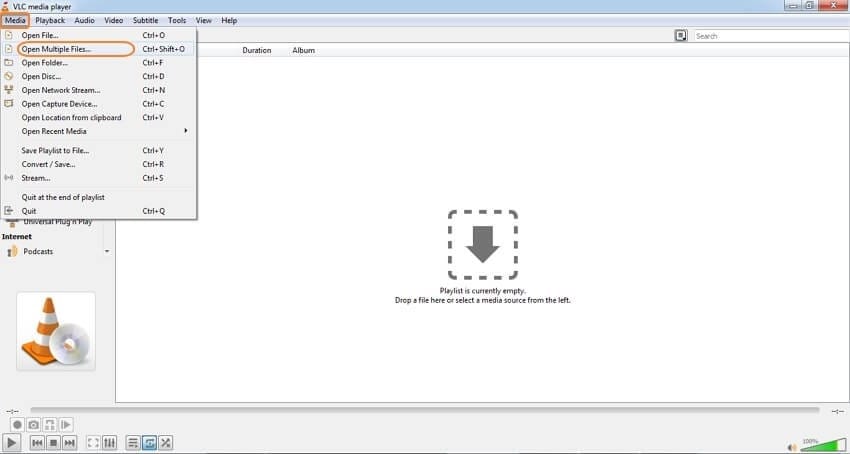
Step 2. Add Video Files to Merge
A pop-up window launches immediately when you select the Open Multiple Files option. On the window, click the ‘File’ button and proceed to select the ‘Add’ tab to choose and select the video files you want to combine.
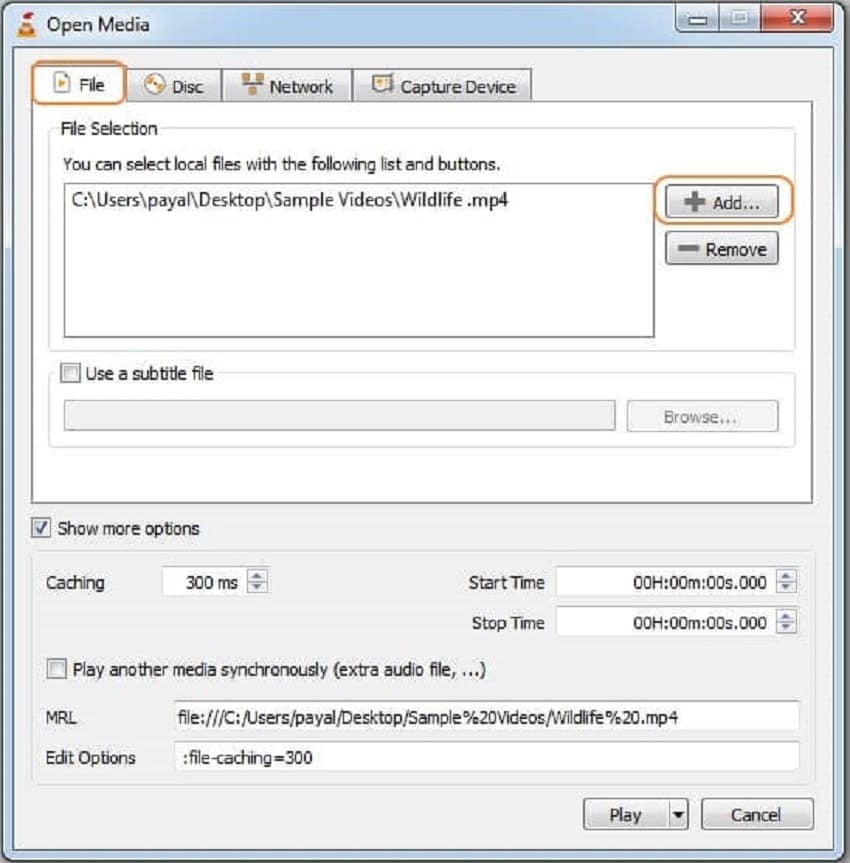
Once you have added your media files for merging, located at the bottom of the interface, click the drop-down button next to the ‘Play’ button. From the drop-down menu, click ‘Convert’ or use the keyboard shortcut ‘Alt+O’ to begin combining your video files into one.
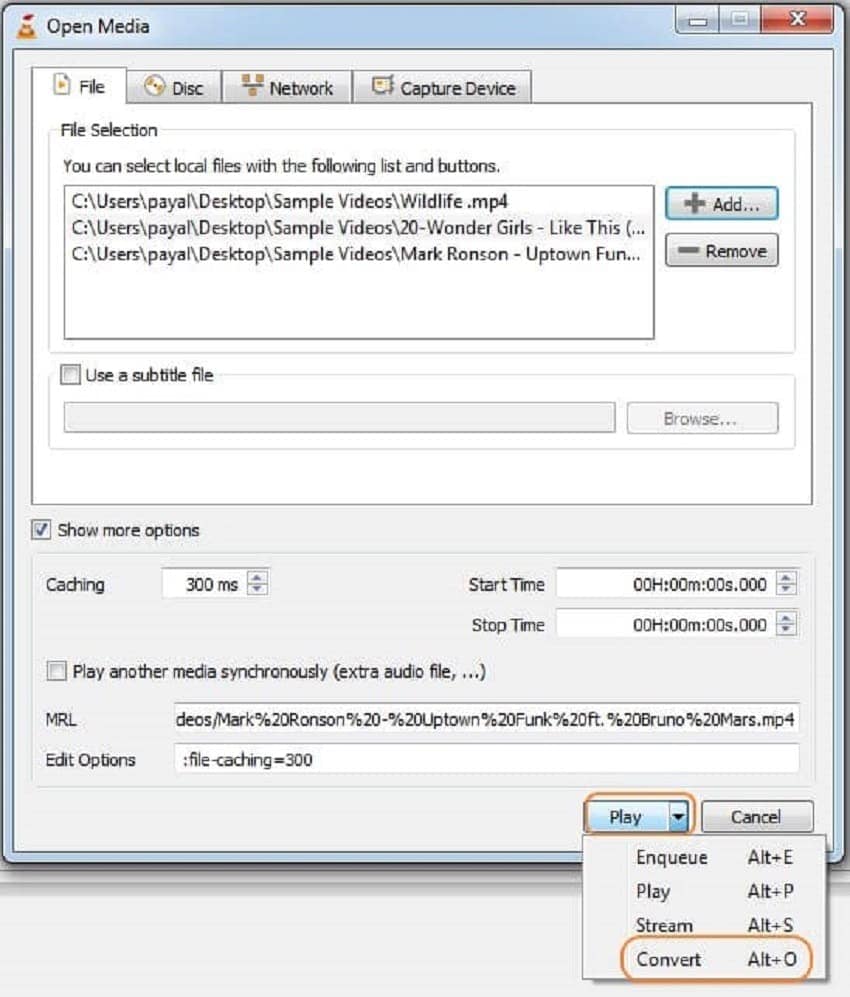
Step 3. Convert and save the file
Lastly, when you click ‘Convert,’ a new window will pop up. From the window, you have the option to choose where to save your video files after merging. Use the ‘Browse’ tab to select your file destination on your mac system. Once done, click start to begin merging your files and let VLC save them for you at your preferred location.
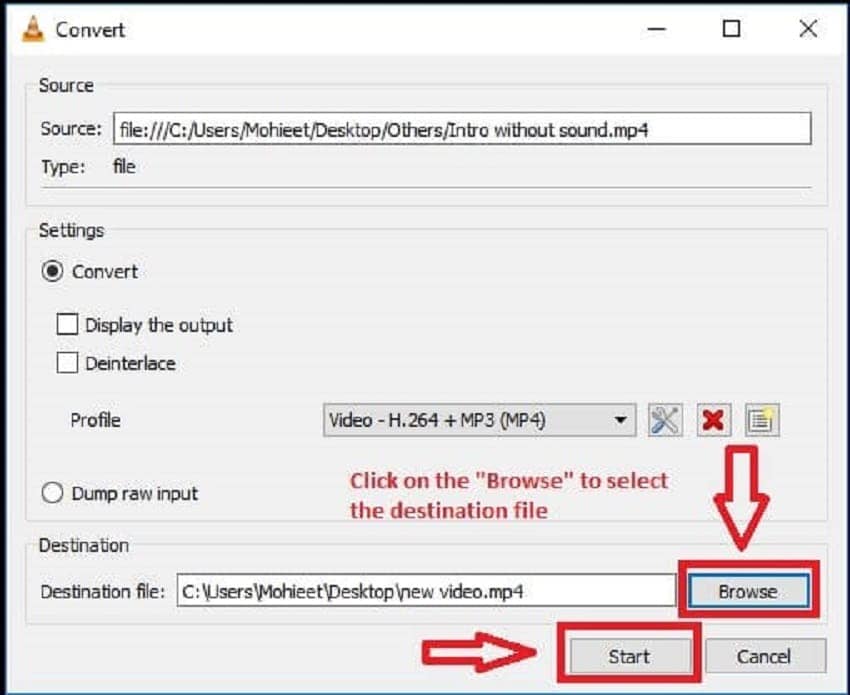
Pros
- Available on several platforms
- Vous pouvez diffuser en utilisant l'application
- Prend en charge de nombreux types de fichiers
- Possède plusieurs plug-ins
Cons
- Interface utilisateur simple
- Manque de fonctionnalités de tri des fichiers
P4. HTGTRTBD, QTA VLC
Trouver l'outil parfait pour fusionner des vidéos sur un Mac peut être difficile lorsque vous ne savez pas quel outil utiliser. Bien que de nombreux lecteurs multimédias proposent également des fonctionnalités de fusion de vidéos, voici quelques comparaisons critiques entre les outils.
|
Type |
DemoCreator |
QuickTime |
VLC |
|---|---|---|---|
|
Effetto di transizione |
Sì, sì. |
no |
no |
|
Uso gratuito |
Sì, sì. |
Sì, sì. |
Sì, sì. |
|
Facile da usare |
Sì, sì. |
Sì, sì. |
no |
|
Registrazione dello schermo |
Sì, sì. |
no |
no |
|
Diversi formati di file |
Sì, sì. |
no |
no |
Conclusioni:
Combinare video è perfetto per ottenere un migliore output dalle tue diverse sessioni di film. Ci sono molte casi in cui è necessario registrare lo schermo in orari separati della giornata. Quando si realizza un video, è possibile effettuare brevi registrazioni e unirli in seguito per formare un video completo. Per combinare due o più video, è necessario uno strumento migliore. Come tale, abbiamo discusso in dettaglio i diversi tipi di strumenti che si possono utilizzare. Adesso hai imparatoCome combinare video su MacE unisci due video in QuickTime.
In conclusione, se si desidera ottenere risultati perfetti con la vostra fusione video, scegliere DemoCreator. Ha molte funzionalità a vostra disposizione che QuickTime e VLC mancano nella fusione video.

![Top 10 software gratuito per studio di registrazione [aggiornamento 2023]](https://images.wondershare.com/democreator/thumbnail/cover.png)
David
chief Editor
0 Commento(i)