Come Registrare le Chiamate di Telegram
Sono lontani i tempi in cui Skype era l'unico strumento che ci permetteva di fare videochiamate con amici e colleghi. Grazie al progresso tecnologico, ormai anche le applicazioni per la messaggistica istantanea includono funzionalità per il supporto audio e video. Molto più che per il solo uso personale, questi strumenti hanno enorme potenziale anche in ambito professionale. Naturalmente, sono tantissimi gli utenti che vorrebbero poter registrare i propri scambi con familiari o dipendenti, sia per ricordo che per praticità. Fortunatamente farlo è molto più semplice di quanto si possa pensare. In questo articolo ve lo dimostreremo. Continuate a leggere per scoprire come registrare le chiamate di Telegram senza alcuna difficoltà.
Di applicazioni che permettono di registrare audio e video ce ne sono un'infinità. A maggior ragione, trovare quella giusta può essere una vera e propria impresa. Per questo motivo, abbiamo scelto di venirvi incontro e cercare al posto vostro. In questa guida vi proporremo le soluzioni migliori per eseguire la registrazione delle chiamate di Telegram su qualsiasi sistema operativo. Buona lettura!
Prima Parte. Come Registrare le Chiamate di Telegram su iPhone o iPad
Siete utenti iOS alla ricerca di un metodo semplice per registrare le chiamate effettuate con Telegram o altre applicazioni simili? Nessun problema! Potete contare su Mobizen Screen Recorder, un'applicazione ricca di funzionalità, raccolte in un'interfaccia ultra intuitiva. A seguire, le istruzioni per la procedura. Tenete a mente che avrete bisogno di un computer Windows o Mac, poiché l'app funziona per mezzo del mirroring dello schermo.
1. Digitate mobizen.com nella barra degli indirizzi del browser e scaricate l'applicazione sul vostro computer. Come già detto, la funzione principale dell'app è quella per il mirroring dello schermo. Non dimenticatelo.

2. Dopo aver scaricato e installato Mobizen Screen Recorder sul computer, chiudete il browser e avviate l'applicazione. Mobizen Screen Recorder simulerà il vostro telefono sullo schermo del computer. Per impostazione predefinita, lo schermo di base è quello di un Android. Cliccate sull'icona "iOS" in alto a sinistra per passare all'interfaccia di un iPhone o iPad.
3. Ora che l'interfaccia impostata è quella iOS, interagite con il menu a discesa posto in alto a destra per selezionare il modello che possedete.

4. Aprite il Centro di Controllo del vostro smartphone e selezionate AirPlay. Tra le opzioni relative ai dispositivi disponibili dovreste visualizzare Mobizen Screen Recorder. Premeteci su e conferite i permessi per il mirroring del vostro dispositivo iOS. Se tutto va bene, Mobizen Screen Recorder rileverà il vostro iPhone.
5. Avviate Telegram ed effettuate la chiamata che volete registrare. Nella schermata di mirroring sul computer troverete le opzioni per registrare lo schermo o acquisire istantanee.

6. Potete anche cliccare sull'icona delle Impostazioni per configurare alcune delle opzioni disponibili, così da massimizzare l'esperienza di registrazione della videochiamata.
Seconda Parte. Come Registrare le Chiamate di Telegram su Android
La maggior parte degli utilizzatori di smartphone possiede un dispositivo con sistema Android. Se siete tra questi e vi state chiedendo come fare per registrare le videochiamate di Telegram, beh...sappiate che non dovete fare altro che installare un registratore di schermo. Il migliore, secondo noi, è DU Screen Recorder. L'interfaccia chiara e intuitiva dell'app costituisce la ragione principale alla base del suo successo. Come se non bastasse, DU Screen Recorder è ricco di funzioni utili e comprende un editor integrato per apportare modifiche di livello base.
1. Aprite il Play Store di Google e digitate DU Screen Recorder nella barra di ricerca. Aprite la pagina dell'app e, se avete voglia e tempo, controllate valutazioni e recensioni per farvi un'idea.
2. In seguito all'installazione dell'app, avviatela e concedete i permessi necessari all'uso. In particolare, non dimenticate di abilitare la sovrapposizione dalle Impostazioni del telefono. È fondamentale per procedere con successo alla registrazione.
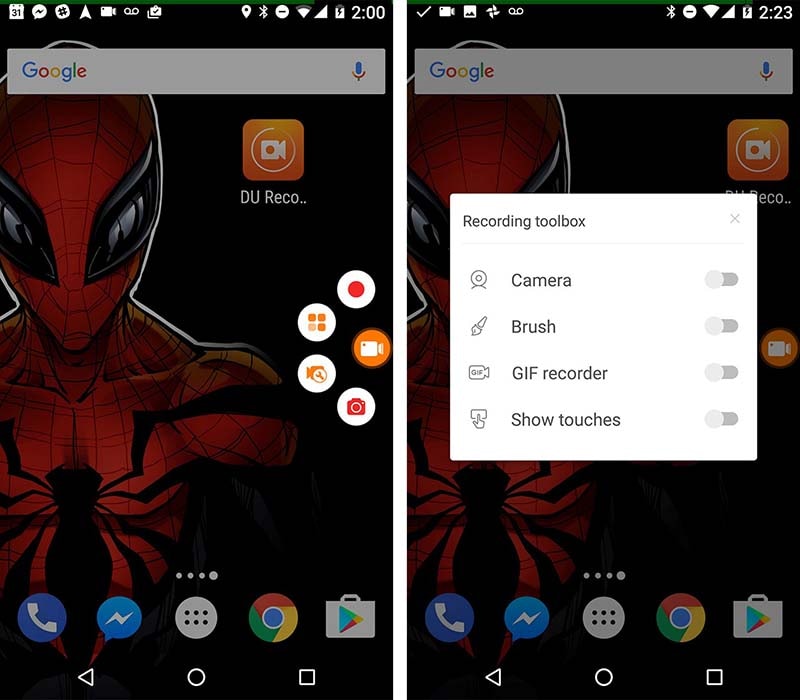
3. Una volta concessi tutti i permessi necessari, vi troverete catapultati nell'intuitiva interfaccia dell'applicazione. Vi verrà comunicato che il registratore è pronto per l'uso, e potrete osservare le opzioni offerte.
4. DU Screen Recorder include anche un breve tutorial che introduce gli utenti ad alcune delle funzioni chiave. Il centro di controllo dell'app prende la forma di un'icona che resta sullo schermo per tutto il tempo dell'esecuzione del registratore.
5. Avviate Telegram e preparatevi alla chiamata. Premete sull'icona di DU Screen Recorder e selezionate il pulsante Registra (un cerchio rosso). Partirà un conto alla rovescia di tre secondi. Se è la prima volta che registrate, vi verrà anche chiesto di concedere i permessi necessari.
6. Dal centro di controllo potrete accedere anche alle opzioni relative alla modifica delle impostazioni di registrazione.
Terza Parte. Come Registrare le Chiamate di Telegram su Windows
Come saprete, Telegram è disponibile anche per computer Windows. È sufficiente installarlo per poter godere delle sue funzionalità di messaggistica testuale e comunicazione video con voce. L'interfaccia della versione desktop di Telegram è molto simile a quella della versione mobile. Lo stesso può dirsi delle funzionalità. Telegram è compatibile con portatili Windows di tantissimi marchi diversi (tra cui HP, ASUS e Lenovo), computer fissi e dispositivi Mac. Nella sezione seguente, vi spiegheremo come fare per registrare le chiamate effettuate utilizzando Wondershare DemoCreator.
 Download Sicuro
Download Sicuro Download Sicuro
Download Sicuro1. Dopo averlo scaricato e installato sul computer, avviate DemoCreator. Il tempo necessario per l'avvio dipende dalle specifiche del sistema in uso.
2. Cliccate sul pulsante Nuova Registrazione per registrare le chiamate o le videochiamate di Telegram. Nella nuova schermata, potrete configurare le impostazioni per la registrazione.

3. Avviate Telegram e preparatevi per iniziare la chiamata. Se necessario, disattivate la registrazione dei suoni di sistema per non interferire con la chiamata.

4. Quando è tutto pronto, cliccate sul pulsante "Registra". L'acquisizione inizierà al termine di un conto alla rovescia di 3 secondi.
Quarta Parte. Come Registrare le Chiamate di Telegram su Mac
I Mac di Apple sono noti per l'ampia gamma di applicazioni integrate. Una di queste è l'eccellente QuickTime Player, un lettore multimediale ricco di funzionalità aggiuntive. Non molti lo sanno, ma QuickTime permette anche di eseguire la registrazione dei contenuti in alta qualità. Effettuare quest'operazione è estremamente semplice, come scoprirete continuando a leggere.
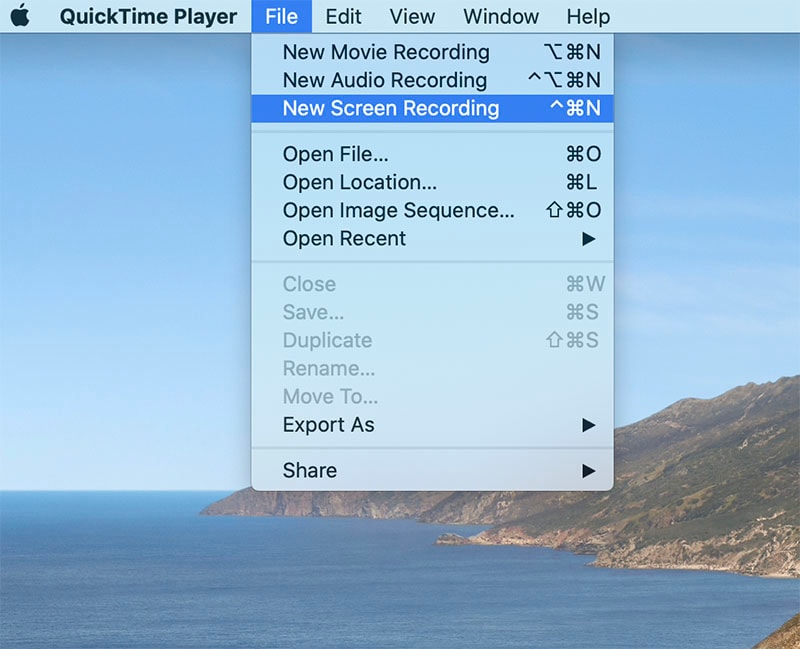
1. Per prima cosa, scaricate Telegram dall'App Store di Apple, quindi effettuate l'accesso con le vostre credenziali. Avviate l'applicazione e preparatevi alla chiamata.
2. Cercate QuickTime Player o, se già sul dock, fate control-click sulla sua icona per aprirlo.
3. Cliccate sull'opzione Nuova Registrazione Schermo per accedere al centro di controllo.
4. Prima di cliccare sul pulsante Registra, assicuratevi che tutto sia pronto per la chiamata di Telegram. Pronti? Perfetto. Cliccate sul pulsante rosso di registrazione.
5. Per terminare la registrazione non bisogna fare altro che cliccare sul pulsante Stop.
Quinta Parte. Come Registrare le Chiamate di Telegram su Linux
Linux è un sistema operativo particolarmente utilizzato nell'ambito dello sviluppo e della progettazione. Noto per l'eccellente potenziale di personalizzazione, Linux supporta l'installazione di qualsiasi app. Non sorprende, dunque, che questo OS sia molto amato da sviluppatori e sviluppatrici. A seguire, vi spiegheremo come fare per registrare le videochiamate di Telegram su computer Linux, utilizzando il popolarissimo OBS Studio.
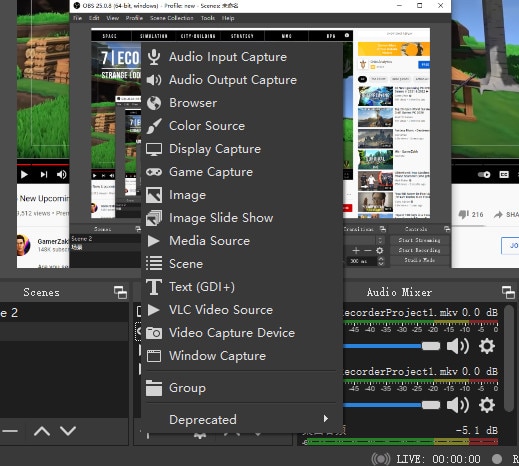
1. Aprite il browser e visitate la pagina web "obsproject.com" per scaricare OBS Studio, quindi assicuratevi che Telegram sia pronto per l'uso.
2. Dopo averlo installato, avviate OBS Studio per accedere immediatamente alla sua interfaccia ricca di funzionalità.
3. Cliccate sull'icona "+" nella seziona Scene e Fonti, e selezionate la finestra di Telegram.
4. Cliccate sulla scheda Impostazioni, sulla destra, per personalizzare le opzioni di configurazione, quindi avviate la registrazione.
E questo è tutto. Siamo giunti al termine dell'articolo. Speriamo di aver risolto ogni vostro dubbio relativo alla registrazione delle chiamate Telegram su Android, iOS, Windows, Mac e Linux. I metodi che vi abbiamo proposto sono tutti semplicissimi, efficaci e alla portata di chiunque. Le app presentate sono caratterizzate da interfacce intuitive che si prestano a un uso agevole. Speriamo di cuore che le informazioni condivise possano tornarvi utili. Grazie per aver letto e buona registrazione.


Alma Elliott
staff Editor
0 Commento(i)