Recensione del Registratore di Schermo GeForce: Il Re dei Registratori di Schermo
Il Registratore di Schermo GeForce di Nvidia è noto per la convenienza e la potenza che gli permettono di eseguire diverse operazioni senza difficoltà. Nvidia ha sempre fatto del suo meglio per offrire esperienze ottimali ai suoi utenti e questo software ne è una dimostrazione, con i suoi inarrestabili miglioramenti e le funzioni sempre più eccezionali e varie. L'interfaccia del programma è ricca e intuitiva e gli strumenti offerti permettono di soddisfare ogni genere di esigenza. In particolare, il programma risulta ideale per i possessori di PC con scheda grafica Nvidia, naturalmente.
Il Registratore di Schermo GeForce viene installato automaticamente su alcuni dispositivi con GPU Nvidia. Ciò significa che è possibile che il programma sia già presente sul vostro computer, e che nulla vi impedisca di iniziare immediatamente a godere delle sue funzioni. Dal comodo contatore dei fotogrammi al secondo in alto a sinistra dello schermo, alla possibilità di registrare le vostre sessioni di gioco, il potere del Registratore di Schermo GeForce è nelle vostre mani. Se non siete così fortunati, continuate a leggere.
1. Scaricamento del Registratore di Schermo GeForce
Se i driver grafici del vostro computer non includono GeForce Experience di Nvidia, niente paura. Potete scaricare il programma manualmente senza alcun problema. Visitate la pagina di Nvidia GeForce Experience e cliccate sul pulsante "Scarica Ora". Al termine del download, cliccate sul file eseguibile (".exe") per avviare l’installazione del Registratore di Schermo GeForce sul vostro computer.
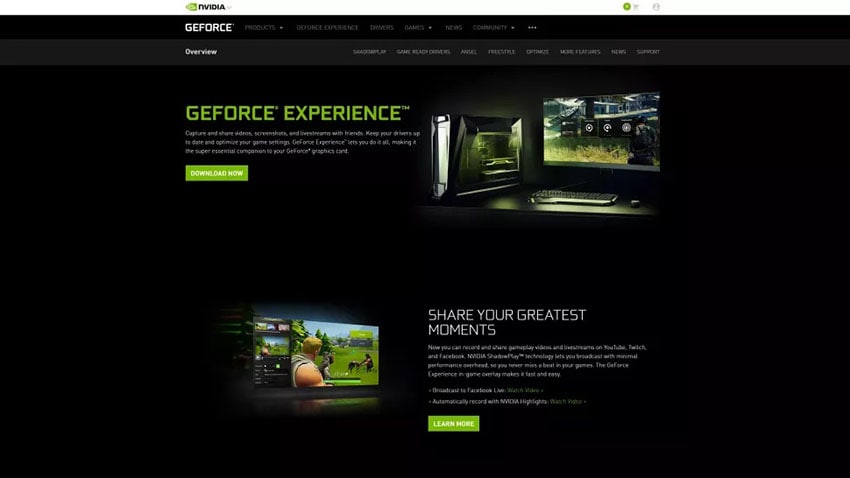
Dopo aver installato il programma tramite il file eseguibile ".exe", avviatelo ed effettuate l’accesso con il vostro account Nvidia. Se non ne avete ancora uno, createlo prima di procedere. Se invece preferite un’alternativa, potete accedere utilizzando il vostro account Google o Facebook.
Una volta concluse le procedure di download, installazione e accesso, visualizzerete un riquadro che vi permetterà di esplorare il programma e fare la conoscenza delle sue caratteristiche base. Se è la prima volta che utilizzate GeForce Experience di Nvidia, consigliamo di seguire il tour. Può essere utile per familiarizzare con le tante funzioni del programma. Se invece non è la vostra prima volta o vi sentite molto sicuri, saltate il tour e iniziate subito a godere degli strumenti dell’eccezionale Registratore di Schermo GeForce.
2. Come Registrare Gameplay con GeForce Experience
Siete amanti dei videogiochi? Giocatori o giocatrici hardcore? Se sì, beh…avrete bisogno di un registratore di schermo come si deve. Fortunatamente GeForce Experience ha proprio tutto quello che vi serve. Il programma permette sia di registrare interi gameplay, che di limitarsi a salvare i momenti salienti, il raggiungimento di un nuovo record o la kill tanto agognata. Per usare il programma a questo scopo, avviate il gioco desiderato e, raggiunto il momento che volete registrare, cliccate sulla scorciatoia di tastiera Alt + Z. Comparirà il riquadro GeForce Experience in sovrimpressione e avrete accesso a diverse opzioni.
L’opzione Replay Istantaneo permette di acquisire gli ultimi minuti di gioco alla pressione di una scorciatoia di tasti specifica. Per personalizzare la funzione Replay Istantaneo, aprite le impostazioni e interagite liberamente con le opzioni disponibili. Potrete modificare la quantità di tempo da registrare, la qualità, la frequenza dei bit, la frequenza dei fotogrammi e la risoluzione. Ciononostante, si consiglia di lasciare immutate le impostazioni predefinite, che sono generalmente le migliori. Al massimo può essere un’idea utile personalizzare il lasso di tempo da catturare. Per registrare una parte del proprio gameplay bisogna usare la combinazione "Alt + F10". La clip registrata verrà salvata nella galleria.
Il Registratore di Schermo GeForce permette anche di registrare i gameplay manualmente. Per farlo, bisogna cliccare sull’opzione di registrazione posta sul riquadro GeForce Experience in sovrimpressione. La registrazione comincerà immediatamente. La scorciatoia di tastiera per avviare la registrazione è Alt + F9. Ma la funzione più eccezionale di GeForce Experience è probabilmente quella dello streaming. Il programma permette di trasmettere i propri gameplay direttamente su YouTube, Twitch e Facebook. Per non parlare della possibilità di acquisire screenshot. Per farlo, basta premere la scorciatoia Alt + F1. Per un’esperienza di acquisizione superiore, consigliamo di avvalersi della Modalità Foto.
Per accedere alla Modalità Foto bisogna premere la combinazione "Alt + F1" oppure cliccare sull’opzione Modalità Foto dal riquadro di GeForce Experience. Nella Modalità Foto è possibile aggiungere filtri e utilizzare l’Intelligenza Artificiale per perfezionare i propri screenshot. Con alcuni giochi è persino possibile utilizzare la tecnologia Ansel per catturare immagini fenomenali muovendo l’inquadratura.
3. Il Registratore di Schermo GeForce Non Funziona
Non ci sono dubbi: il Registratore di Schermo GeForce è un programma eccezionale. Ciononostante, alcuni utenti hanno incontrato diverse problematiche nell’utilizzo del software. Le più comuni riguardano il non funzionamento degli strumenti e l’impossibilità di registrare l’audio. In altri casi, una volta avviata la registrazione dell’attività su schermo mediante la pressione dell’apposito pulsante, il programma cattura unicamente il sonoro. Altri utenti segnalano che l’opzione Replay Istantaneo si disattiva non appena viene attivata.
Capita anche che GeForce Experience smetta del tutto di rispondere ai comandi. In questi casi, se si prova ad arrestare il programma tramite Gestione Attività, quando lo si riavvia compare uno schermo nero. Ancora, succede che l’audio di gioco e quello del microfono non siano sincronizzati con il video. Insomma, tutti problemi piuttosto invalidanti. Fortunatamente conosciamo una soluzione a tutte queste difficoltà. Il suo nome è Wondershare DemoCreator.
Wondershare DemoCreator è la miglior alternativa al Registratore di Schermo GeForce. Questo potentissimo registratore di schermo possiede funzionalità numerose e ben organizzate all’interno di un’interfaccia intuitiva. I video registrati possono essere arricchiti con didascalie, effetti del cursore, annotazioni, intestazioni e altri elementi ancora.
 Download Sicuro
Download Sicuro Download Sicuro
Download SicuroUna delle caratteristiche di maggior spicco di DemoCreator è la possibilità di registrare webcam e schermo contemporaneamente. Il programma è lo strumento ideale per effettuare streaming su Twitch oppure per realizzare tutorial, guide o dimostrazioni da caricare su YouTube. Wondershare DemoCreator supporta una frequenza massima di 120fps, consentendo di acquisire facilmente anche giochi dai ritmi molto intensi. Tra le altre caratteristiche del software troviamo l’assenza di limiti per la registrazione, le funzioni di montaggio integrate e la già citata registrazione simultanea di webcam e schermo.
Conclusioni
Abbiamo fatto la conoscenza del Registratore di Schermo GeForce, abbiamo visto come scaricarlo, da dove scaricarlo, come usarlo per registrare contenuti e quali sono le altre funzionalità che lo contraddistinguono. Abbiamo poi posto l’accento sulle problematiche che molti utenti incontrano durante l’uso di questo eccezionale programma. Uno dei modi per ovviare a questi problemi consiste nell’affidarsi a un registratore di schermo alternativo. Wondershare DemoCreator è senza dubbio la soluzione ideale. L’interfaccia intuitiva del programma lo rende adatto a utenti di qualsiasi livello. In particolare, consigliamo caldamente di fare affidamento su Wondershare DemoCreator per registrare gameplay.

Alma Elliott
staff Editor
0 Commento(i)