I 10 Registratori di Schermo e Audio Migliori per Mac
I registratori di schermo sono strumenti eccezionali che consentono di acquisire l'attività che si svolge sullo schermo dei dispositivi. Poiché consentono di ottimizzare non solo l'attività personale, ma anche quella professionale e aziendale, questi programmi sono tra i più apprezzati, utilizzati e ricercati degli ultimi tempi. La flessibilità di utilizzo rende i registratori di schermo adatti a ogni genere di esigenza e ambito. Le circostanze attuali, che ci vedono passare sempre più tempo davanti allo schermo del computer tra le mura di casa, fanno sì che questi software siano fenomenali alleati della nostra produttività.
In commercio e online è possibile trovare tantissimi registratori di schermo completamente gratuiti. Tuttavia, individuare le soluzioni migliori può essere difficoltoso, specialmente se non si sa cosa cercare. Un punto fermo è certamente la presenza di una funzione per acquisire i contenuti sullo schermo del computer. Su questo non ci piove.
La gran parte dei registratori di schermo è utilizzabile sia su Windows che su Mac, senza troppa fatica. Questo articolo, però, è dedicato specificamente agli utenti Mac. Continuate a leggere se vi piacerebbe scoprire quali sono i migliori registratori, gratuiti e a pagamento, per computer Mac. Buon proseguimento!
Prima Parte. I Migliori Registratori di Schermo e Audio Gratuiti per Mac
È ragionevole chiedersi se le applicazioni gratuite possano effettivamente tener testa a quelle a pagamento. La buona notizia è che di differenze sostanziali ce ne sono ben poche, quantomeno per ciò che riguarda le funzioni base. Di seguito, vi parleremo dei registratori di schermo gratuiti più efficaci per Mac, spiegandovi anche come usarli.
1. QuickTime Player
QuickTime Player è uno dei registratori di schermo più noti e apprezzati tra gli utenti Mac. Solitamente utilizzata per le sue funzionalità di riproduzione multimediale, questa applicazione offre validissime opzioni per acquisire l'attività su schermo, sebbene molti non lo sappiano.
Badate, però, che QuickTime Player non supporta la registrazione dello schermo e della webcam contemporaneamente. Non aspettatevi, dunque, di poter effettuare acquisizioni di questo tipo.
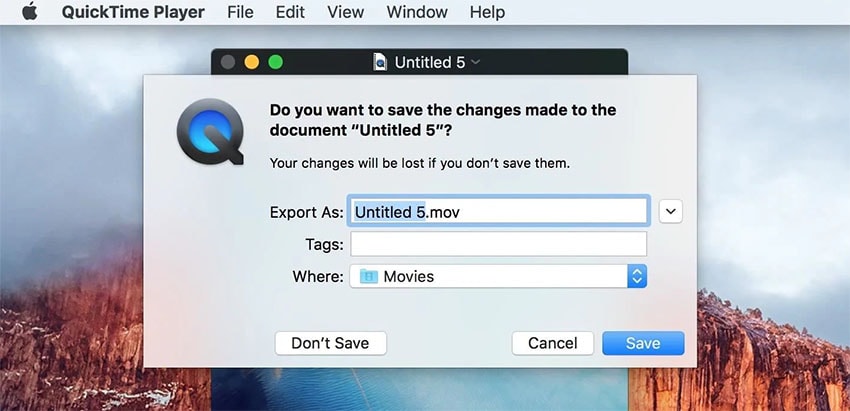
Detto ciò, questo registratore di schermo e audio gratuito per Mac - QuickTime, appunto - offre due diverse modalità di registrazione. La prima prevede l'acquisizione dello schermo intero, mentre la seconda richiede la selezione dell'area di registrazione per mezzo del cursore. QuickTime Player include anche opzioni per registrare l'audio, sempre gratis.
L'integrazione dell'audio può essere effettuata per mezzo di un microfono. QuickTime Player rende possibile scegliere il dispositivo audio da utilizzare come input per i contenuti. In alternativa, si può sempre disabilitare la selezione del dispositivo audio e limitarsi ad acquisire contenuti video. Insomma, fate le vostre scelte in base alle esigenze del momento.
Come Usare QuickTime
Passaggio n. 1. Premete la combinazione di tasti Shift + Cmd + 5 per accedere al centro di controllo e avviare QuickTime Player. In alternativa, potete cercare l'app tramite Spotlight.
Passaggio n. 2. Cliccate su Nuova Registrazione dello Schermo. Si aprirà un pratico riquadro di comando per la registrazione.
Passaggio n. 3. Accanto al pulsante Registra è presente un elenco a discesa per l'impostazione di dettagli cruciali, tra cui l'abilitazione del microfono e dell'acquisizione dei click.
Passaggio n. 4. Dopo aver configurato le impostazioni potrete procedere con la selezione dell'area di registrazione. Cliccate su un punto qualsiasi per registrare lo schermo per intero. In alternativa, trascinate il cursore per delineare l'area da registrare.
Passaggio n. 5. Al termine della registrazione, cliccate sul pulsante di Stop sulla barra delle attività. Il filmato registrato comparirà su schermo. Cliccate su File e poi su Salva per completare l'opera.
2. Screen Recorder Robot Lite
Quando si parla di registratori di schermo e audio per Mac non si può non pensare a Screen Recorder Robot Lite. Trattandosi di un'applicazione gratuita, Screen Recorder Robot Lite non richiede la sottoscrizione di un abbonamento mensile o annuale per poter far uso delle funzionalità integrate.
Straordinariamente potente ed efficace, Screen Recorder Robot Lite permette di registrare lo schermo, catturare schermate e applicare modifiche ai contenuti. L'applicazione riconosce in modo automatico le barre delle applicazioni, i menu e le finestre su schermo. Qualora ci siano difficoltà a selezionare l'area di registrazione, è possibile far uso dello strumento Lente di Ingrandimento per selezionare manualmente una porzione specifica.
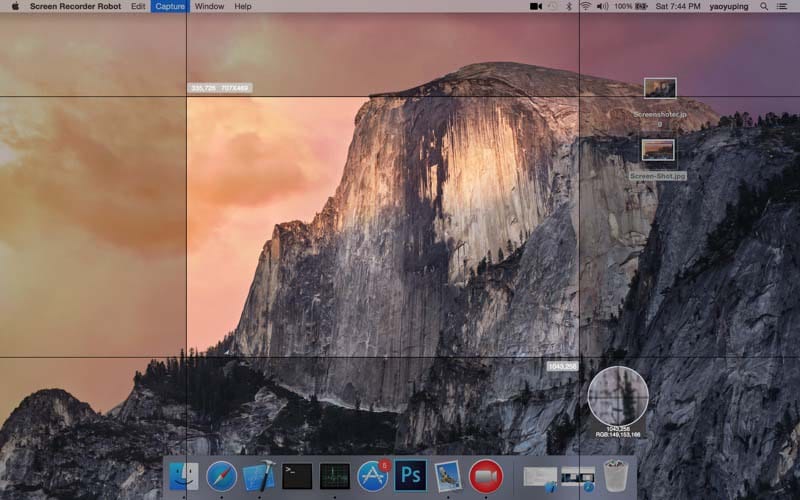
Lo strumento Lente di Ingrandimento può essere usato anche per visualizzare larghezza, altezza e lunghezza dell'area di registrazione. Screen Recorder Robot Lite è ricco di funzionalità utili e vanta un'interfaccia chiara e intuitiva. Nonostante sia un'applicazione gratuita, non ha davvero nulla da invidiare a quelle a pagamento. Credete a noi. Uno degli aspetti migliori di Screen Recorder Robot Lite è rappresentato dal fatto che non aggiunge una filigrana sui video salvati o esportati. In più, permette di ragliare, accorciare e modificare liberamente le registrazioni.
Come Usare Robot Lite
Passaggio n. 1. Dopo aver installato l'applicazione, avviatela tramite Spotlight. Vi troverete immersi nella schermata principale, completa delle funzionalità utilizzabili.
Passaggio n. 2. Avviate l'applicazione che desiderate registrare e individuate il pulsante a forma di videocamera sulla barra delle applicazioni.
Passaggio n. 3. Cliccate sull'opzione Acquisisci Video per accedere allo strumento di trascinamento che vi consentirà di selezionare l'area di registrazione.
Passaggio n. 4. La versione Lite di Screen Recorder Robot permette di registrare un massimo di 600 secondi di contenuto. Al termine della procedura, il video acquisito verrà aperto automaticamente nell'editor integrato.
Passaggio n. 5. Apportate le modifiche desiderate (accorciare il video, gestire il volume, aggiungere musica, ecc.) e salvate la registrazione sul computer.
3. Recordit
Di ottime applicazioni per computer Mac ce ne sono tantissime, e Recordit è una di queste. La struttura di alto livello del codice che compone quest'app gratuita le permette di operare in modo a dir poco eccellente su sistemi Mac. La valutazione da quattro stelle sull'App Store è sicuramente ben meritata, secondo noi.
Se questo non bastasse, sappiate che Recordit include funzionalità originali e divertenti come quella per aggiungere elementi (quali GIF e immagini) alle registrazioni dello schermo. Ma non è tutto oro quel che luccica e i difetti dell'app non possono essere ignorati. Per esempio, Recordit non supporta l'aggiunta di audio ai contenuti video ed effettuare la sincronizzazione in un secondo momento può essere a dir poco oneroso.
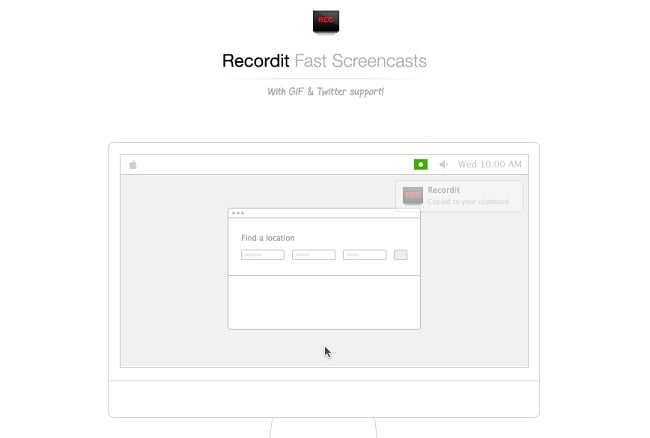
Altro punto negativo è rappresentato dalla possibilità di registrare contenuti per un massimo di cinque minuti con la versione gratuita. Se siete disposti ad accettare queste condizioni, non esitate a immergervi nella splendida interfaccia di Recordit, con pulsanti chiari che indirizzano l'utenza all'uso delle funzioni integrate. Recordit consente di passare da un controllo all'altro anche durante la registrazione e supporta la condivisione dei contenuti acquisiti.
Come Usare Recordit
Passaggio n. 1. La prima cosa da fare è visitare il sito web (recordit.co) e scaricare la versione dell'app per il vostro sistema operativo (Mac).
Passaggio n. 2. Avviate l'app dopo averla scaricata e installata, quindi cliccate sul pulsante di registrazione per iniziare immediatamente ad acquisire contenuti.
Passaggio n. 3. Ricordate che la versione gratuita dell'app permette di registrare per un massimo di 5 minuti. Detto ciò, se volete potete impostare Recordit in modo tale che si apra all'avvio del computer, per una comodità maggiore.
4. OBS Studio
OBS Studio è indiscutibilmente uno dei migliori registratori di schermo gratuiti e senza filigrana per Mac e iOS. Il software permette di registrare lo schermo in modo intuitivo e impeccabile, con possibilità di creare e pubblicare anche trasmissioni in diretta. OBS Studio permette anche di aggiungere o incorporare clip video secondarie alla registrazione dello schermo in corso.

L'interfaccia utente dell'applicazione può risultare un po' datata, specialmente in confronto a quella di altri registratori, ma fa il suo lavoro, specie considerando la quantità e la qualità delle funzioni offerte (come la Modalità Studio). OBS Studio include funzionalità assenti in quasi tutti gli altri prodotti per la registrazione, soprattutto quelli gratuiti. L'applicazione è adatta sia per uso personale che professionale. Tutto considerato (specialmente la struttura dell'interfaccia), però, pensiamo che OBS Studio sia più adatto per l'utilizzo finalizzato a scopi lavorativi.
Come Usare OBS Studio
Passaggio n. 1. Scaricate la versione Mac del software dal sito web ufficiale di OBS.
Passaggio n. 2. Se intendete registrare anche l'audio di sistema, oltre a OBS Studio dovrete scaricare e installare anche l'apposita estensione, chiamata iShowU Audio Capture.
Passaggio n. 3. In seguito al download e all'installazione, avviate OBS Studio per familiarizzare immediatamente con l'intuitiva interfaccia utente. Potrete aggiungere scene e fonti ed esplorare il pannello delle Impostazioni per configurare l'app secondo le vostre esigenze.
Passaggio n. 4. OBS include una notevole gamma di opzioni per quanto riguarda audio, video, scorciatoie e altri elementi. È altresì supportato lo streaming dei contenuti sulle piattaforme social.
5. Jing (TechSmith Capture)
Jing è un registratore di schermo sviluppato da una software house chiamata TechSmith. Tant'è che ha recentemente cambiato nome in TechSmith Capture. L'utilizzo di Jing su computer Mac non richiede alcun pagamento. In seguito all'installazione, l'app si presenta con una splendida icona a forma di sole, trascinabile e posizionabile in un punto qualsiasi dello schermo. Interagire con l'icona di TechSmith Capture permette di accedere alle funzionalità offerte, che comprendono la registrazione di video, la cattura di schermate e l'acquisizione dell'attività in svolgimento. Le operazioni sono tutte eseguibili con la massima semplicità.
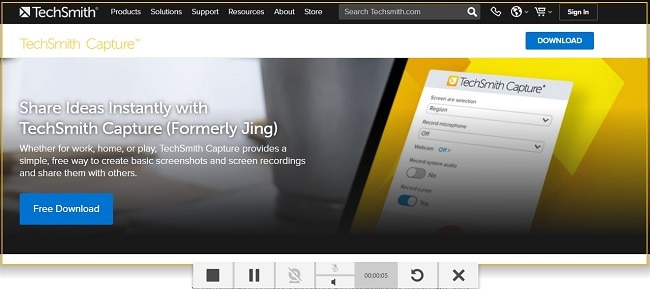
Jing (TechSmith Capture) vanta un'interfaccia a dir poco gradevole e fornisce accesso a diverse opzioni da gestire liberamente prima di cliccare sul pulsante di registrazione. L'applicazione offre funzionalità di livello piuttosto avanzato a titolo completamente gratuito. Utilizzabile sia su computer Mac che su telefoni iOS, Jing (TechSmith Capture) permette di acquisire video di qualsiasi lunghezza, altezza e larghezza.
Jing (TechSmith Capture) è l'ultimo nel nostro elenco dei migliori strumenti gratuiti per registrare lo schermo su computer portatili o fissi Mac. Non esitate a trarre il massimo dalle funzionalità offerte, perché vi consentiranno di ottenere risultati di livello uguale o molto simile a quello garantito dalle applicazioni a pagamento.
Come Usare Jing (TechSmith Capture)
Passaggio n. 1. Dopo averla installata, cercate l'applicazione con Spotlight e avviatela. Potrebbe volerci qualche secondo prima che si apra.
Passaggio n. 2. L'app si ancorerà a un angolo dello schermo e, quando ci passerete sopra con il cursore, vi mostrerà le opzioni disponibili.
Passaggio n. 3. Cliccate su Altro per personalizzare le impostazioni, aggiungere un dispositivo esterno per l'input dell'audio, ecc.
Passaggio n. 4. Se preferite, potete disattivare l'animazione e utilizzare Jing (TechSmith Capture) in modo classico, dalla barra delle applicazioni.
Passaggio n. 5. In basso a sinistra troverete il centro di controllo, con tutte le opzioni utili a procedere con la registrazione di contenuti.
Seconda Parte. I Migliori Registratori di Schermo e Audio a Pagamento per Mac
In questa seconda parte dell'articolo ci soffermeremo sui registratori di schermo che richiedono la sottoscrizione di un abbonamento oppure un pagamento unico per l'utilizzo. I contenuti costituiscono informazione e l'informazione è tutto nell'era digitale. Che siate consumatori o creatori, i video rivestono senza dubbio una parte eccezionalmente significativa nella vostra "dieta" online quotidiana. Vale per tutti.
Al giorno d'oggi è praticamente obbligatorio produrre intrattenimento e fornire informazioni in formato video, che è oramai divenuto quello più apprezzato in assoluto. Non sorprende, quindi, che la popolarità dei registratori di schermo sia alle stelle tanto per computer Mac che per iPhone. Saper usare questi strumenti è ormai essenziale.
Quale che sia il vostro scopo - dalla creazione di presentazioni di lavoro alla realizzazione di lezioni o tutorial - un buon registratore sarà il compagno ideale della vostra esperienza produttiva. Affinché sia considerabile valido, un registratore di schermo dovrebbe presentare le seguenti caratteristiche:
- Opzioni di registrazione facilmente accessibili.
- Funzioni per realizzare presentazioni.
- Funzioni di montaggio base e avanzate.
- Opzioni di annotazione.
- Raccolta di preset e modelli pronti.
Prendendo in considerazione quanto appena detto, abbiamo individuato quelli che riteniamo essere i registratori a pagamento migliori per soddisfare qualsiasi esigenza di acquisizione su Mac. Tenete bene a mente le vostre esigenze specifiche e scegliete l'applicazione che vi sembra soddisfarle di più. Quasi tutti i prodotti che menzioneremo mettono a disposizione un periodo di prova gratuito, di cui vi consigliamo di approfittare per testare le funzioni prima dell'acquisto. Bando alle ciance e facciamo subito la conoscenza dei migliori registratori di schermo a pagamento per Mac.
1. Wondershare DemoCreator
Una delle migliori applicazioni in questa categoria, Wondershare DemoCreator, si presenta come un pacchetto completo per la produzione di video. Per quanto concerne la registrazione, DemoCreator offre funzionalità efficaci e semplici da usare per acquisire ogni genere di contenuto. Basta un click.
L'applicazione Wondershare non delude neppure sul fronte del montaggio, grazie a un'ampia varietà di opzioni eccezionali. Quel che è meglio, la gran parte degli strumenti integrati nel software è utilizzabile gratuitamente! DemoCreator è disponibile sia per Windows che per Mac, e si connota come una soluzione di creazione e modifica adatta sia agli utenti esperti che a quelli alle prime armi.
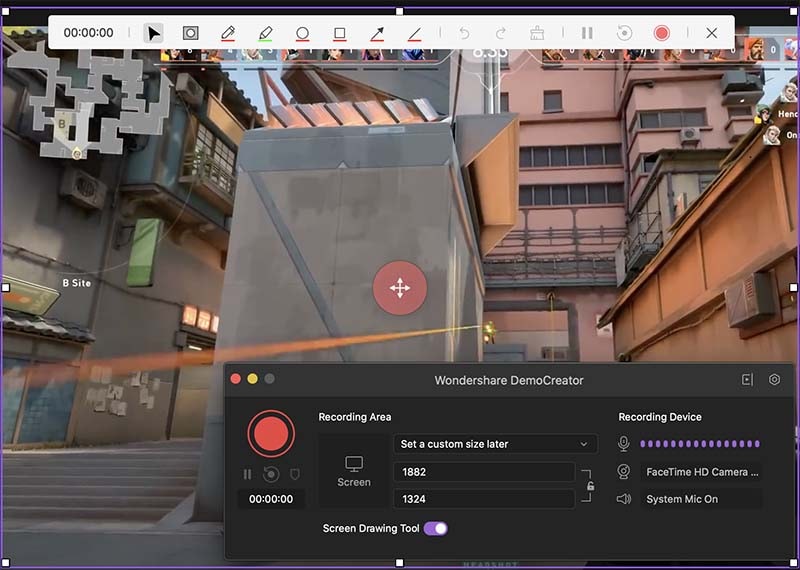
L'interfaccia intuitiva dell'applicazione permette di aggiungere annotazioni, registrare presentazioni con voce fuori campo, creare tutorial e persino acquisire sessioni di gioco con la massima facilità. In qualità di miglior registratore di schermo e audio per Mac, Wondershare DemoCreator non fatica a soddisfare le necessità relative sia al comparto video che a quello audio. Come se non bastasse, il costo dell'app è a dir poco accessibile, con possibilità di sottoscrivere un abbonamento mensile o annuale.
 Download Sicuro
Download Sicuro Download Sicuro
Download Sicuro2. Camtasia
Progettato e distribuito da TechSmith, Camtasia è da quasi 20 anni uno dei registratori di schermo più apprezzati e usati in tutto il mondo (anche da professionisti). Semplicissimo da utilizzare, il software può vantare una pletora notevole di funzionalità di montaggio.
L'offerta di opzioni per registrare e modificare video, sebbene piuttosto avanzata, si rivela adatta anche agli utenti alle prime armi. Camtasia supporta la registrazione in HD, l'applicazione di effetto Green Screen, la creazione di animazioni complesse e l'integrazione con Google Drive, per menzionare solo alcune delle caratteristiche più interessanti.
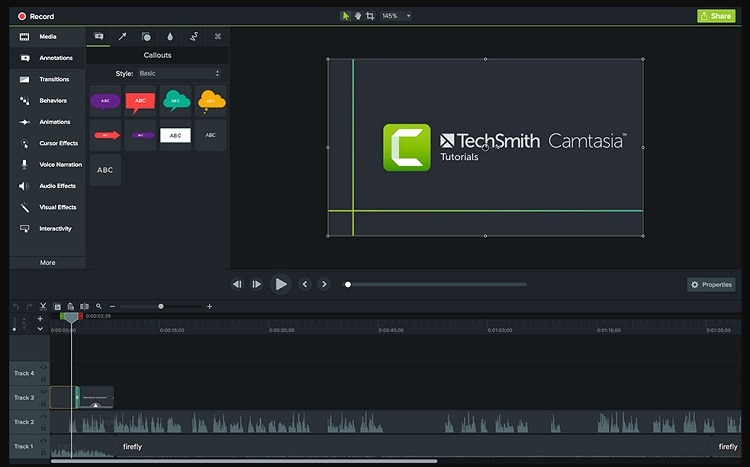
Ma non è finita qui, perché Camtasia comprende anche tantissimi preset e modelli già pronti, per non parlare della musica royalty-free liberamente integrabile nei propri video. Usando l'app è altresì possibile incorporare video nelle proprie registrazioni, conquistando un livello di controllo e professionalità elevatissimo per quanto concerne la produzione di contenuti. E se non ve la sentite di investire denaro alla cieca (sottoscrivendo un abbonamento annuale o a vita) non esitate a cominciare con la prova gratuita di 30 giorni.
Come Usare Camtasia
Passaggio n. 1. Dopo averla installata, lanciate l'app dal Dock per accedere immediatamente all'interfaccia intuitiva e ricca di funzioni.
Passaggio n. 2. Il pulsante di registrazione è collocato sulla sinistra. Cliccarci su permette di selezionare l'area da acquisire.
Passaggio n. 3. Avviate il software che volete registrare e, se necessario, abilitate anche l'acquisizione della webcam.
Passaggio n. 4. Cliccate sul pulsante rosso Registra e trascinate il cursore sullo schermo per selezionare l'area di interesse.
Passaggio n. 5. Quando siete soddisfatti, cliccate sul pulsate Stop/Pausa dalla barra delle applicazioni per concludere la registrazione.
3. Movavi Screen Recorder
Movavi Screen Recorder è una delle applicazioni più recenti tra quelle menzionate nell'articolo. Ciononostante, è già riuscita a guadagnarsi un posto speciale nel cuore di migliaia di utenti. Non sorprende molto, se consideriamo che Movavi è riuscita a distinguersi nel corso egli anni per lo sviluppo di software di montaggio di qualità ineccepibile. Il suo registratore di schermo non è da meno. Ricco di funzioni e dotato di una delle interfacce più chiare e intuitive mai viste, Movavi Screen Recorder è senza dubbio un'opzione che merita considerazione.

La qualità dell'applicazione è senza eguali, con supporto impeccabile per video in alta definizione e possibilità di acquisire contenuti da qualsiasi schermo. Sebbene non possa tenere il passo con le applicazioni che includono sia registratore che editor, Movavi Screen Recorder riesce comunque a mantenersi a galla grazie alla qualità eccezionale dei contenuti prodotti. E se proprio non potete farne a meno, potete sempre cogliere l'occasione e acquistare il bundle comprendente il registratore e il software di montaggio Movavi, tutto insieme a un prezzo a dir poco fantastico. Un affarone!
Come Usare Movavi Screen Recorder
Passaggio n. 1. Scaricate l'applicazione da un sito web affidabile, installatela sul computer e avviatela.
Passaggio n. 2. La schermata iniziale vi darà accesso a un centro di controllo minimale con cui interagire.
Passaggio n. 3. Cliccate sul pulsante a forma di videocamera per trovare l'opzione per selezionare l'area di acquisizione.
Passaggio n. 4. Comparirà un nuovo centro di controllo, con opzioni aggiuntive, tra cui quelle per abilitare/disabilitare webcam e microfono.
Passaggio n. 5. Una volta completata la registrazione, cliccate sul pulsante Stop per terminare la procedura.
4. SnagIt
Il prossimo registratore di cui vogliamo parlarvi è in commercio, pensate, dal 1990! Testimonianza più che chiara della qualità e della sicurezza offerte all'utenza. A differenza di altri prodotti finora menzionati, SnagIt è pensato prevalentemente per gli utenti meno esperti, e potrebbe essere inadatto per creatori e creatrici di contenuti professionisti. In ogni caso, l'app comprende tutte le funzionalità che si possano desiderare in un registratore. Inizialmente disponibile solo per computer Windows, allo stato attuale SnagIt è utilizzabile anche su Mac.

Sebbene la versione Mac dell'applicazione presenti una quantità ridotta di funzioni rispetto a quella Windows, le opzioni essenziali non mancano. Con SnagIt è possibile aggiungere contenuti testuali, accorciare i video, inserire audio, creare animazioni ed esportare i propri progetti nel formato desiderato. Oltre a ciò, SnagIt offre utilissimi modelli e preset utilizzabili per velocizzare la produzione di video e altri contenuti. Chi non se la sente di sottoscrivere subito un abbonamento annuale all'applicazione, può testarla con la versione di prova gratuita.
Come Usare SnagIt
Passaggio n. 1. Come prima cosa, scaricate SnagIt dal sito web ufficiale di TechSmith, facendo attenzione a selezionare la versione idonea per il vostro sistema operativo.
Passaggio n. 2. Dopo aver installato l'app, avviatela e aprite il centro di controllo dalla barra delle applicazioni.
Passaggio n. 3. Avrete la possibilità di abilitare/disabilitare la registrazione dell'audio di sistema e da microfono, così come dei click del mouse.
Passaggio n. 4. Dopo aver configurato le impostazioni desiderate, cliccate sul pulsante Acquisisci. Comparirà un riquadro con i comandi per interrompere e stoppare la registrazione, abilitare l'acquisizione dagli input audio, ecc.
5. ScreenFlow
Progettata da Telestream, ScreenFlow è un'applicazione spettacolare disponibile unicamente per gli utenti Mac. Oltre che per registrare lo schermo, ScreenFlow può essere usato anche per effettuare screencasting e montaggio dei video. Per questa ragione, come per via della presenza di funzioni di modifica assolutamente strabilianti, il software è forse più adatto all'utilizzo da parte di esperti. L'interfaccia di ScreenFlow è caratterizzata da uno splendido design moderno, ideale per accompagnare questa applicazione spaventosamente efficace nella produzione personale e professionale di contenuti.

Le funzioni offerte da ScreenFlow sono imbattibili. Il fiore all'occhiello dell'app, però, è forse da ricercarsi nell'ampia gamma di preset, modelli, clip di esempio, musica ed effetti royalty-free e animazioni. Certo non nuoce, poi, l'eccezionale supporto multi-formato, che rende ScreenFlow un'opzione all'insegna della flessibilità. Ma anche le rose più belle hanno qualche spina e le spine di ScreenFlow sono rappresentate dal suo prezzo piuttosto elevato. La buona notizia è che sono disponibili diversi pacchetti di abbonamento, da quelli basilari a quelli più costosi, che includono anche una raccolta di contenuti più vasta.
Come Usare ScreenFlow
Passaggio n. 1. Scaricate ScreenFlow, installatelo sul computer e avviatelo, quindi individuate l'icona a forma di videocamera nella barra delle applicazioni e cliccateci su.
Passaggio n. 2. Cliccate su "Visualizza Schermo di Registrazione" per configurare le impostazioni dell'app, abilitando o disabilitando i vari elementi disponibili.
Passaggio n. 3. Accanto al pulsante Registra, troverete uno strumento di selezione che vi consentirà di delineare l'area di acquisizione.
Passaggio n. 4. Cliccate sul pulsante Registra. Si avvierà un conto alla rovescia di 5 secondi, al termine del quale il software comincerà a registrare.
Conclusioni
I registratori di schermo sono risorse eccezionali per salvare seminari, programmi, conferenze, lezioni e qualsiasi altro contenuto si desideri. Particolarmente utili per grandi aziende o organizzatori di eventi (anche per la raccolta di feedback), questi software si prestano a un'ampia gamma di utilizzi e sono disponibili per diverse piattaforme.
In commercio è possibile trovare tantissimi registratori di schermo efficaci per computer Mac e dispositivi iOS. In questo articolo vi abbiamo presentato i migliori in assoluto. Provateli tutti, considerando preferenze e disponibilità economica, e scegliete quello che maggiormente soddisfa le vostre necessità, così che possiate trarre il massimo dalle sue funzioni di registrazione e modifica. Grazie per aver letto e buona registrazione!


Alma Elliott
staff Editor
0 Commento(i)