Recensione Registratori: Tutto Quello Che C'è Da Sapere su OBS Studio
OBS Studio è un fantastico programma open-source per la registrazione dello schermo e la condivisione dei contenuti con altre persone. Open Broadcast Software (OBS, appunto) permette anche di trasmettere direttamente le registrazioni di gioco su piattaforme come Twitch e YouTube, e può essere inoltre usato per creare tutorial, presentazioni, webinar, lezioni e chi più ne ha più ne metta.
OBS Studio è un registratore potentissimo che fa molto di più che soddisfare le esigenze di acquisizione dello schermo.
L’applicazione è progettata per consentire agli utenti di gestire più fonti, unendole tra loro per realizzare trasmissioni impeccabili. Poiché molti programmi di registrazione sul mercato sono costosi, il fatto di essere gratis è un bel vantaggio per OBS. Naturalmente, il programma ne risente un po’ a livello di funzioni.
Nonostante ciò, OBS Studio resta comunque un software potentissimo e intuitivo, adatto sia a utenti privati che a utenti commerciali.
Ma veniamo alle domande più importanti. OBS è forse il miglior registratore di schermo sul mercato? E, soprattutto, è sicuro? Continuate a leggere per scoprirlo.
Prima Parte: Download di OBS Studio per Windows 10
Primo Passaggio: utilizzando il vostro browser preferito, visitate la pagina di OBS Studio sul sito web OBSProject, quindi selezionate l'opzione "Windows".
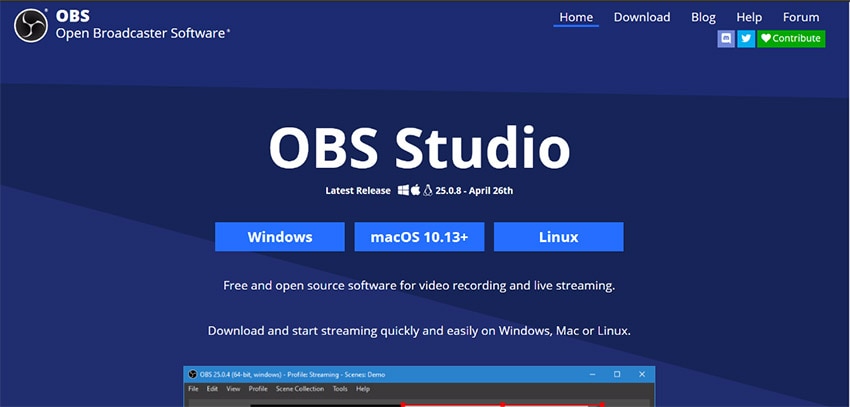
Secondo Passaggio: verrete indirizzati alla pagina di conferma del vostro download. Partirà immediatamente lo scaricamento del file eseguibile ".exe". Nel caso in cui il download non partisse automaticamente, cliccate sul link fornito per avviarlo manualmente.
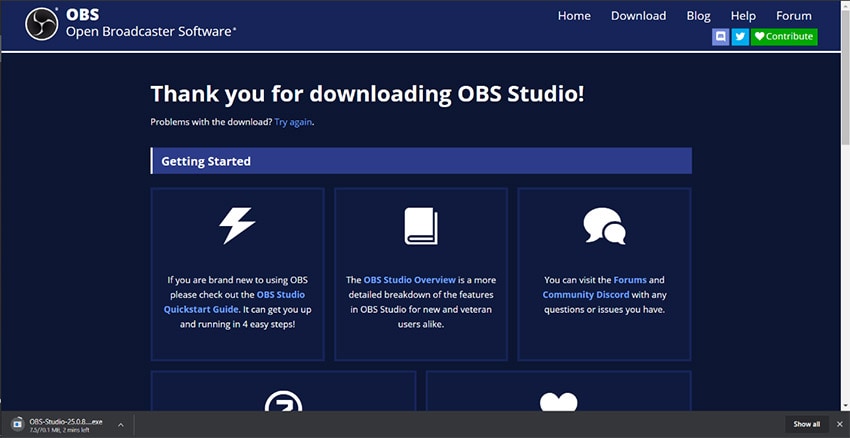
Terzo Passaggio: in seguito allo scaricamento, cliccate sul file .exe. L'applicazione chiederà il permesso per avviare l'installatore. Selezionate Sì.
Quarto Passaggio: l'installatore di OBS Studio si aprirà e vi troverete nella schermata di benvenuto. Cliccate su "Avanti".
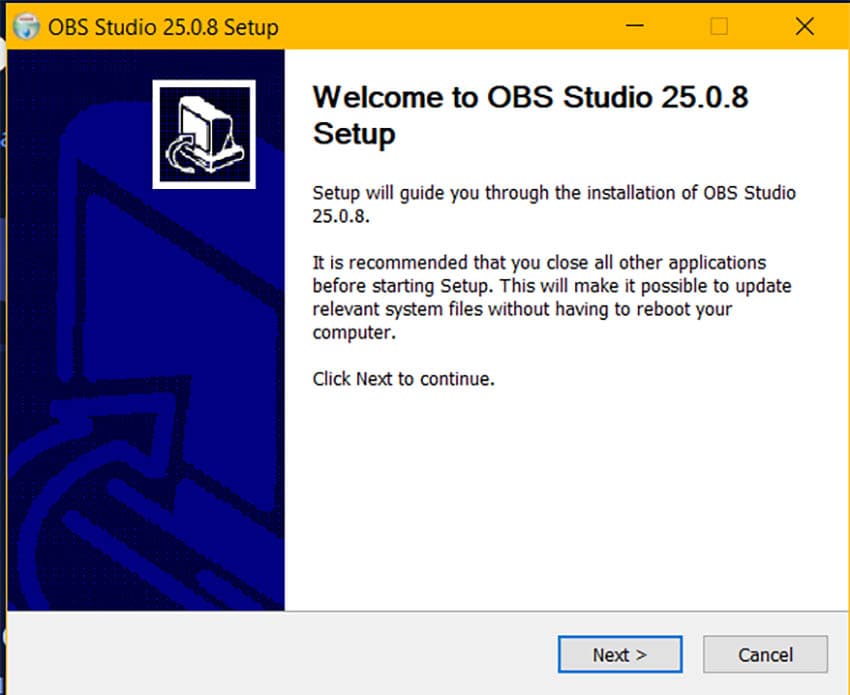
Quinto Passaggio: leggete l'Accordo di Licenza, assicuratevi di comprenderne appieno i contenuti e selezionate "Avanti".
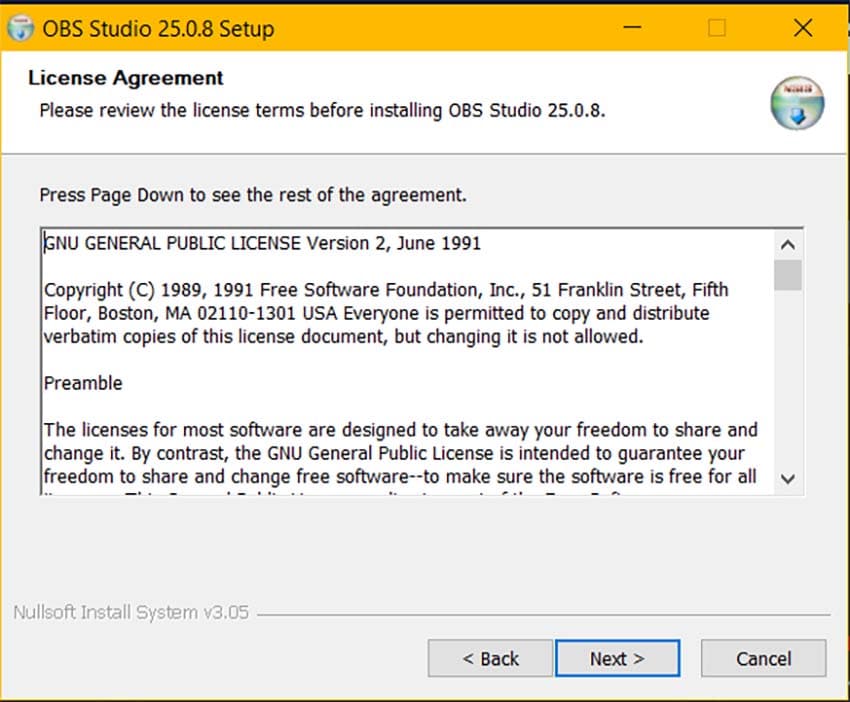
Sesto Passaggio: cliccate su "Sfoglia" per selezionare la cartella in cui installare OBS. Se preferite utilizzare la cartella predefinita, limitatevi a cliccare su "Avanti".
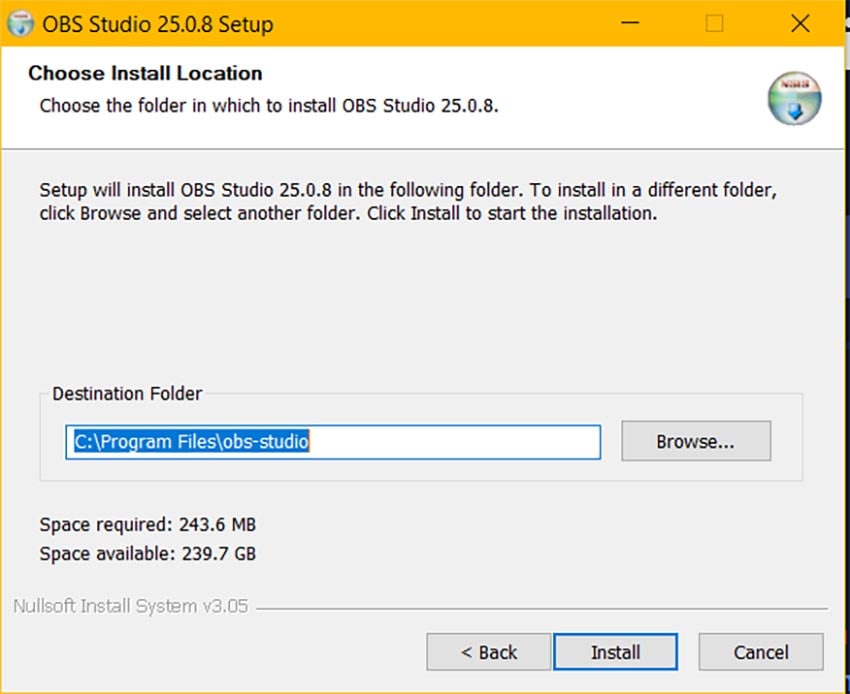
Settimo Passaggio: l'installazione verrà avviata immediatamente.
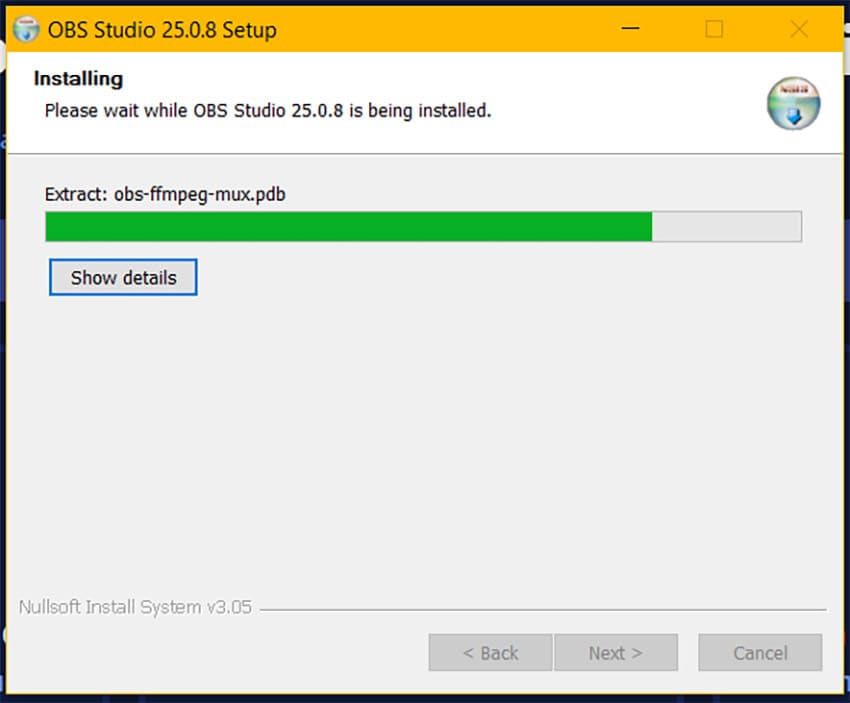
Ottavo Passaggio: completata l'installazione, potete lasciare spuntata l'opzione Avvia OBS Studio per lanciare il programma immediatamente. In caso contrario, togliete la spunta all'opzione. Quando siete soddisfatti, cliccate su "Fine". Ecco fatto. Nel giro di pochi minuti siete riusciti a installare OBS Studio sul vostro computer Windows 10.
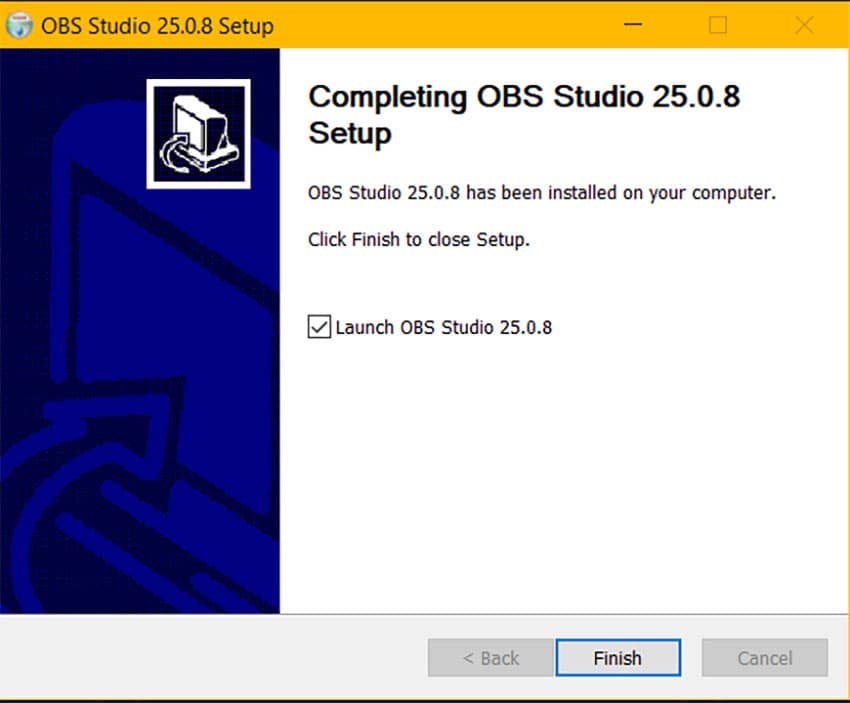
Seconda Parte: Le 8 Caratteristiche Principali di OBS Studio
OBS Studio mette a disposizione tutte le funzionalità necessarie a creare trasmissioni eccezionali. Grazie alla presenza di strumenti per mixaggio e acquisizione audio, OBS Studio riesce a spiccare tra i programmi della competizione. Il software include opzioni di livello base per registrazione e trasmissione; tutto l’occorrente per soddisfare i bisogni di tantissimi utenti.
Fonti e Scene: OBS Studio permette di utilizzare un numero illimitato di scene di ogni genere, da screenshot a sessioni di gioco, a pagine di browser, passando per colori, immagini, presentazioni, testo e flussi multimediali come quelli della webcam.
Mixer Audio: in fase di streaming e registrazione, il programma permette di operare con 2 fonti audio: quello di sistema e quello del microfono. OBS Studio permette di selezionare quali fonti abilitare, supportando anche la gestione del volume in base alle proprie esigenze. Oltre che del volume, OBS Studio offre controllo per altre proprietà utili, che consentono di personalizzare l’audio e renderlo più coinvolgente. Queste funzionalità sono:
- Compressione Audio
- Guadagno Audio
- Riduzione del Rumore
- Soppressione del Rumore
- Plugin VST 2.x
Transizioni tra le Scene: le transizioni facilitano il passaggio da una scena all’altra. OBS Studio supporta il controllo di numerose transizioni, per consentire agli utenti di ottenere risultati sempre in linea con le aspettative.
Filtri OBS: OBS comprende filtri utili che conferiscono un tocco professionale ai video. Tra questi, troviamo la chiave cromatica, le maschere e la correzione del colore. Le potenti opzioni di configurazione permettono di aggiungere nuove fonti e modificarne le proprietà con facilità.
Controlli: il registratore OBS consente di selezionare liberamente l’operazione da svolgere come, per esempio, trasmettere o registrare. La Modalità Studio organizza fonti e scene prima di trasmettere in diretta.
Interfaccia Utente: OBS Studio fornisce accessibilità ottimale per mezzo di un’interfaccia chiara e intuitiva. Il design del software permette di aggiungere fonti multiple, selezionare capture card, impostare finestre per la registrazione e tanto altro. Insomma, permette di controllare qualsiasi aspetto delle trasmissioni. Il software rende altresì possibile personalizzare il layout in base alle proprie preferenze.
Vista Multipla: OBS Studio supporta l’elaborazione di scene multiple contemporaneamente, con passaggio intuitivo e agevole tra le stesse.
Scorciatoie: le scorciatoie sono combinazioni di tasti che OBS Studio permette di utilizzare per velocizzare l’utilizzo delle sue funzioni. Praticamente tutte le opzioni del programma possono essere gestite tramite scorciatoie.
Terza Parte: Come Effettuare Registrazioni con OBS Studio
La pocanzi menzionata interfaccia intuitiva rende l’utilizzo di OBS Studio davvero alla portata di tutti. Il nostro consiglio, però, è quello di sperimentare con le impostazioni di codifica per trovare quelle più adatte alle proprie esigenze. Come scritto anche sul sito ufficiale, OBS mette a disposizione un valutatore di impostazioni che aiuta gli utenti a trovare la configurazione ottimale. In aggiunta, il software permette di utilizzare non la CPU, bensì un altro codificatore, per effettuare streaming online.
OBS Studio permette di specificare la frequenza dei bit desiderata, che viene mantenuta costante durante il corso dello streaming. In questo modo, si riesce a evitare l’occorrenza di fastidiosi blocchi e rallentamenti durante la trasmissione.
- Download e Installazione di OBS Studio: scaricate OBS e, dopo averlo installato sul computer, avviatelo.
- Impostazione Rapida per la Registrazione: quando l’applicazione viene aperta per la prima volta, in basso a sinistra è possibile visualizzare una scena già aggiunta per impostazione predefinita.

- Prima di iniziare a registrare, dovrete aggiungere una fonte alla scena già presente. Selezionate dunque la "scena" predefinita, cliccate sul pulsante "+" in fondo al pannello chiamato Fonti e selezionate Acquisisci Schermo su Linux oppure "Cattura Schermo" su Mac e Windows.

- Cliccate su "OK" nelle finestre che si apriranno.

- Cliccate sul pulsante Impostazioni, posto in basso a destra nell'interfaccia.
- Selezionate l'opzione "Output" dal menu a sinistra e memorizzate il campo Percorso Registrazione perché si riferisce alla cartella in cui verrà salvata l'acquisizione effettuata.

- Avvio della Registrazione: cliccate su "Avvia Registrazione" per iniziare ad acquisire contenuti.

Quando avete concluso, cliccate su "Ferma Registrazione". Il video registrato verrà renderizzato e salvato nella cartella specificata.
Più grande il buffer, migliore sarà la qualità del movimento registrato. Personalizzare la dimensione del buffer influenza dunque la qualità nella registrazione dei gameplay. Tuttavia, l'unico vantaggio immediato dell'incremento della dimensione del buffer è la riduzione dei tempi di riempimento, che tra l'altro può causare dei picchi nella trasmissione dei dati di rete.
In aggiunta, questa procedura può condurre a latenza. Al contrario, più piccola è la dimensione del buffer, più fluide saranno le transizioni. La qualità del movimento ne uscirà però diminuita. Sebbene apportare modifiche a buffer e frequenza dei bit possa portare a risultati desiderabili, consigliamo di lasciare invariate le impostazioni predefinite.
Quarta Parte: L'Alternativa Migliore a OBS Studio
Se desiderate registrare giochi online dai ritmi serrati e intensi, DemoCreator è la soluzione che fa al caso vostro. Questa eccezionale alternativa a OBS Studio permette di acquisire attività di gioco con frequenza di 120 fps, supportando la registrazione simultanea di schermo e webcam.
 Download Sicuro
Download Sicuro Download Sicuro
Download SicuroIn aggiunta a ciò, DemoCreator include anche un pratico editor, tramite il quale modificare le clip, aggiungere testo, didascalie, annotazioni e tanto altro.
Wondershare DemoCreator supporta il montaggio di video in risoluzione 4K, la creazione di GIF, la stabilizzazione dei video, la modifica con fotogrammi chiave, la riduzione del rumore, è disponibile in ben sette lingue diverse e vanta numerose opzioni assenti in OBS.
Conclusioni
OBS svolge un lavoro davvero eccelso per quanto concerne la trasmissione live su YouTube, Facebook e Twitch. In aggiunta, il programma integra oltre 20 utili plugin, garantisce funzionalità ottimale a costo zero ed è open-source; ciò significa che permette a sviluppatori e sviluppatrici di contribuire liberamente al suo sviluppo.
In sostanza, OBS Studio è sicuramente una delle opzioni di registrazioni migliori sul mercato, specie considerando che offre alcune funzionalità che mancano persino in alcuni programmi a pagamento. Tuttavia, riteniamo che DemoCreator sia una soluzione ancora migliore, giacché comprende funzioni più avanzate, è intuitivo e potente, connotandosi come uno strumento particolarmente adatto a utenti alle prime armi e freelancer.
Domande Frequenti su OBS Studio
OBS è davvero un buon registratore?
Eccome. Alcuni considerano OBS il miglior software di registrazione gratuito in termini di potenza e flessibilità. Il software è open-source e non richiede competenze particolari per essere usato. C’è chi lo considera complesso da configurare, ma resta comunque un ottimo registratore, specialmente per videogiocatori e videogiocatrici.
Perché non riesco a registrare lo schermo con OBS?
Se non riuscite a registrare lo schermo, oppure vi compare una schermata nera durante l’acquisizione, provate a eseguire una delle operazioni elencate di seguito: avviate OBS in modalità di compatibilità con Windows 7; reinstallatelo sia in versione x32 che x64; disabilitate e disinstallate Spacedesk.
Perché le registrazioni di OBS presentano rallentamenti?
Provate a impostare AMD VCE come codificatore. Quando possibile, utilizzate sempre codificatori GPU per registrazioni locali, poiché non richiedono compressione x264. L’opzione x264 è ideale per lo streaming in quanto offre compressione migliore, ma è una pessima scelta per le registrazioni locali.

Alma Elliott
staff Editor
0 Commento(i)