Recensione sul Registra Schermo Microsoft Encoder 2025
Quando la maggior parte delle persone pensa ai migliori strumenti di registrazione e codifica dello schermo, il nome Microsoft o Windows appare a malapena. Tuttavia, esiste un registra schermo Microsoft con funzionalità che minacciano di far saltare in aria tutti gli altri strumenti simili. Il registra schermo Microsoft Encoder 4 è uno strumento che offre una vasta gamma di opzioni premium quando si tratta registra schermo. Lo strumento di cattura dello schermo gratuito consente agli utenti di acquisire video in alta risoluzione dal proprio desktop.

C’è una versione gratuita del registra schermo Microsoft Encoder Microsoft Expression Encoder 4 oltre ad registra schermo Microsoft Encoder una versione premium progettata per rendere la codifica del video registrato molto più semplice. Il registra schermo di Microsoft Encoder codifica i video in formato Silverlight e offre un'ampia gamma di opzioni quando si tratta di modificare il video registrato.
Interfaccia e Specifiche
Sebbene Expression Encoder non sia facile da usare come alcuni dei suoi concorrenti di terze parti, una volta che ci si abitua all'interfaccia, il programma può rivelarsi molto utile da usare. Come vedremo tra poco nella sezione "come fare" di questo articolo, questo programma funziona più o meno come la maggior parte degli altri registra schermo. Prima di tutto devi installare il programma sul tuo computer e poi selezionare l'area che desideri registrare.
Le specifiche di sistema necessarie per scaricare l'utilità registra schermo da Microsoft includono quanto segue:
- Sistema operativo: Expression Encoder può essere installato su un PC con Windows XP con Service Pack 3, Windows 7 e Windows 10
- Processore: per usare Expression Encoder, si deve disporre di un processore da 1 GHz o superiore
- Spazio su disco: si deve disporre di almeno 2 GB di spazio libero su disco sul computer per installare questo programma
- Schermo: per ottenere i migliori risultati, lo schermo dovrebbe essere di almeno 1024 x 768 pixel o più grande
- Scheda video: dovresti anche avere un supporto minimo di 128 MB di RAM video sul tuo computer. La scheda video dovrebbe supportare anche Direct X 9 e Pixel Shader 3
Funzionalità Principali di Microsoft Expression Encoder
Questo registra schermo gratuito della Microsoft include molte funzioni utili, tra cui le seguenti:
- Funzioni di Codifica e Decodifica
Con il registra schermo Microsoft Expression Encoder, hai più opzioni quando si tratta di codificare i formati WMV. Supporta la codifica intelligente e la ricompressione dei video WMV, a condizione che sul video non siano state eseguite operazioni sui frame. Consente inoltre operazioni di codifica batch e codifica di registrazioni live da webcam e videocamere. DirectShow in Microsoft consente a questo programma di decodificare i video importati.
- Fluida Esperienza di Registrazione e Streaming
Sebbene sia molto facile registrare video usando questo programma, è particolarmente utile quando si desidera riprodurre video in streaming in HD usando HTTP. Ciò è reso più semplice dal client Silverlight integrato e dal server IIS. Viene inoltre fornito con l'integrazione API progettata per semplificare lo streaming dei video su piattaforme online come YouTube.
- Modifica dei Video Registrati
Il programma include anche semplici strumenti di editing che consentono agli utenti di personalizzare i video registrati in numerosi modi. Puoi cambiare molto facilmente i tempi, l'opacità, il loop e il posizionamento del video e puoi anche aggiungere testo ed effetti per migliorare ulteriormente il video. È anche molto facile aggiungere una didascalia al tuo video.
Come Usare Microsoft Expression Encoder
Microsoft Screen Expression Encoder non è lo strumento più semplice da usare, a differenza di molti dei suoi concorrenti di terze parti, può essere difficile accedervi e usarlo soprattutto quando si desidera registrare lo schermo. Abbiamo cercato il più possibile di semplificare questa sezione "come fare" per renderla il più facile possibile da usare;
Passo 1: accedi all'acquisizione dello schermo del codificatore
Anche se la funzione di cattura dello schermo di Microsoft Expression Encoder fa spesso parte dell'intero programma, dovrai avviare separatamente la cattura dello schermo di Encoder per utilizzarla.
A tale scopo, fai clic su Start >> Tutti i Programmi >> Microsoft Expression quindi seleziona "Microsoft Expression Encoder 4 Screen Capture".
Passo 2: imposta le opzioni di cattura dello schermo
Prima di iniziare a registrare lo schermo, potrebbe essere una buona idea configurare sia le impostazioni audio sia video. Ciò può essere particolarmente necessario se tu stessi usando questo programma per la prima volta.
Per farlo, devi fare clic sull'icona a forma di ingranaggio nella finestra principale del programma. Si aprirà la finestra delle impostazioni, permettendoti di impostare o modificare le preferenze come desideri.
Passo 3: avvia la registrazione dello schermo
Quando hai le tue impostazioni preferite, chiudi la finestra di dialogo delle impostazioni e fai clic sul tasto rosso "Registra". Non appena lo fai, sullo schermo apparirà un mirino rosso e potrai posizionare il puntatore al centro del mirino per selezionare l'area che desideri registrare.
Il programma dovrebbe iniziare a registrare l'area selezionata. Quando hai finito con la registrazione, fai clic su "Esc" per terminare la registrazione
È quindi possibile visualizzare in anteprima il video registrato dall'interno del programma.
Cattura Schermo di Encoder 4 Senza Suono?
Uno dei problemi principali che gli utenti riscontrano con le registrazioni di Expression Encoder 4 è il fatto che a volte il programma non cattura il suono e quando lo fa l'audio è di qualità molto scadente. Se questo accadesse ogni volta che provi a registrare lo schermo di Windows, ti consigliamo di provare un altro registra schermo.
Lo strumento migliore da usare quando si desidera acquisire video e audio di alta qualità è Wondershare DemoCreator. Progettato per assicurarti di produrre solo video di alta qualità, troverai questo software utile in molti modi, ad esempio registrando presentazioni PowerPoint, videogiochi, tutorial, lezioni e altro.
È anche molto facile da usare, come mostrerà questo semplice tutorial passo passo.
Passo 1: installa DemoCreator sul tuo computer
Inizia scaricando e installando questo registratore sul tuo computer. Aprire il programma dopo aver installato correttamente e quindi seleziona l'opzione "Cattura Rapida" nella finestra principale.

Passo 2: seleziona la parte che desideri registrare
Nella finestra "Cattura Rapida" che si apre, fai clic sull'icona delle impostazioni per selezionare i parametri di registrazione preferiti.
Nella finestra "Configurazione" che si apre, fai clic sull'opzione "Schermo" e nel menu a discesa accanto a "Cattura Schermata" scegli se desideri registrare lo schermo intero o se desideri impostare un dimensione personalizzata in seguito.
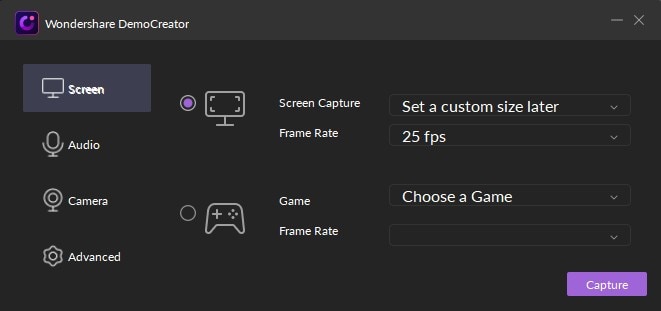
Passo 3: regola le impostazioni della fotocamera
Questo programma ti consente di registrare la webcam e allo stesso tempo registrare lo schermo. Queste impostazioni possono essere trovate facendo clic sull'opzione "Fotocamera" nella finestra "Impostazioni".
Qui puoi scegliere la fotocamera che desideri usare e impostare la risoluzione e la frequenza dei fotogrammi che preferisci.
Passo 4: regola le impostazioni audio
Quindi, nella finestra Setup, fai clic su Audio per accedere alle opzioni che hai quando si tratta della registrazione audio. DemoCreator ti consente di registrare sia l'audio del sistema sia il microfono, permettendoti di passare da uno all'altro secondo necessità.
Se desiderassi catturare l'audio dal microfono durante la registrazione dello schermo seleziona "Cattura"; dal menu a discesa accanto a "Microfono"
Passo 5: registra lo schermo
Quando tutte le impostazioni sono impostate in base alle proprie preferenze, fai clic su Cattura per uscire dalla finestra di configurazione
Quando sei pronto, fai clic su Registra per avviare la registrazione dell'area selezionata.

Se desideri aggiungere dei marcatori al video durante la registrazione, fai clic sull'icona "M" nel widget Scrn.
Una volta terminata la registrazione, fai di nuovo clic sul tasto rosso Registra per terminare il processo.
Tieni presente che puoi anche usare l'ampia gamma di strumenti di editing offerti da DemoCreator per modificare facilmente i video. Puoi annotare il video, aggiungere testo e persino aggiungere effetti speciali e richiami.
Microsoft Expression Encoder è un ottimo programma di codifica video fornito con un registra schermo integrato. Uno dei suoi principali vantaggi è che la sua versione gratuita ha delle funzionalità sufficienti così che la maggior parte delle persone ritiene di non aver bisogno di acquistare la versione premium. Ma come abbiamo visto, spesso può essere difficile accedervi e usarlo, per non parlare dei numerosi problemi di registrazione audio segnalati dagli utenti.
Se tu avessi dei problemi ad accedere o usare Microsoft Expression Encoder per registrare il tuo schermata di Windows, consigliamo piuttosto di scegliere DemoCreator. È semplice e l'interfaccia molto facile da usare consente agli utenti un'esperienza senza interruzioni anche se è la prima volta che si usano programmi registra schermo.

Olive Eve
staff Editor
Commento(i)