I 3 Metodi Migliori per Registrare Stream di Twitch
Twitch è una piattaforma di live streaming che permette di guardare ogni genere di contenuto; dai gameplay alle ricette, da video musicali a tutorial, passando per sessioni Q&A. Divenuto uno dei siti di streaming più amati e utilizzati in tutto il mondo, Twitch è visitato da oltre quindici milioni di utenti al giorno e, a Febbraio 2020, vantava già più di quattro milioni di creatori/creatrici.
Poiché i videogiochi diventano sempre più complessi e costosi, non è sempre facile scegliere alla cieca quali acquistare e provare. Registrare video per Twitch permette di trasmettere sessioni di gioco che risultano più efficaci di semplici recensioni nel comunicare il valore di un gioco.
Di norma, i video sono composti da due clip: una del gioco e l’altra del giocatore o della giocatrice. Gli spettatori possono scegliere tra milioni di utenti diversi, ognuno con personalità e stili peculiari. Questa è una delle ragioni per cui il panorama dello streaming in tempo reale ha guadagnato così tanto successo negli ultimi anni. Fortunatamente per aspiranti creatori e creatrici, registrare video da trasmettere su Twitch è davvero semplicissimo.
Il Modo Migliore per Registrare Stream di Twitch
Twitch non permette di pubblicare sulla piattaforma stream mandati precedentemente in onda. L’unico modo per ottenere un risultato simile, pubblicando vecchi episodi e sessioni di gioco, consiste nel registrare lo stream effettuato e salvarlo per utilizzo futuro.
A questo punto potrebbe venire spontaneo porsi la seguente domanda: "Twitch comprende un registratore di schermo?". La risposta purtroppo. Non resta che metterci alla ricerca del registratore migliore per questa piattaforma così amata.
Il mercato mette a disposizione una quantità immensa di opzioni, ma noi abbiamo scelto di focalizzarci su una delle più note, che tra l’altro offre il miglior compromesso tra qualità e accessibilità rispetto alle alternative. Wondershare DemoCreator è un registratore di schermo eccezionale, ricco di funzionalità di montaggio che gli consentono di operare in modo indipendente da applicazioni di terze parti.
Come Registrare Stream di Twitch con Wondershare DemoCreator
Primo Passaggio: Avviate Wondershare DemoCreator per accedere subito a tre opzioni: "Inizia a Registrare" permette di personalizzare i parametri di registrazione (impostazioni audio, area di registrazione, frequenza dei fotogrammi e altro ancora); "Acquisizione Rapida" permette invece di registrare con le impostazioni predefinite.
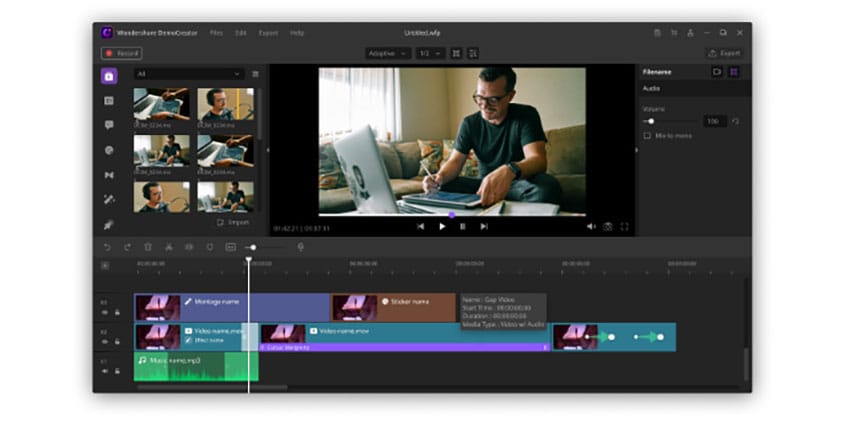
Cliccate su Acquisizione Rapida per aprire immediatamente il pannello di registrazione. La scheda Video Editor, infine, è dedicata alla modifica e al montaggio dei video, con inserimento di annotazioni, testo, animazioni, ecc. Assicuratevi di scegliere con cura in base alle vostre esigenze.
Secondo Passaggio: Dopo aver cliccato su "Inizia a Registrare", procedete con la personalizzazione delle impostazioni. La pagina delle Impostazioni comprende quattro opzioni. Una è "Schermo", che serve a definire la dimensione dell'area di acquisizione (se lo schermo intero o un punto specifico). È inoltre possibile impostare la frequenza dei fotogrammi, per un massimo di 120 fps.
Selezionate la modalità "Gioco" se desiderate registrare con impostazioni ottimizzate per i videogiochi. La sezione "Audio" permette invece di specificare la sorgente audio desiderata. Potete scegliere se acquisire l'audio di sistema, quello di un microfono o entrambi. Cliccate su "Fotocamera" per selezionare la webcam da utilizzare per ottenere l'effetto picture-in-picture. Naturalmente è possibile registrare anche la webcam integrata nel computer, posizionando le clip l'una accanto all'altra.
Oltre alla selezione della webcam, questa sezione consente di impostare la risoluzione e la frequenza dei fotogrammi per il flusso acquisito. Il menu "Avanzate" comprende opzioni relative al percorso di salvataggio delle registrazioni, alla personalizzazione delle scorciatoie di tastiera, all'accelerazione GPU e al nascondere automatico dei controlli di registrazione.
Terzo Passaggio: Aprite lo stream di Twitch che volete acquisire e cliccate sul pulsante "Registra". In alternativa, premete il tasto F10 sulla tastiera. Partirà un conto alla rovescia, al termine del quale comincerà la registrazione. Premete F9 per mettere in pausa la registrazione e premetelo nuovamente per riprenderla. Per arrestare la registrazione, premete invece F10.
Quarto Passaggio: Una volta completata la registrazione, è il momento di passare al montaggio. DemoCreator offre numerosi strumenti integrati per ritoccare i video prima della pubblicazione. Potrete aggiungere annotazioni ed effetti per il cursore, ritagliare, dividere, ridimensionare e ruotare le clip, e molto altro. I video registrato possono essere esportati in tutti i formati più noti.
Altre Modalità di Registrazione per i Video di Twitch
Se Wondershare DemoCreator non vi convince, nessun problema! Esistono tantissimi registratori di schermo gratuiti da poter utilizzare. Nessuna di queste soluzioni manca di limitazioni, ma si tratta comunque di prodotti utili ad acquisire contenuti di qualità, e questo è ciò che conta. A seguire, alcuni dei migliori registratori gratuiti per Twitch. Non dovrete neppure prendervi la briga di scaricarli, perché sono già integrati sui sistemi Mac e Windows.
Registrare Stream di Twitch con l'App Xbox di Windows 10
Windows 10 comprende una funzione integrata per la registrazione dello schermo, parte dell'applicazione Xbox. La funzione si chiama Game DVD, è stata progettata proprio per la registrazione di gameplay, ma può essere usata per registrare qualsiasi contenuto. Vediamo insieme come abilitare questa funzionalità e come registrare sessioni videoludiche con il registratore di schermo offerto da Windows 10.
Primo Passaggio: premete la combinazione Tasto Windows + G sulla tastiera per aprire la Barra dei Giochi. Nel caso in cui non dovesse aprirsi in questo modo, sarà necessario farlo manualmente.
Secondo Passaggio: cliccate sull'icona dell'ingranaggio dal menu Start per aprire il pannello delle impostazioni, accedete alla sezione "Barra dei Giochi" e assicuratevi di aver spuntato la casella accanto alla voce "Registra clip di gioco, screenshot e trasmetti utilizzando la Barra dei Giochi". Da questo stesso pannello potrete anche personalizzare le scorciatoie di tastiera per il registratore di schermo dell'app Xbox, determinando in che modo avviare o stoppare le registrazioni, oppure acquisire screenshot.
Terzo Passaggio: il registratore di schermo dell'app Xbox permette di registrare una finestra per volta (solitamente quella aperta per ultima) e non consente di passare da una finestra all'altra durante la registrazione. Avviate il gioco o l'applicazione che volete registrare assicurandovi di chiudere o minimizzare le finestre di tutte le altre applicazioni aperte. La Barra dei Giochi Xbox per Windows 10 registra anche l'audio di sistema, dunque assicuratevi sempre di silenziare altri programmi attivi.
Quarto Passaggio: Cliccate sul cerchio rosso (il pulsante di registrazione) per iniziare a registrare. Per registrare senza bisogno di aprire la Barra dei Giochi, premete la combinazione di tasti Windows + Alt + R. Comparirà una barra comprendente un timer e i controlli per la registrazione. Il pulsante del microfono permette di gestire l'acquisizione di flusso da microfoni esterni. Per stoppare la registrazione, premete il pulsante Stop dal pannello di registrazione, oppure premete nuovamente la combinazione di tasti Windows + Alt + R.
Quinto Passaggio: al termine della registrazione, comparirà un messaggio di notifica che informa dell'acquisizione della clip. Cliccate sulla notifica per aprire la cartella delle Acquisizioni dove è stato salvato il video. Un altro modo per accedere alle registrazioni effettuate consiste nel cliccare su "Questo PC" > "Video" e "Acquisizioni".
Registrare Stream di Twitch con il Registratore di Schermo di QuickTime
QuickTime Player è un'applicazione preinstallata sui computer Mac e scaricabile anche per Windows. Si tratta di un lettore multimediale che consente di riprodurre audio e video, condividere contenuti e registrarli. Naturalmente, QuickTime permette anche di registrare sessioni di Gameplay. Continuate a leggere per scoprire come farlo.
Primo Passaggio: Per prima cosa, avviate QuickTime Player sul computer.
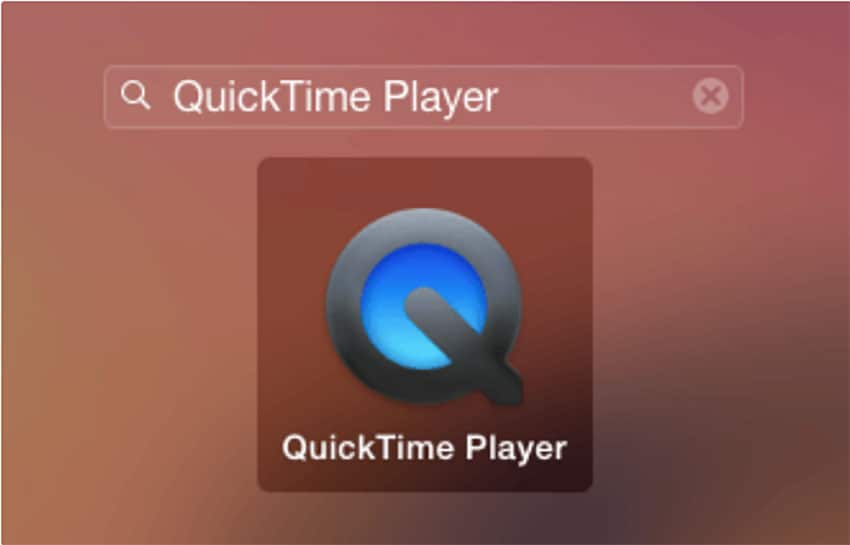
Secondo Passaggio: una volta apertasi l'applicazione, cliccate su "File" e selezionate "Nuova Registrazione di Schermo" per accedere all'interfaccia di registrazione. Cliccate sulla freccetta accanto al pulsante di registrazione per aprire il menu delle opzioni. È possibile anche regolare le impostazioni di acquisizione dell'audio. Selezionando "Nessuno", la registrazione viene effettuata senza audio.
Per registrare i giochi comprendenti suono, scegliete l'opzione "Microfono Integrato: Microfono Interno". Tra le opzioni disponibili è presente anche "Mostra Click del Mouse" che comporta la visualizzazione evidenziata del cursore durante la registrazione.
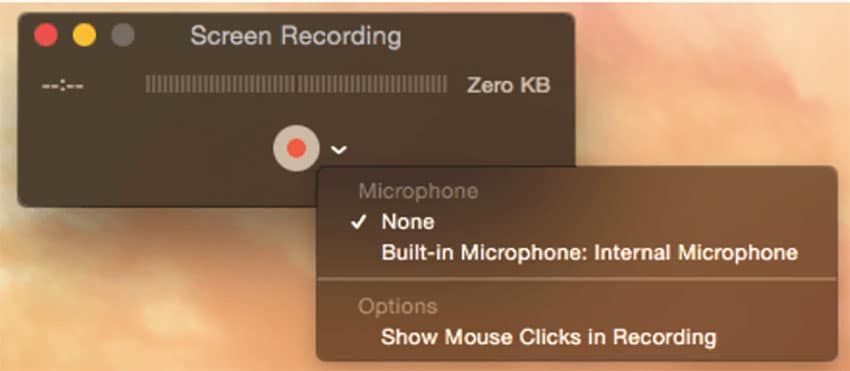
Terzo Passaggio: aprite lo stream di Twitch da registrare e cliccate sul pulsante di registrazione. Potrete scegliere se registrare lo schermo per intero o se impostare un riquadro di registrazione personalizzato.

Quarto Passaggio: per completare la registrazione dello schermo, cliccate sul pulsante di Stop nella barra dei menu, accanto all'icona "WIFI". Per salvare la registrazione, cliccate su "File" e poi su "Salva", rinominate il file e salvatelo dove preferite.

Se siete utenti Linux vi consigliamo di provare Guvcview, un registratore di schermo gratuito e open-source che permette di acquisire stream di Twitch e qualsiasi altro contenuto. Guvcview è caratterizzato da un'interfaccia semplice e intuitiva, ideale per registrare sessioni videoludiche con dispositivi supportati da driver UVC.
Conclusioni
Vi abbiamo presentato le modalità migliori per acquisire gli stream di Twitch sia su Windows, che su Mac e Linux. Wondershare DemoCreator è senza dubbio l'opzione a pagamento più affidabile in assoluto, ma non mancano alternative gratuite utili a ottenere risultati simili. Una volta stabilite le vostre esigenze, siamo certi che riuscirete a determinare in modo consapevole quale opzione scegliere per operare con la massima efficienza. Ci auguriamo di essere riusciti a offrirvi un concreto aiuto nel processo decisionale, portandovi di almeno un passo più vicini all'acquisizione dei vostri stream di Twitch preferiti.

David
chief Editor
0 Commento(i)