Come Usare il Registra Schermo in Background su Windows 10?
Potresti avere la necessità di registrare lo schermo del tuo dispositivo se stai creando tutorial software, realizzando un video per YouTube o preparando una presentazione relativa al lavoro. Per far ciò, puoi scegliere di usare qualsiasi registratore dello schermo gratuito. Sorprendentemente, non occorre fare affidamento su app di terze parti per registrare lo schermo all'interno delle app su Windows 10.
Puoi optare per l'APK del registratore dello schermo in background senza installare nessun altro software. Windows 10 ha un'utilità di registrazione incorporata che si chiama Xbox Game Bar. Questo registra schermo in background incorporato in Windows ti consente di registrare video all'interno di qualsiasi app sul tuo dispositivo. Dalla registrazione dei giochi alla creazione di tutorial per i tuoi spettatori, questo registratore dello schermo in background per Windows 10 ti aiuta in modo più efficiente.
La barra dei giochi dell'app Xbox è una funzionalità nascosta piuttosto semplice che è stata offerta e un registratore dello schermo in background. Questa app ti consente di registrare il video del gioco in riproduzione sullo schermo o in streaming direttamente da qualsiasi app o gioco senza alcuna interferenza di alcun software esterno.
Inoltre, con tua sorpresa, non solo registra i tuoi videogiochi, ma registra anche video all'interno della maggior parte delle tue app. Tuttavia, non sei autorizzato a registrare lo schermo del desktop o il file explorer con il suo Game DVR. Inoltre, occorre soddisfare determinati requisiti hardware per usare Game DVR.
- Per iniziare con il registratore dello schermo in background per Windows 7 o 10, apri l'app che desideri registrare. Devi tenere premuti i tasti Windows e G. Con questo, la finestra di dialogo Game Bar ossia Barra dei Giochi apparirà sullo schermo. Inoltre, se l’avvii per la prima volta, apparirà una finestra di messaggio sulla schermata dell'app, che ti chiede "Vuoi aprire una Barra di Gioco?". Per avviarlo, devi selezionare la casella di controllo "Sì, questo è un gioco".
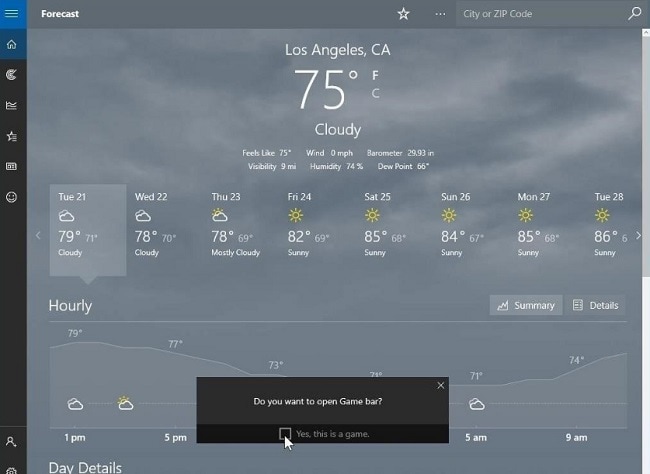
- Verrà avviata la barra dei giochi. Per iniziare a registrare video all'interno dell'app, fare clic sul pulsante rosso. Puoi anche usare le scorciatoie da tastiera, Windows+Alt+R.
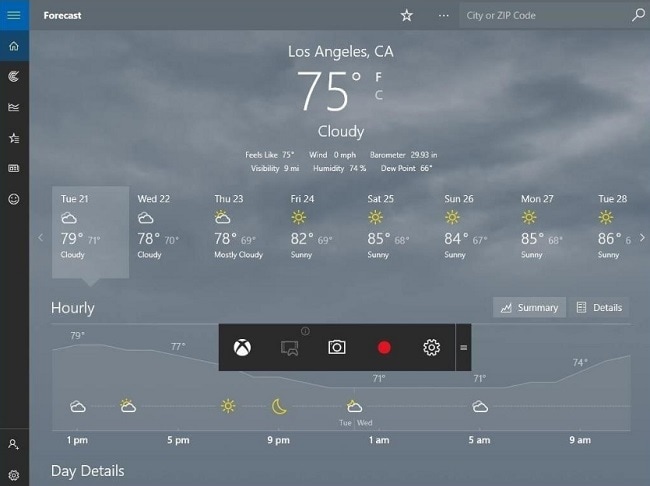
- Per interrompere la registrazione, fai clic sulla barra di registrazione rossa che si trova all'angolo in alto a destra della finestra del programma. Se nel caso scomparisse, premi Windows+G per riavere la barra.
Puoi anche catturare delle schermate facendo clic sul tasto della fotocamera visualizzato sullo schermo. Inoltre, la scorciatoia da tastiera per lo stesso è Windows+Alt+PrtScr.
Impostazioni di Monitoraggio per il Registratore dello Schermo in Background per PC
Puoi monitorare le impostazioni di questo registrat schermo in background facendo clic sull'icona a forma di ingranaggio. Di solito è mostrata nell'angolo inferiore sinistro dello schermo. Nella sezione dedicata alle impostazioni, opta per l'abilitazione della registrazione dello schermo in background, in modo da poter effettuare la registrazione. Ti dà modo di poter impostare la durata massima della registrazione. Inoltre, puoi passare tra le opzioni del timer durante la registrazione. Puoi anche disattivare le notifiche e altro ancora.
Per accedere ai video che sono stati registrati, puoi scegliere il formato MP4, che si trova proprio all'interno della sezione Game DVR dell'app Xbox. Inoltre, puoi scegliere manualmente la posizione della cartella sotto Video -> Acquisisci.
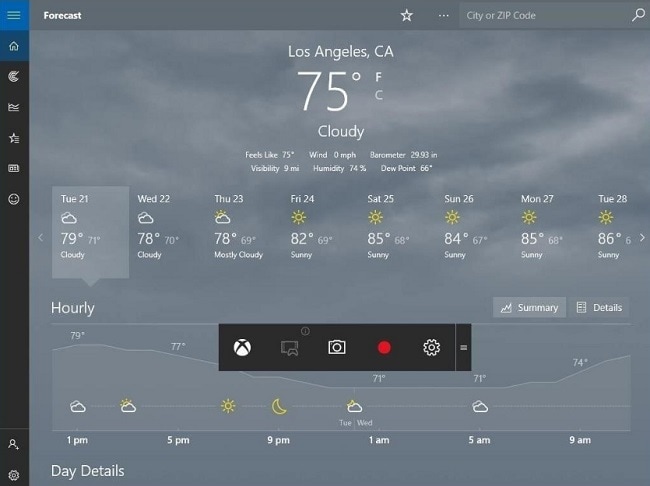
Poiché puoi registrare video solo all'interno delle app usando una barra dei giochi, potresti usare un'app di terze parti in modo da poter registrare lo schermo del desktop. A partire da ora, questo strumento semplice, ma diretto è sufficiente per soddisfare le tue esigenze di base e portare a termine il tuo lavoro. Inoltre, puoi fare affidamento su DemoCreator che può aiutarti con funzionalità aggiuntive.
Come Registrare Windows 10 con Wondershare DemoCreator?
DemoCreator è uno dei software più facili per un utente avendo semplificato la registrazione dello schermo. Questo strumento dal design moderno ti aiuta con i tuoi progetti con le sue numerose potenti funzionalità. Inoltre, consente agli utenti di registrare i propri video con 15-20 frame rate al secondo.
Il design robusto di questo strumento ti consente anche d’importare oltre 50 tipi di formati multimediali. Questi formati vanno da video, immagini, musica, ecc. Inoltre, puoi modificarli a tuo piacimento.
Inoltre, ci sono alcune delle sue caratteristiche semplici, ma accattivanti, che sono:
- Suite di Editing Completa: ha una miriade di strumenti professionali per modificare i tuoi video facilmente e rapidamente.
- 2 dispositivi: puoi registrare sia dalla webcam sia dallo schermo del computer, contemporaneamente.
- Cursore modificabile: puoi persino regolare le dimensioni, la forma e il colore del cursore per attirare l'attenzione degli spettatori su di esso.
- Aggiunta di annotazioni: puoi aggiungere del testo per migliorare la qualità dei contenuti e l'esperienza di apprendimento per i tuoi spettatori.
- Registrazione personalizzata: puoi scegliere di registrare l'intero schermo o solo una parte dello schermo.
- Qualità del tutorial: ha funzionalità del tutorial. Inoltre, puoi disegnare frecce o cerchi sullo schermo per focalizzare l'attenzione su un punto particolare dello schermo.
Puoi provare a modificare il tuo video con ottime transizioni scaricando il software.
Passo 1
Per prima cosa, apri il sito Web di DemoCreator e fai clic sul tasto Download. Successivamente, inizierà a scaricare il file .exe.
Passo 2
Ora apri il file scaricato, che farà aprire ulteriormente un popup con un tasto che dice "Installa". Fai clic sul tasto.
Passo 3
Dopo averlo installato correttamente sul tuo dispositivo, puoi iniziare a usarlo come segue:
- Guida Introduttiva: in questo passo occorre aprire DemoCreator. Ora, fai clic su Inizia per impostare i valori della registrazione. Puoi anche mantenere i valori e le impostazioni di registrazione predefiniti facendo clic sul tasto Cattura Rapida.
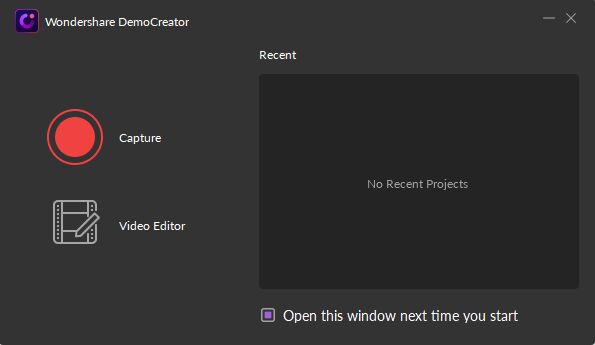
- Registrazione: dopo aver iniziato a usare il software, puoi fare clic sul tasto Cattura o premere F10 per avviare la registrazione. Per interrompere la registrazione, dovrai premere nuovamente F10.
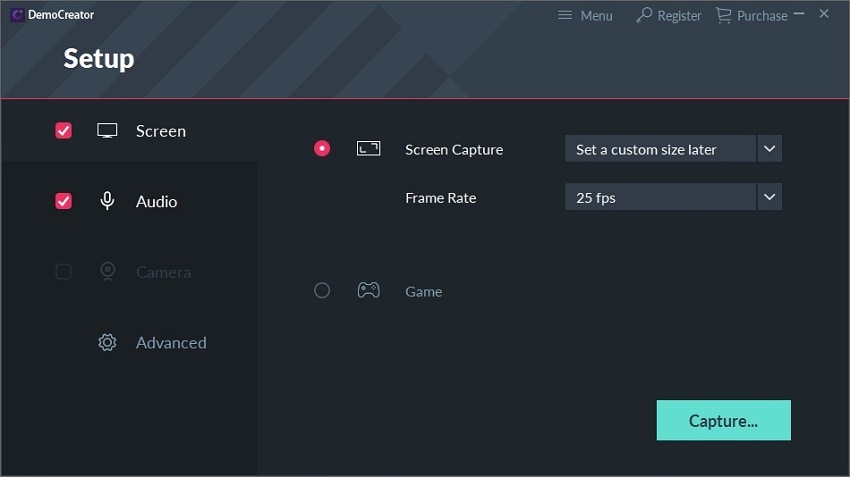
- Esportazione: una volta terminata la parte di registrazione e di editing, puoi esportare il video. Alcuni formati per lo stesso includono il file MOV, MP4, GIF e MP3.
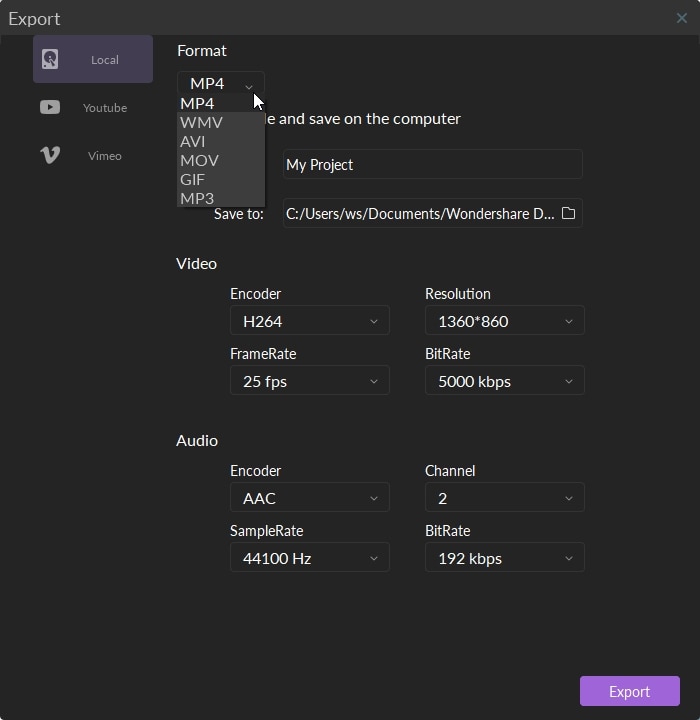
Conclusione
Ora che sai come configurare Xbox Game Bar in Windows 10, non sarà più stancante registrare lo schermo all'interno delle app. Questa funzionalità integrata ti impressionerà sicuramente con i suoi utili strumenti e pannelli rapidi per la regolazione delle impostazioni. Inoltre, la registrazione del gioco in background è per lo più utile per gli utenti di PC che giocano anche su Xbox One o Xbox 360.
Tuttavia, Microsoft sta lavorando per creare l'ecosistema Xbox con più servizi per renderlo più utile in futuro. Se nel caso tu avessi bisogno di un'app di terze parti per registrare lo schermo del desktop o un file explorer, puoi rivolgersti a DemoCreator. Inoltre, questo semplice e moderno strumento non ha un costo proibitivo.




Alma Elliott
staff Editor
0 Commento(i)