Come Registrare la Webcam su Windows e Mac
Al giorno d'oggi, la maggior parte delle persone ha una spiccata predilezione per i contenuti in formato video. Non a caso si stima che più dell'80% di tutti i contenuti online sarà composto da video già entro il 2021. Se dunque non vi siete ancora messi al passo, iniziando a dedicarvi alla produzione di video, è ora che vi diate da fare. La buona notizia è che esistono tantissimi modi diversi per realizzare contenuti video, che si tratti di acquisizioni di schermo, presentazioni, animazioni, tutorial o altro ancora.

Tutto considerato, la modalità più intima, personalizzabile ed efficace per interagire con il proprio pubblico di riferimento consiste nel rivolgervisi in modo diretto. L'utilizzo della webcam consente di parlare direttamente agli spettatori, consentendo loro di acquisire una conoscenza più approfondita e coinvolgente del nostro brand o della nostra attività. Creare video con flusso della webcam è molto più semplice di quanto si possa pensare. Per cercare di venirvi incontro, abbiamo scelto di dedicare questo articolo alla presentazione dei modi migliori per registrare la webcam su computer Mac e Windows. Siamo sicuri che le informazioni che vi forniremo potranno esservi di immensa utilità. Buona lettura!
Prima Parte: Come Registrare Video dalla Webcam su Windows 10
Windows 10 comprende un'applicazione integrata - chiamata Fotocamera - che consente di acquisire il flusso audio e video della webcam del computer. Caratteristica chiave dell'applicazione è la sua semplicità, che consente un uso agevole anche agli utenti alle prime armi. Sebbene sia possibile fare uso di videocamere e microfono esterni, la sola app Fotocamera di Windows 10 è spesso sufficiente a ottenere i risultati sperati. Nel caso in cui intendiate pubblicare i video acquisiti su YouTube, però, consigliamo di optare per un microfono esterno.
Vediamo insieme come fare per registrare la webcam utilizzando l'app Fotocamera di Windows 10.
Abilitazione della Webcam e del Microfono
La primissima cosa da fare è assicurarsi che la webcam e il microfono siano correttamente abilitati. In caso contrario, non sarà possibile effettuare la registrazione. Di seguito, i passaggi necessari per sincerarvi che dell'abilitazione.
Passaggio n. 1: Cliccate sul pulsante "Start", quindi selezionate "Impostazioni" (l'icona a forma di ingranaggio). Una volta nella finestra delle Impostazioni, cliccate su "Privacy".
Passaggio n. 2: Cliccate su "Fotocamera" sotto "Autorizzazioni App", nel pannello laterale sinistro, quindi cliccate sul pulsante relativo alla voce "Consenti alle app di accedere alla fotocamera".

Passaggio n. 3: Assicuratevi che l'app Fotocamera risulti "Attiva" anche nell'elenco delle app del Microsoft Store.
Passaggio n. 4: Fatto ciò, tornate alla schermata delle Impostazioni e cliccate su "Microfono", sempre dall'elenco "Autorizzazioni App".

Passaggio n. 5: Controllate che l'opzione "Consenti alle app di accedere al microfono" sia attiva e che il dispositivo sia abilitato nell'elenco delle app.
Come Registrare con l'App Fotocamera
Finalmente siamo pronti a registrare. A seguire, una pratica guida all'esecuzione della procedura.
Passaggio n. 1: Cliccate sul pulsante "Start", quindi scorrete verso il basso fino a trovare "Fotocamera" nell'elenco delle app. In alternativa, digitate "Fotocamera" nel campo di ricerca di Cortana e cliccate sull'icona dell'app appena compare.
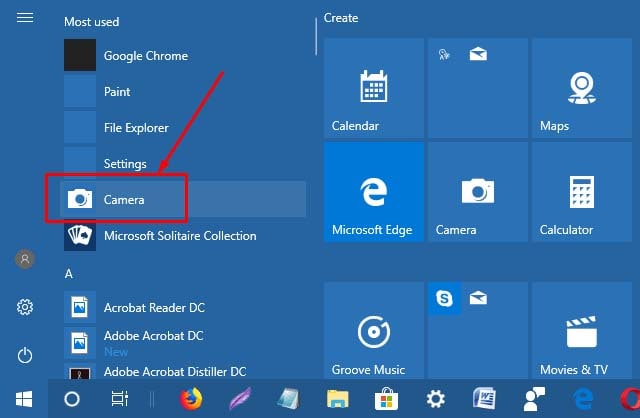
Passaggio n. 2: In seguito all'apertura di Fotocamera, cliccate sull'icona della videocamera e, quando siete pronti, cliccate sul pulsante di forma circolare per iniziare a registrare.

Passaggio n. 3: Terminata la registrazione, cliccate di nuovo sul pulsante circolare per completare l'opera. E questo è tutto!
Seconda Parte: Come Registrare Video dalla Webcam su Mac
Registrare il flusso della webcam su computer Mac è semplicissimo! Basta utilizzare il noto QuickTime Player. Preinstallato su tutti i computer Mac, QuickTime è una delle soluzioni più immediate per creare video di ogni genere, poi agevolmente pubblicabili sulle piattaforme social. Certo non nuoce il fatto che l'applicazione consenta anche di apportare modifiche ai video registrati.
Sebbene esistano anche altre opzioni per registrare video dalla webcam su Mac, abbiamo scelto di limitare il nostro spettro di interesse soltanto a QuickTime Player e FaceTime, perché entrambe le app sono già presenti sui Mac e, di conseguenza, vantano un'accessibilità senza paragoni.
Per registrare video dalla webcam sul vostro Mac, fate quanto delineato nei passaggi seguenti.
Passaggio n. 1: Come prima cosa, avviate QuickTime Player sul vostro computer Mac. Troverete il lettore multimediale nella cartella Applicazioni.
Passaggio n. 2: Quando l'app si sarà aperta, cliccate su "File" e selezionate "Nuova Registrazione Filmato" dalle opzioni presenti nell'interfaccia.
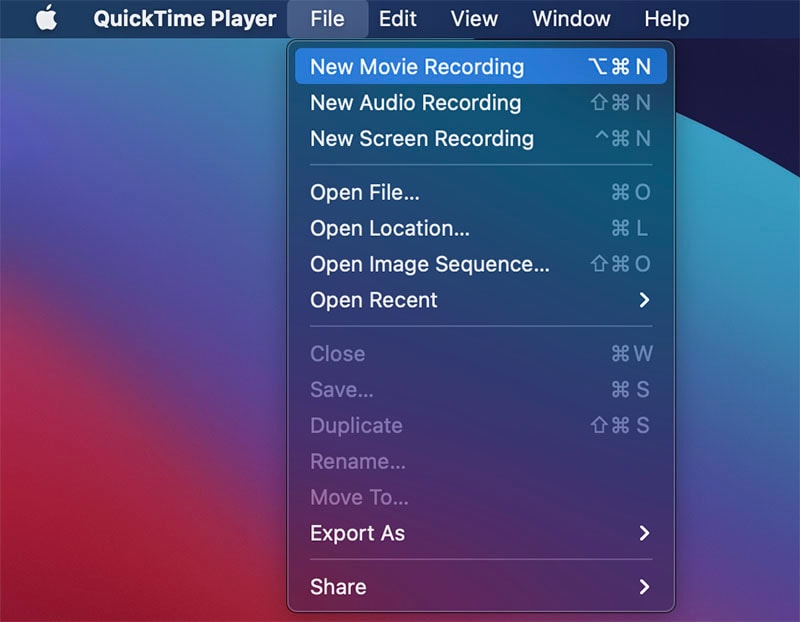
Passaggio n. 3: Dovrebbe comparire il riquadro FaceTime della webcam sullo schermo. Quando siete pronti per iniziare a registrare, cliccate sul pulsante rosso. La procedura si avvierà immediatamente.

Passaggio n. 4: Al termine, cliccate nuovamente sul pulsante rosso per concludere la registrazione. Se volete, avrete modo di usare le funzionalità integrate in QuickTime per accorciare e modificare il video.

Passaggio n. 5: Quando siete soddisfatti del risultato ottenuto, cliccate su "File" > "Salva" per salvare la registrazione sul computer. Per pubblicare il video direttamente su YouTube, invece, cliccate su "File" > "Esporta".
Passaggio n. 6: Date un nome al video e scegliete la cartella del Mac in cui desiderate salvarlo, oppure la destinazione dell'esportazione.
Tenete bene a mente che tutti i video acquisiti tramite questa modalità verranno salvati in formato MOV. Sebbene possiate sempre effettuare la conversione dei video in altri formati in un secondo momento, il formato MOV è comunque un'opzione di tutto rispetto, compatibile con la maggior parte dei lettori multimediali e con quasi tutte le piattaforme di condivisione, come Facebook e YouTube.
Quanto alla risoluzione dei video, questa dipenderà strettamente dal modello di Mac in uso. Ogni modello è caratterizzato da webcam FaceTime differenti e compatibili con risoluzioni variabili. In linea di massima, però, si tratta sempre di un valore tra i 480p e i 720p. Nel caso in cui desideriate registrare video in risoluzione uguale o superiore a 1080p, vi suggeriamo di utilizzare la fotocamera di un iPhone o di un iPad.
Terza Parte: Il Miglior Registratore di Webcam per Windows e Mac
Se state cercando un registratore di webcam versatile, con opzioni di configurazione e operazione compatibili sia con Windows che con Mac, il nostro consiglio è quello di optare per Wondershare DemoCreator. Progettato allo scopo di consentire la registrazione di contenuti video di ogni genere (con e senza flusso webcam integrato) anche per la pubblicazione sui social media, DemoCreator è la soluzione ideale per realizzare presentazioni, tutorial, dimostrazioni di prodotto e persino video di gameplay.
I video di natura formativa ed esplicativa, in particolare, possono beneficiare immensamente dalla presenza del flusso della webcam, e DemoCreator lo sa benissimo. Ecco perché permette di effettuare la registrazione dello schermo e della webcam sia insieme che separatamente. Il programma include anche funzionalità di editing che consentono di perfezionare i video per ottenere opere finali di livello professionale.
Usare Wondershare DemoCreator per registrare schermo e webcam contemporaneamente è molto semplice. La prima cosa da fare, naturalmente, è scaricare e installare il programma sul computer. Fatto ciò, procedete con i passaggi di seguito esposti.
Passaggio n. 1: Apertura di DemoCreator e Configurazione delle Impostazioni
Avviate DemoCreator sul vostro computer Windows o Mac, quindi cliccate su "Avvia Progetto di Registrazione" per cominciare.
Otterrete accesso a una pletora di opzioni per la configurazione della registrazione. Potrete scegliere se registrare l'audio di sistema e quello da microfono, abilitare l'acquisizione della webcam, personalizzare l'area di registrazione e impostare la frequenza dei fotogrammi desiderata.

Passaggio n. 2: Avvio della Registrazione
Dopo aver completato l'impostazione dei vari parametri, cliccate sul pulsante rosso "Registra" oppure premete il tasto "F10" per iniziare a registrare.
Partirà un conto alla rovescia di 3 secondi, al termine del quale DemoCreator avvierà l'effettiva registrazione dei contenuti (l'attività su schermo e il flusso della webcam, nel nostro caso).

In qualsiasi momento della registrazione, potrete premere il tasto F9 per mettere in pausa e riprendere.
In ultimo, premete di nuovo il tasto "F10" per terminare la sessione di registrazione.
Il video acquisito verrà salvato nella cartella di destinazione predefinita e potrete modificarlo facendo uso degli strumenti offerti dall'editor integrato di DemoCreator.
 Download Sicuro
Download Sicuro Download Sicuro
Download SicuroIncludere il video della webcam nelle registrazioni dello schermo è un modo eccezionale per conferire autenticità ai video, donandovi un tocco personale e intimo. Gli spettatori sono più portati a interagire con i contenuti consumati se riescono a riconoscere il creatore o la creatrice, familiarizzando con il suo volto. Per non parlare del fattore della semplificazione. È molto più semplice spiegare una procedura o un concetto usando anche espressioni e gesti, piuttosto che tramite le sole parole. Ci auguriamo di cuore che le soluzioni che vi abbiamo proposto in questo articolo possano aiutarvi a produrre degli splendidi video con flusso webcam integrato su computer HP, ASUS, Lenovo, Dell e MacBook. Grazie per aver letto e buona registrazione!


Alma Elliott
staff Editor
0 Commento(i)